Job Order & Purchase Order
1 INTRODUCTION
Sales coordinator usually will input the Sales Order (SO) based on the customer PO received. The stock products will be updated into the system as ordered qty.
If the stock are purchased from supplier, then the purchaser has to transfer from SO to PO. Unless the stock are manufactured, then you have to proceed to Job Order process.
How much of the materials/components required to meet the products ordered by customer? This question raised by the Material Planning department. Therefore, the Job Order takes place as the order to be input after Sales Order. It will planned the materials/components required based on the qty ordered from Sales Order.
When products produce out, you have to transfer the Job Order to Stock Assembly to commit on the stock on hand.
It is required the SO → PO and Job Order module. For more information about price, please refer to our sales personal.
2 SALES ORDER
-
Create Sales Order (SO)
Go to Sales | Sales Order…
Create and save the customer PO into Sales Order.
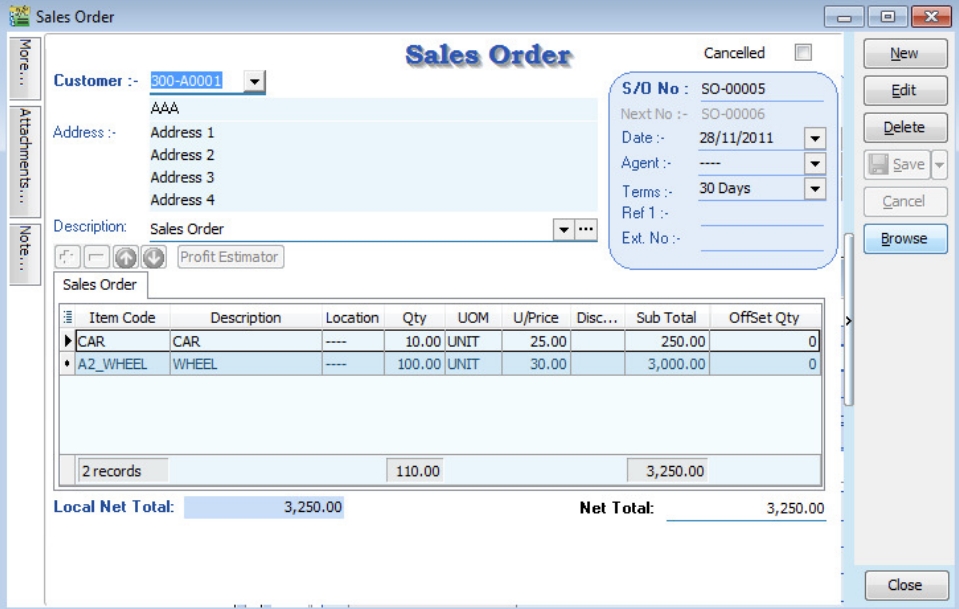
-
SO Check the Available Stock Balance
You can press F11 (Available Stock Balance) on the item code highlighted.
Below is CAR stock available balance,
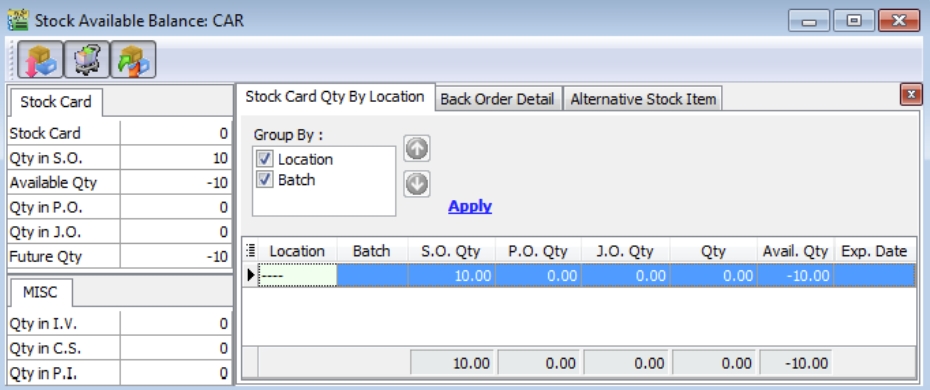 note
noteResults for CAR item:
SO Qty = -100.00
PO Qty = 0.00
JO Qty = 0.00
Qty (On Hand) = 0.00
Available Qty = -100.00
Below is WHEEL stock available balance,
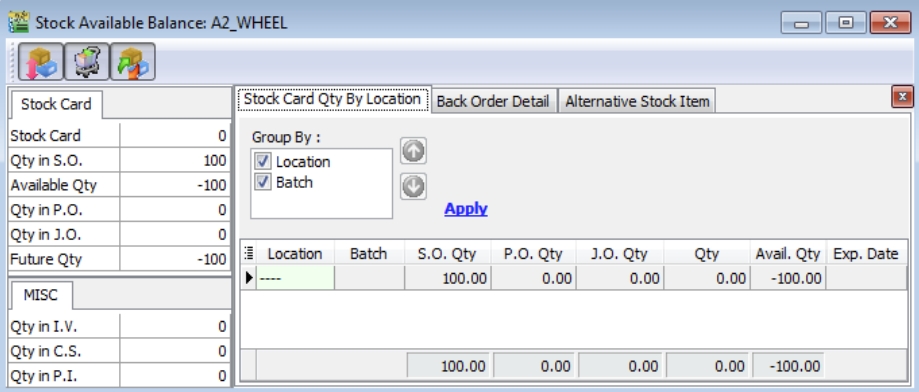
3 PURCHASE ORDER (TRANSFER FROM SO)
-
Create New Purchase Order (PO)
Go to Purchase | Purchase Order…
-
Click on NEW button to start with new PO.
-
Select the Supplier.
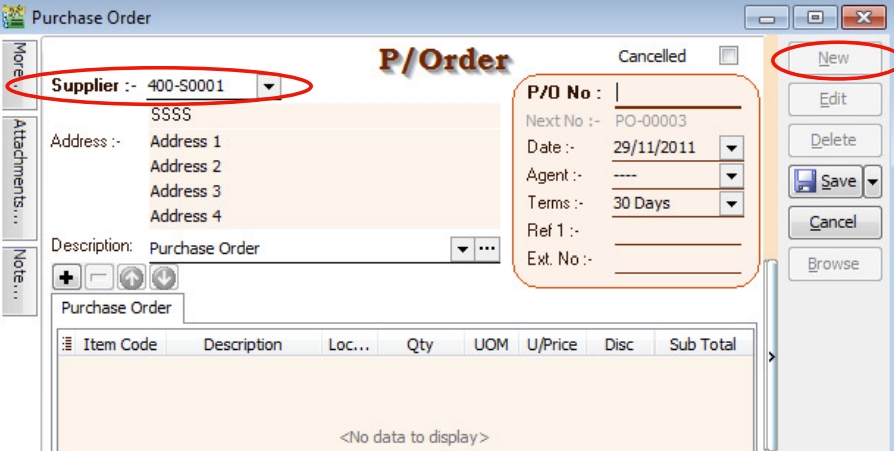
-
-
PO Transfer From SO
-
Right click on P/Order (Title).
-
Click on Transfer From Sales Order in the menu.

-
-
Document Transfer (SO → PO)
-
Pick the Item from the SO list.
-
Input X/F Qty to transfer over PO.
-
Click OK to proceed.
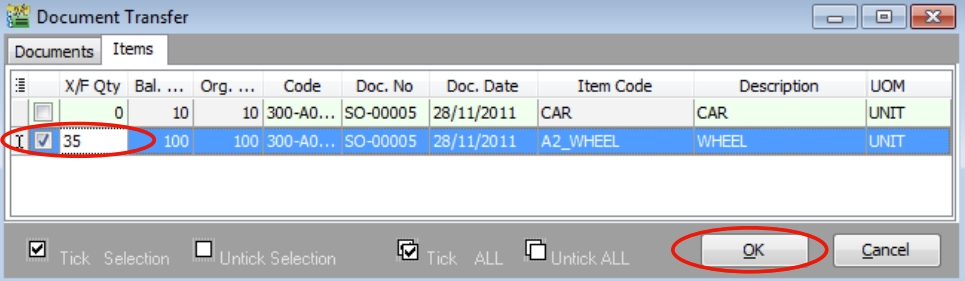
-
Save the PO Document
Click on SAVE button.
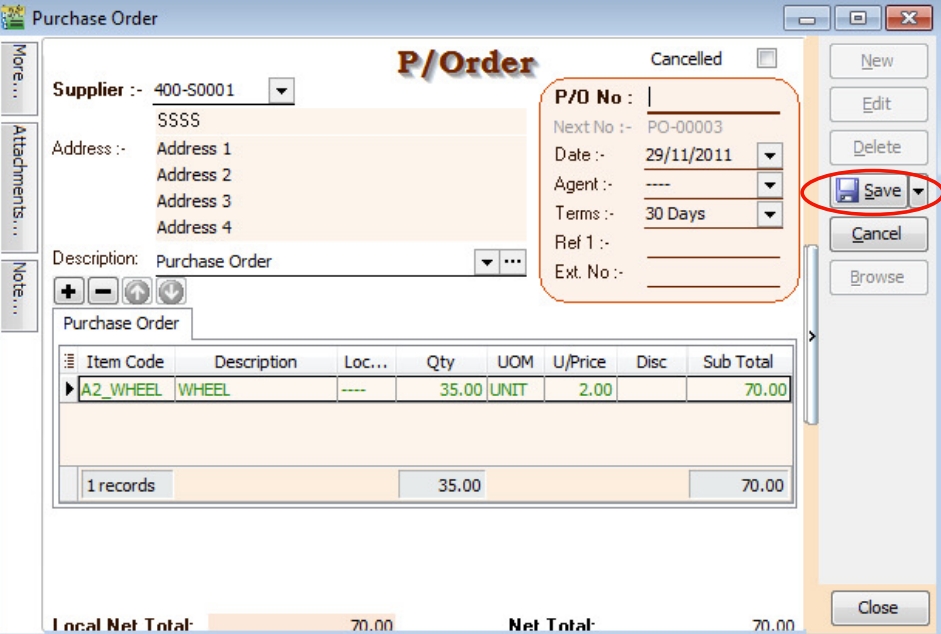
-
PO Check the Available Stock Balance
You can press F11 (Available Stock Balance) on the item code highlighted.
Below is WHEEL stock available balance,
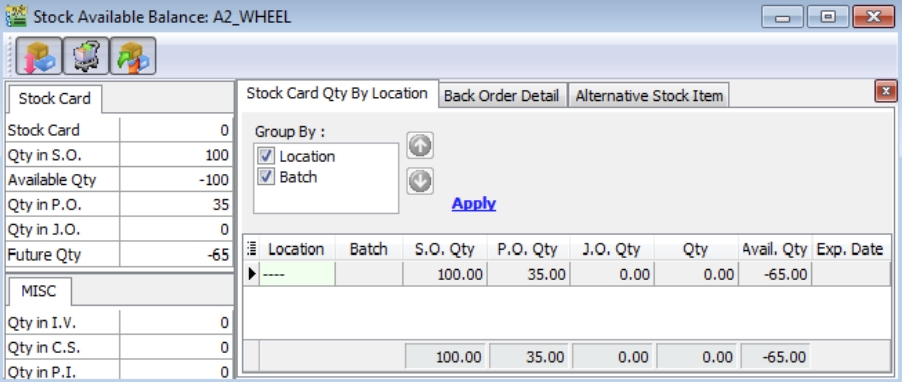 note
noteResult for WHEEL item:
SO Qty = -100.00
PO Qty = +35.00
JO Qty = 0.00
Qty (On Hand) = 0.00
Available Qty = -65.00
-
4 JOB ORDER (TRANSFER FROM SO)
-
Create New Job Order (JO)
Go to Production | Job Order…
-
Click on NEW button to start with new JO.
-
Select the Customer.
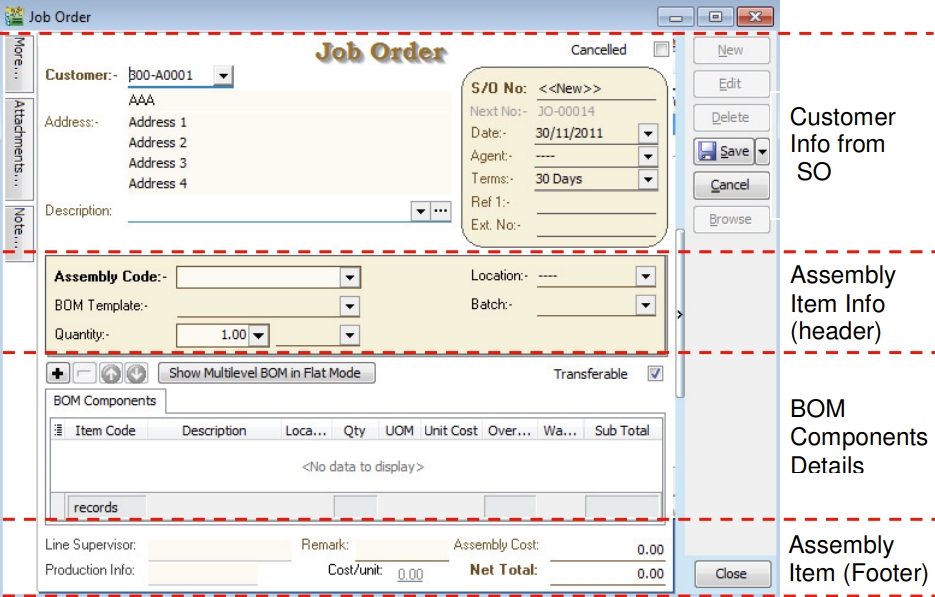 info
infoCustomer Info from SO
Basically, the customer and others information copy from SO.
Assembly Item Info (Header & Footer)
Assembly item transferred from SO. It will determine the BOM Components required and the assembly unit cost.
BOM Components Details
Total components quantity requirement to meet the total output.
-
-
JO Transfer From SO
-
Right click on Job Order (Title).
-
Click on Transfer From Sales Order in the menu.
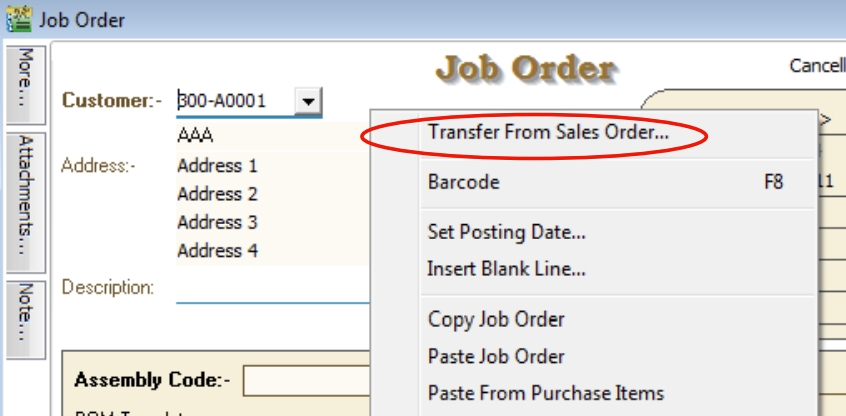
-
-
Document Transfer (SO → JO)
-
Pick the Item from the SO list.
-
Input X/F Qty to transfer over JO.
-
Click OK to proceed.
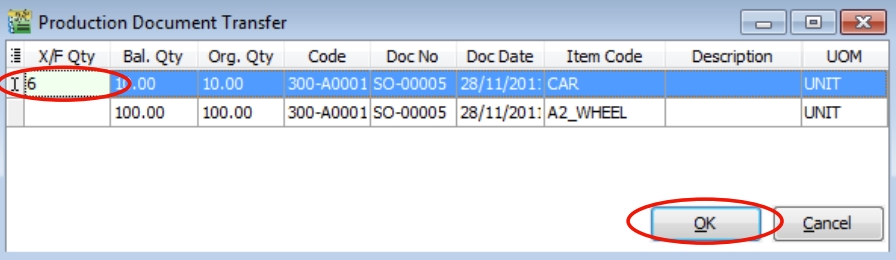
-
-
Show Multilevel BOM in Flat Mode
This function enable to drill down to the flatten level of the multilevel BOM structure. For example, the CAR multilevel BOM structure.
Level 0 Level 1 Level 2 Level 3 Car Frame Front Frame Orange Car Frame Front Frame Screw Car Frame Back Frame Red Light Car Frame Back Frame Screw Car Wheel Rim Car Wheel Tyres Car Engine Engine Block Filter Car Engine Engine Block Screw Car Engine Piston Tube Car Engine Piston Cover Car Labour Before FLAT MODE, BOM components show at LEVEL 1.
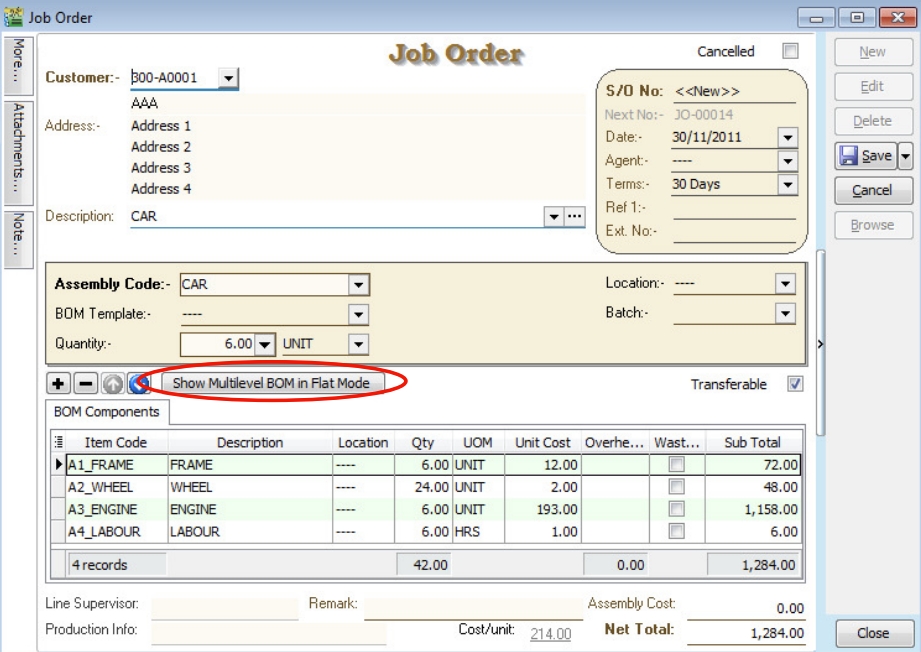
Click on Show Multilevel BOM in Flat Mode button.
It will prompted the below message.
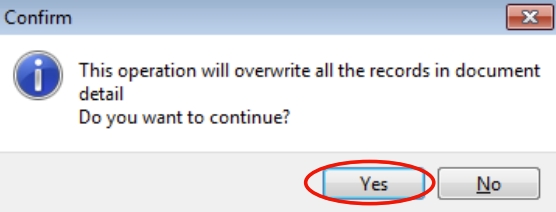
Press NO to keep the BOM components at LEVEL 1.
Press YES to continue flatten the multilevel BOM to LEVEL 3.
After FLAT MODE, BOM components show at LEVEL 3.
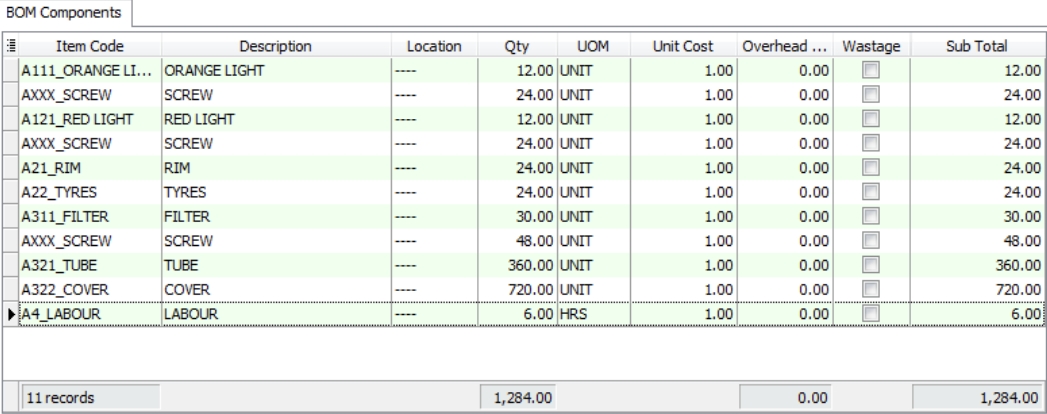
-
Save the JO Document
Click on SAVE button.
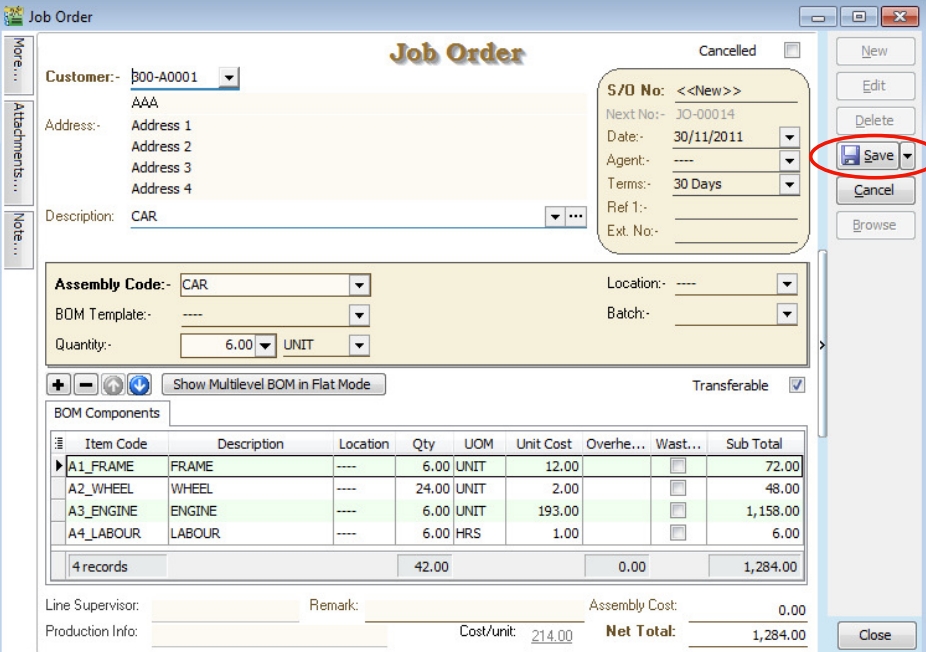
-
JO Check the Available Stock Balance
You can press F11 (Available Stock Balance) on the item code highlighted.
Below is component “FRAME” stock available balance,
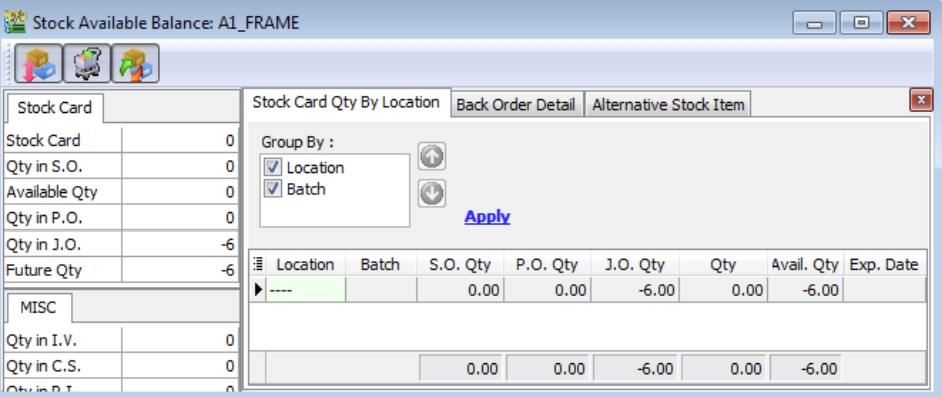 note
noteResult for component “FRAME” item:
SO Qty = 0.00
PO Qty = 0.00
JO Qty = -6.00
Qty (On Hand) = 0.00
Available Qty = -6.00
Below is component “WHEEL” stock available balance,
 note
noteResult for component “WHEEL” item:
SO Qty = -100.00
PO Qty = +35.00
JO Qty = -24.00
Qty (On Hand) = 0.00
Available Qty = -89.00
Below is component “ENGINE” stock available balance,
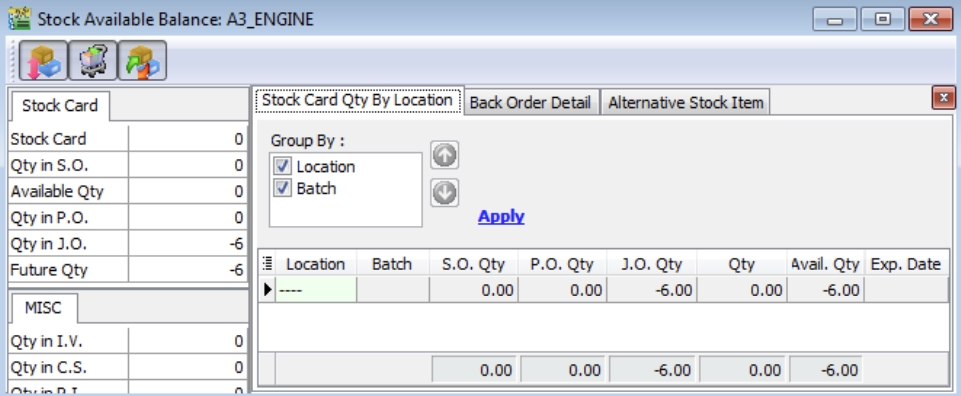 note
noteResult for component “ENGINE” item:
SO Qty = 0.00
PO Qty = 0.00
JO Qty = -6.00
Qty (On Hand) = 0.00
Available Qty = -6.00
5 STOCK ITEM ASSEMBLY (TRANSFER FROM JO)
-
Create New Stock Item Assembly (AS)
Go to Production | Stock Item Assembly…
Click on NEW button to start with new AS.
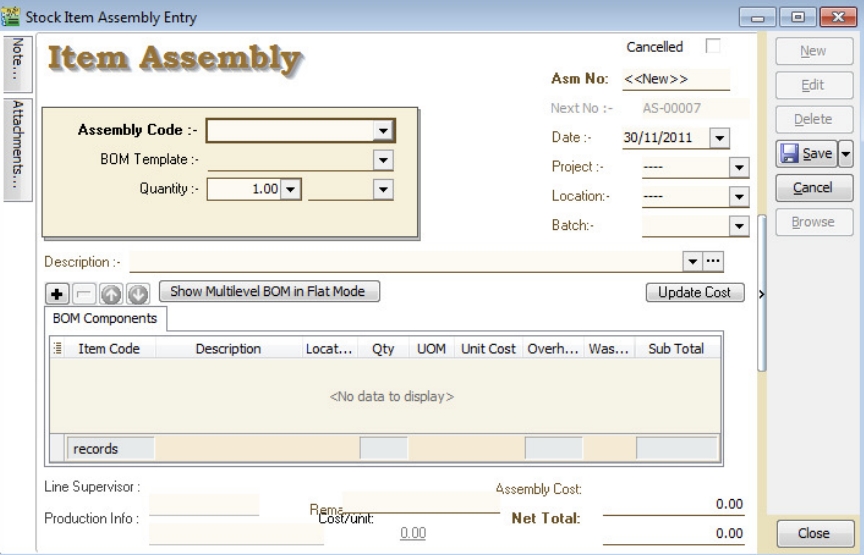
-
AS Transfer From JO
-
Right click on Item Assembly (Title).
-
Click on Transfer From Job Order in the menu.
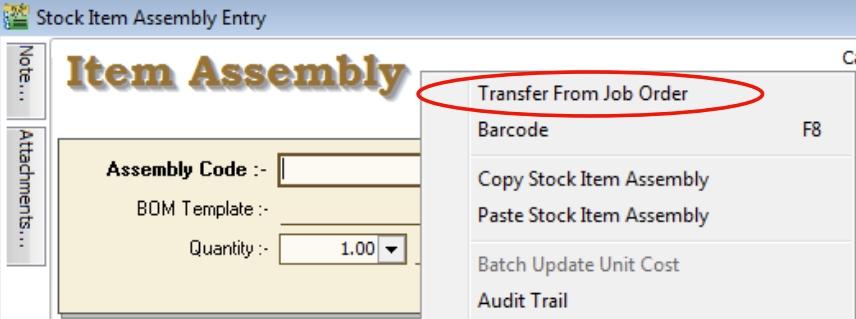
-
-
Document Transfer (JO → AS)
-
Pick the Item from the JO list.
-
Input X/F Qty to transfer over AS.
-
Click OK to proceed.
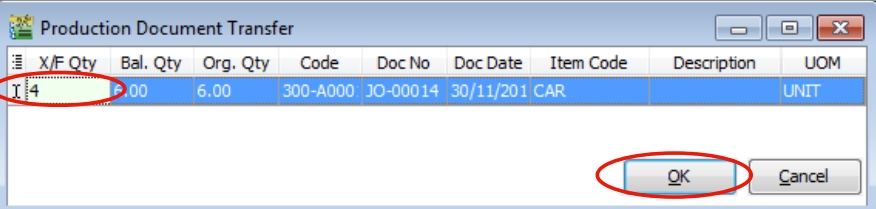
-
-
Save the AS Document
Click on SAVE button.
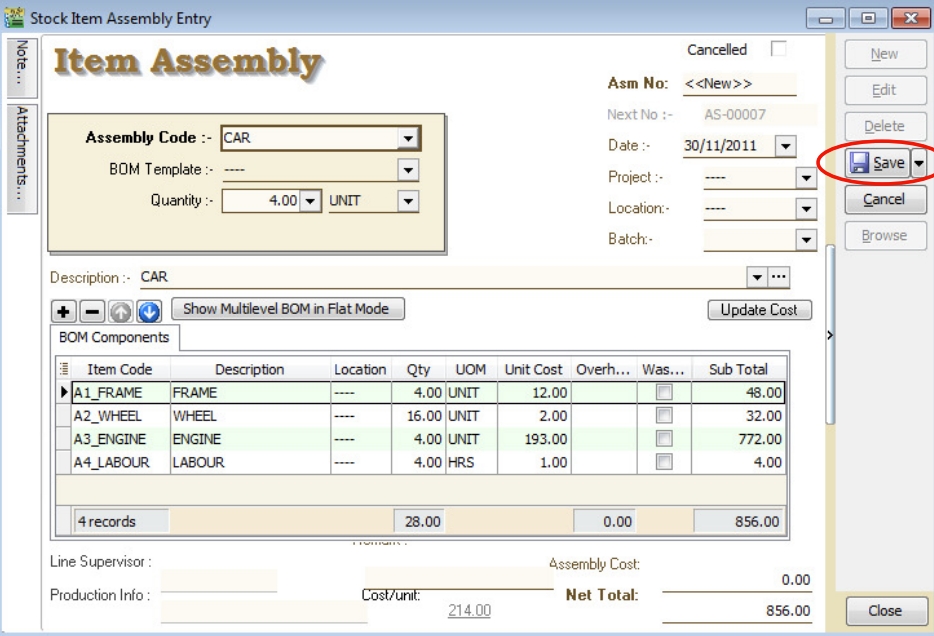
-
AS Check the Available Stock Balance
You can press F11 (Available Stock Balance) on the item code highlighted.
Below is component “FRAME” stock available balance,
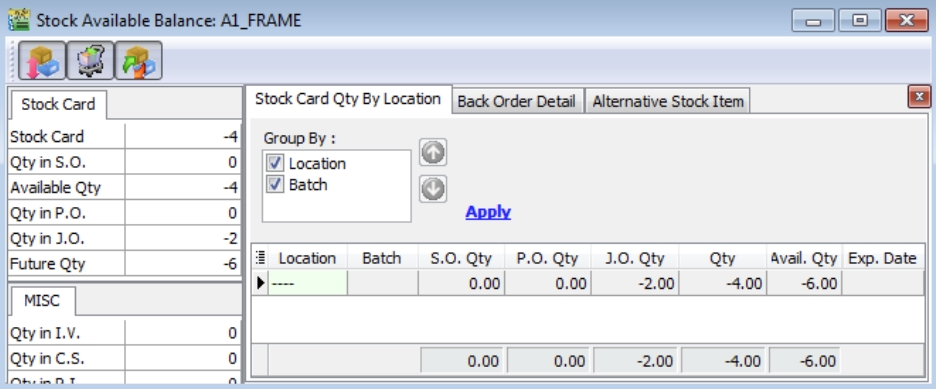 note
noteResult for component “FRAME” item:
SO Qty = 0.00
PO Qty = 0.00
JO Qty = -2.00
Qty (On Hand) = -4.00
Available Qty = -6.00
Below is component “WHEEL” stock available balance,
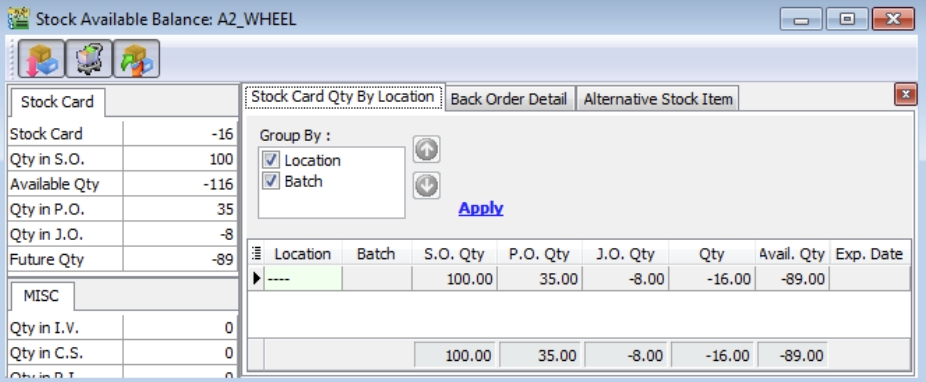 note
noteResult for component “WHEEL” item:
SO Qty = -100.00
PO Qty = +35.00
JO Qty = -8.00
Qty (On Hand) = -16.00
Available Qty = -89.00
Below is component “ENGINE” stock available balance,
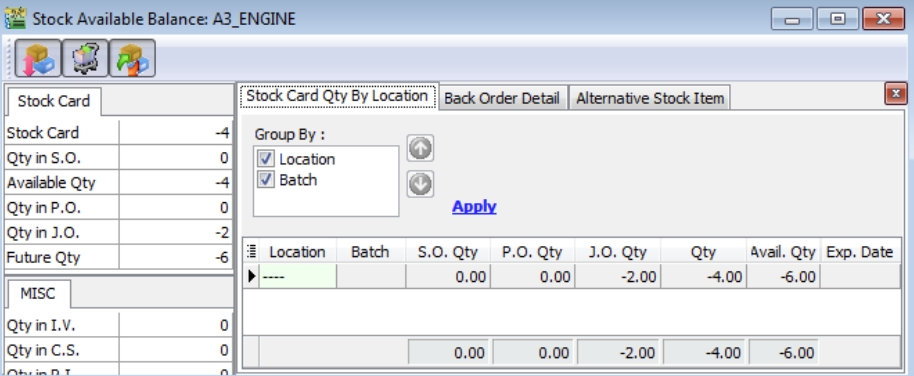 note
noteResult for component “ENGINE” item:
SO Qty = 0.00
PO Qty = 0.00
JO Qty = -2.00
Qty (On Hand) = -4.00
Available Qty = -6.00
6 OFFSET QTY
Offset Qty In Sales Order
What is purpose of the OFFSET Qty in Sales Order? You will see a new column name “OffSet Qty”. It allowed you to input a value to increase/reduce the original QTY be transfer to Purchase Order and Job Order.
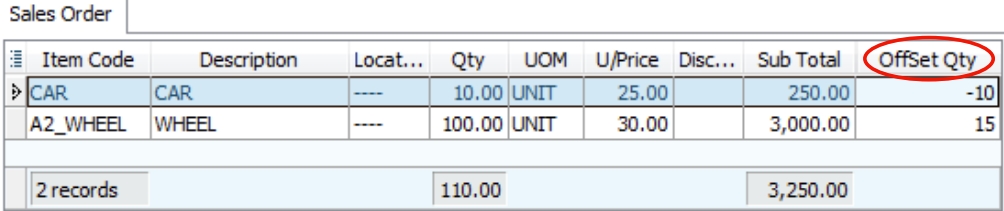
-
Positive Offset Qty
REDUCE the Transferable QTY to PO and JO.
For example,
SO Original Qty OffSet Qty Transferable to PO/ JO 100.00 0.00 (default) 100.00 100.00 +15.00 85.00 -
Negative Offset Qty
INCREASE the Transferable QTY to PO and JO.
For example,
SO Original Qty OffSet Qty Transferable to PO/ JO 100.00 0.00 (default) 100.00 100.00 -15.00 115.00
7 REPORTS
-
Print Job Order Listing
Go to Production | Print Job Order Listing…
-
Print Outstanding Production Document Listing
Go to Production | Print Outstanding Production Document Listing…