Multi User Setup
For a multi-user scenario, a separated database server is recommended. It will serve as the main database for multiple users to access concurrently.
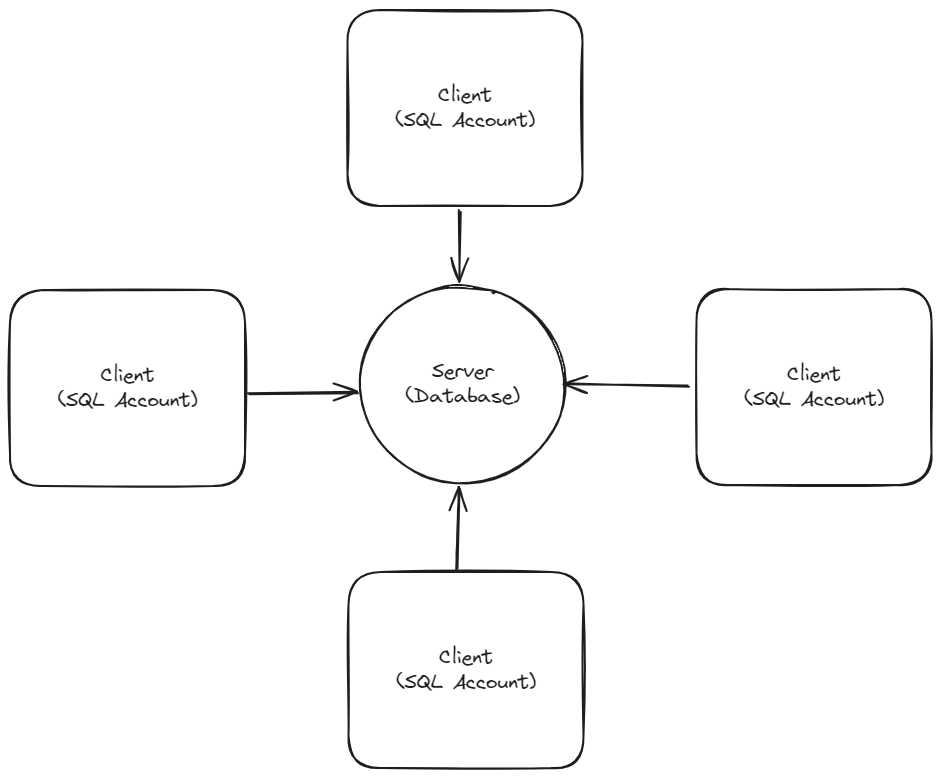
Database Server Setup
Firebird Installation
-
Visit download page to download
Firebird. -
If Window System Type is 64 Bits, please download
Firebird 3.0.x64 bit (x64)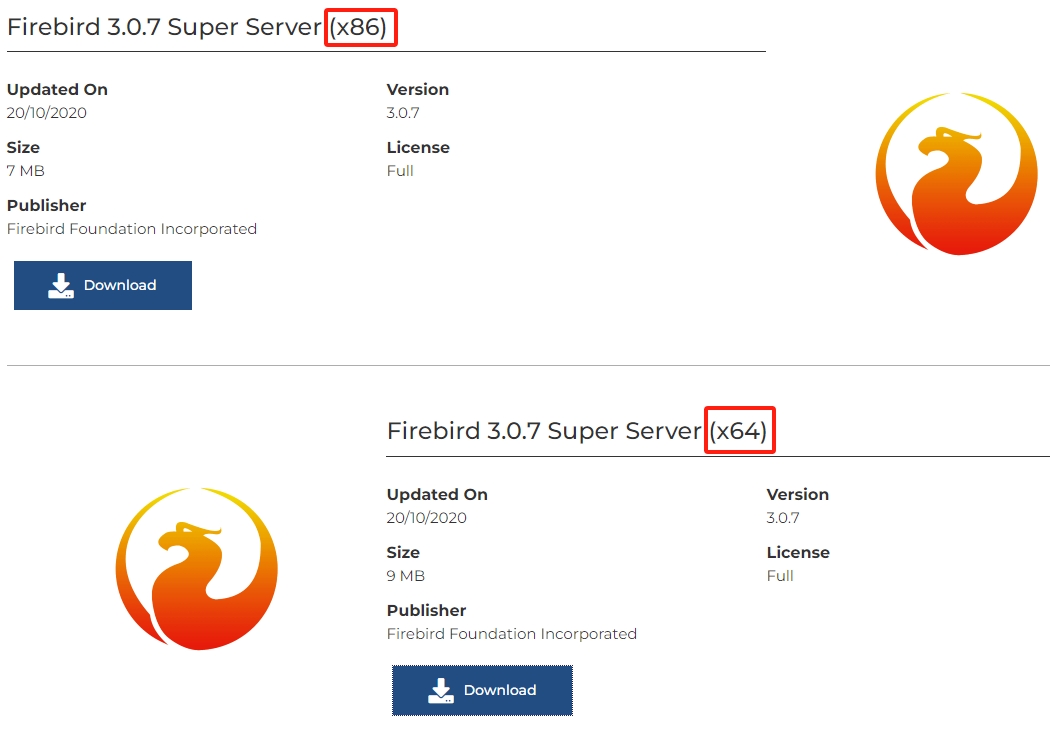
-
Run Firebird setup | Press Ok | Select I accept the agreement | Click 5 times Next | Make sure it is "Run Firebird in SuperServer Mode"
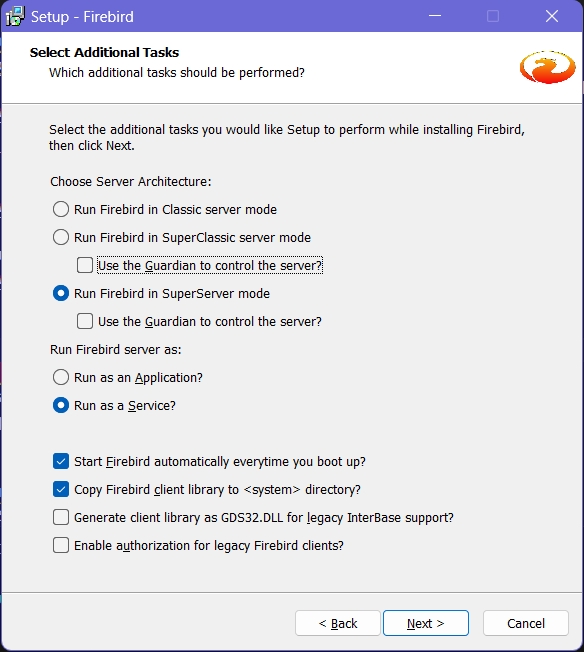
-
Leave it blank to use default password of master key.
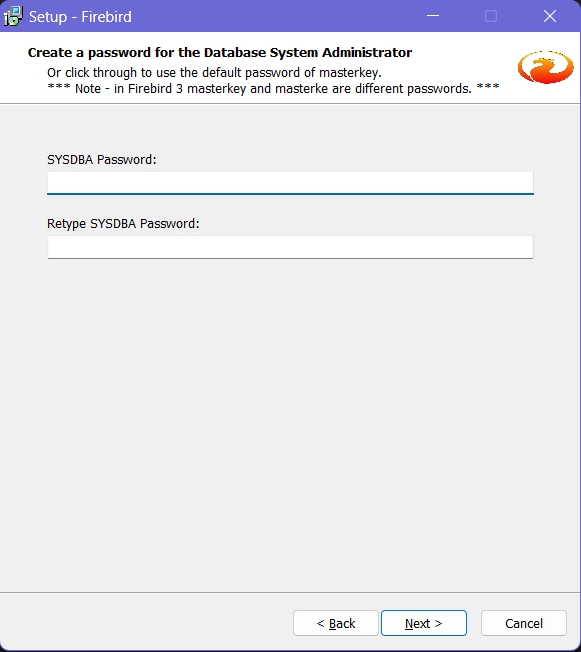
-
Click on Next | Install | Next | Click on Finish to complete
Network Setup
-
Window Firewall
-
Control Panel | Window Firewall | Advanced Settings | Inbound Rules | New Rules
-
Select Port | Next | TCP | Specific Local Port = 3050 | Next | Next | Next
-
Name = Firebird | Finish
-
-
Network and Sharing Center
-
Control Panel | Network and Sharing Center | Change Advanced sharing Settings
-
Network Discovery
- Turn on Network Discovery
-
File and Printer Sharing
- Turn on sharing so anyone with network access can read and write files in the public folders
-
Public Folder Sharing
- Turn on Sharing so anyone with network access can read and write files in the Public folders
-
File Sharing Connection
- Use 128-bit encryption to help protect file sharing connections(recommended)
-
Password Protected Sharing
- Turn off password protected sharing
-
-
Share the SQL Account or Payroll Folder
-
My Computer | Go to C:\eStream\SQLAccounting\Share or Go to C:\eStream\SQL Payroll\Share | Right Click | Properties | Sharing Tab | Advanced Sharing | Tick Share this Folder | Click Permissions | Tick Full Control | Press OK until the end.
-
Click on Security Tab | Click Advanced | Click on Change Permissions | Click Add Button | At empty Box enter : Everyone | Press OK | Tick Allow Full Control | Press OK until the end.
-
-
Install SQL Account or Payroll
-
Run SQL Account or Payroll Setup | Click Next | Choose I Select the Agreement | Click Next
-
Amend to C:\eStream\SQLAccounting or C:\eStream\SQL Payroll | Click Next | 3 times | Install | Click Finish
-
Create Group | Click DCF Group | Click Save Button
-
Database Engine = Firebird Server | Click Test Connection, if the status shown in blue color, press OK
-
Double check your settings as below and click OK

-
Client PC Setup
-
Run SQL Account or Payroll Setup | Click Next | Choose I Select the Agreement | Click Next 4 times | Install | Click Finish
-
Add Group | Click DCF File
-
Select Share folder (At Step 4)| Select Default DCF
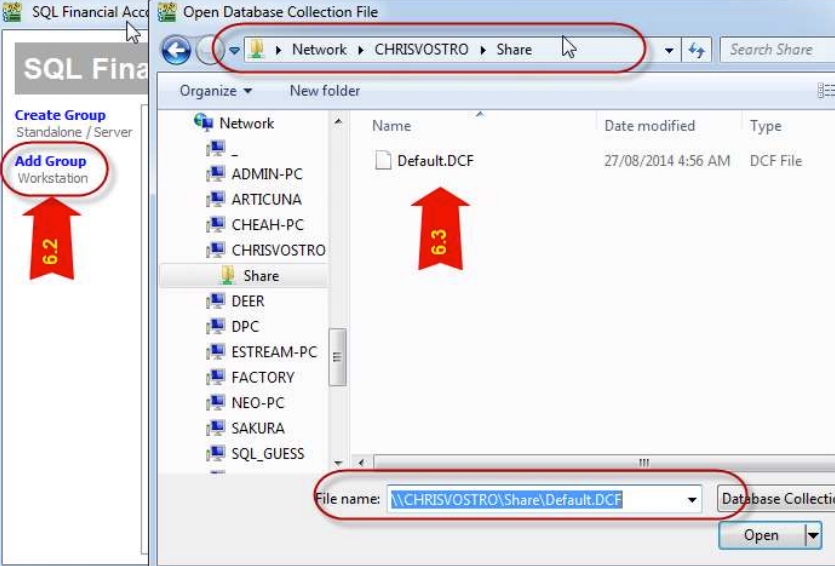
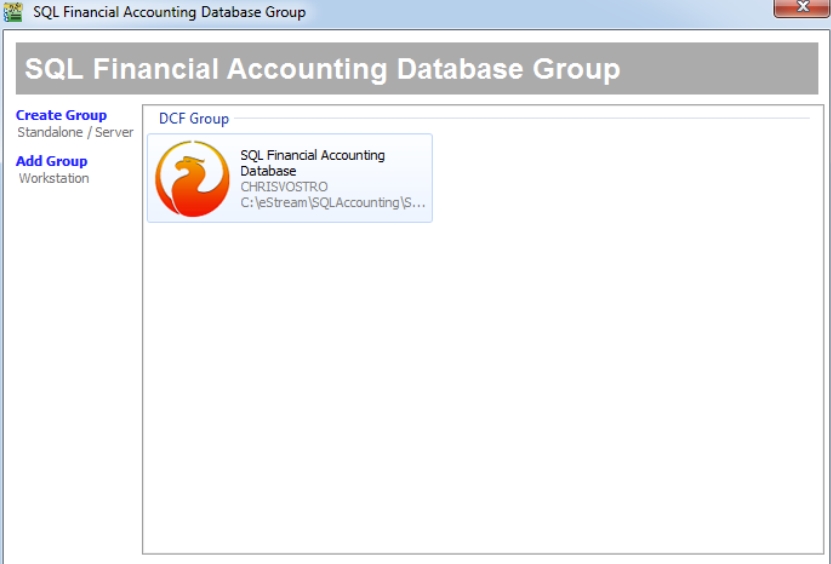
-
Click on Firebird icon and Logon as usual.