Setup
Installation
-
Double click setup file to install
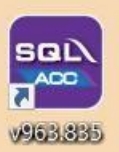
-
Click on
-
I accept the agreement
-
Next
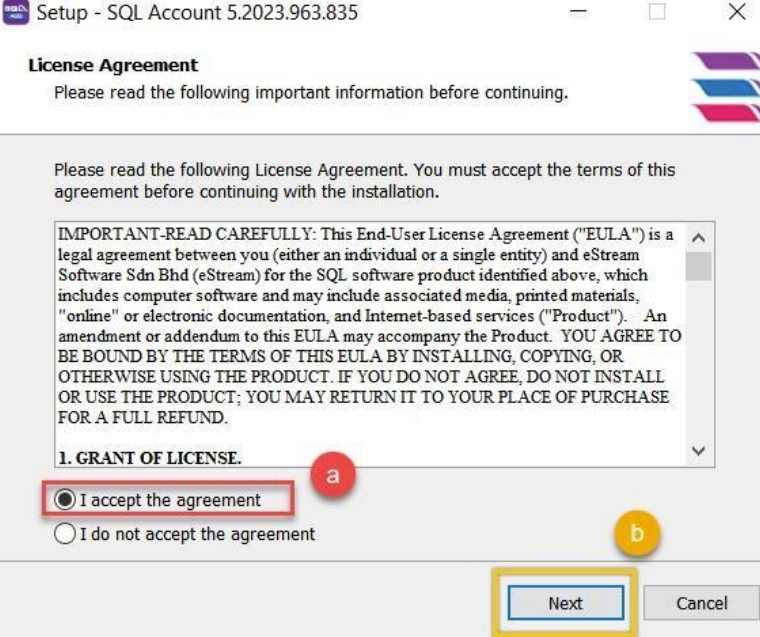
-
Make sure your path is C:\eStream\SQLAccounting
-
Click Next
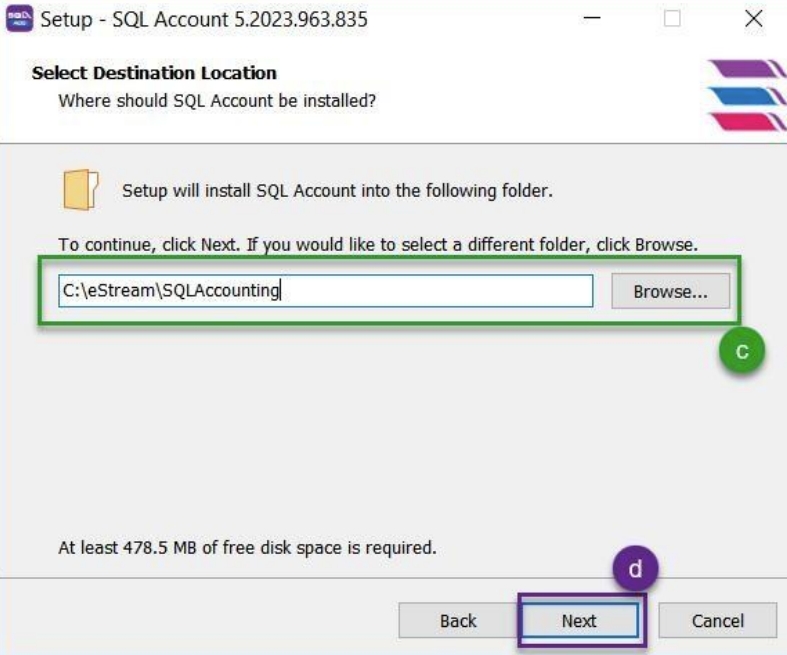
-
Make sure the folder at C:\eStream\SQLAccounting\bin
-
Make sure the folder at C:\eStream\SQLAccounting\Share
-
Make sure the folder at C:\eStream\SQLAccounting\DB
-
Please do not change the setting if all paths are the same as mentioned above, just click Next
infoIf the path showing in programData is incorrect (wrong), you will need to change it to be the same as e, f, g
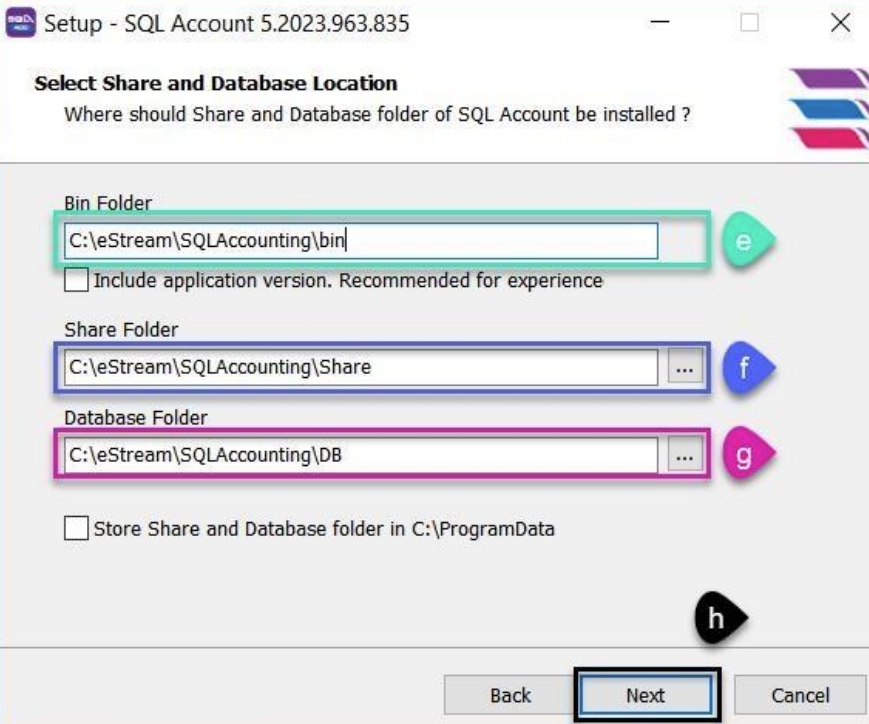
-
Don’t change any setting , Click Next
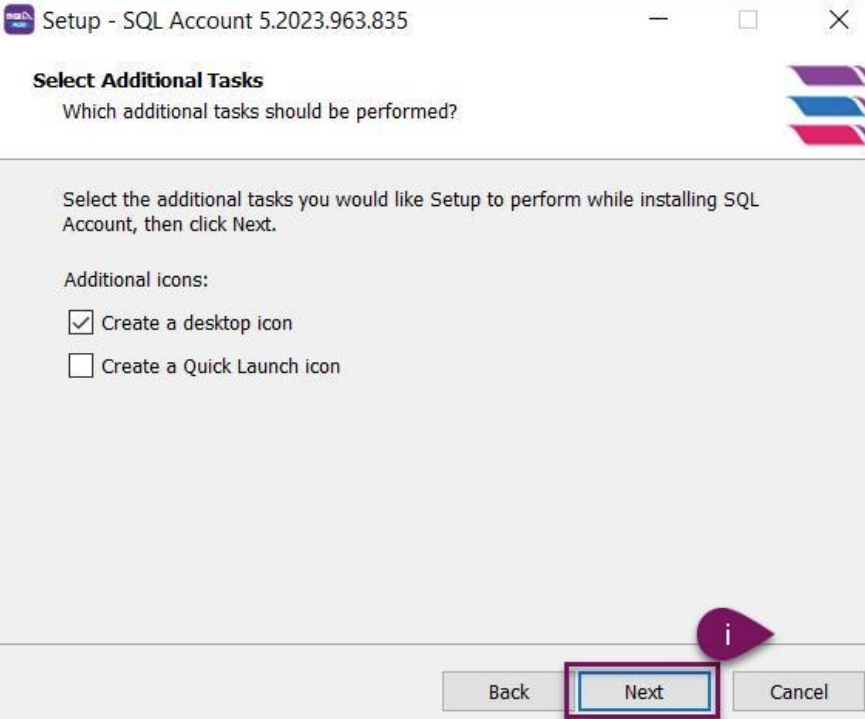
-
Click Install
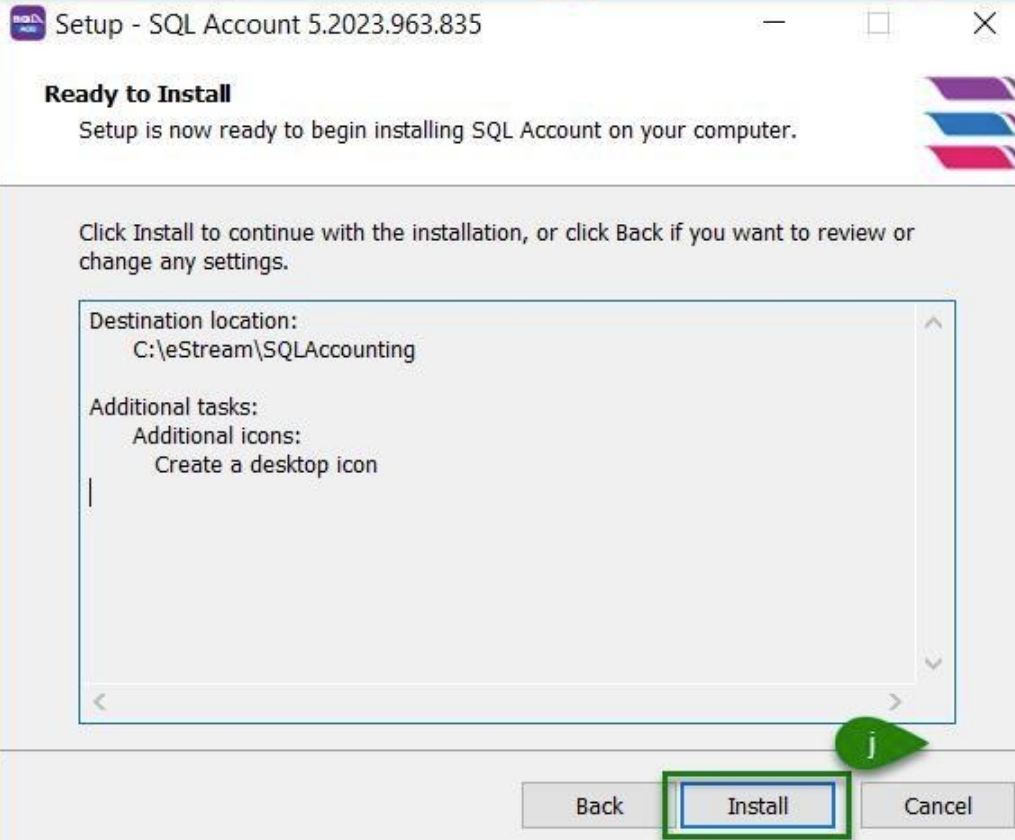
-
Click evaluation (system will auto create a testing company)
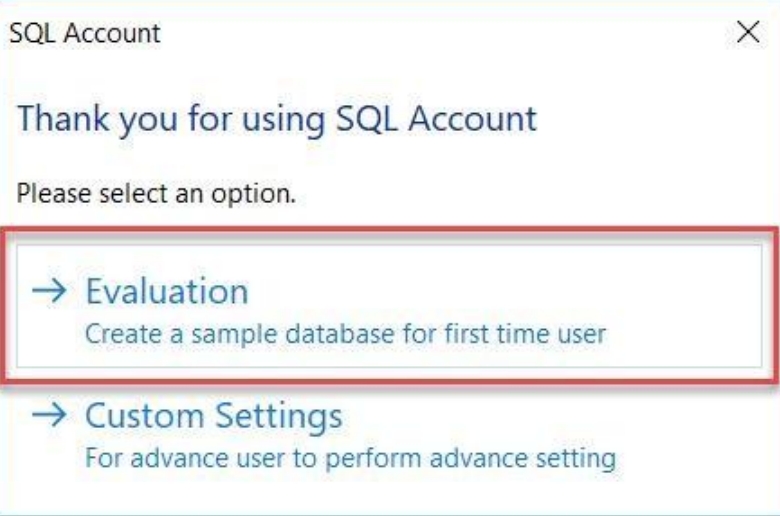
-
New Database
-
Click File
-
Logon
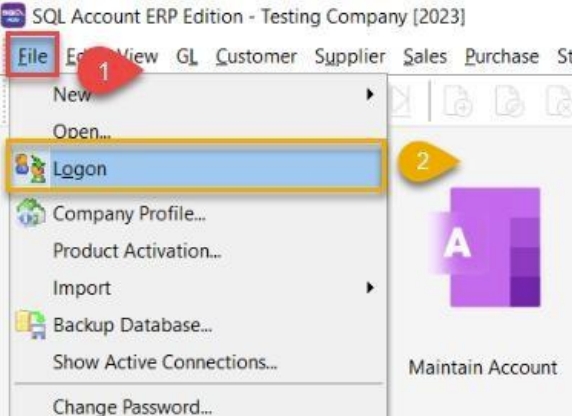
-
Click on Setting
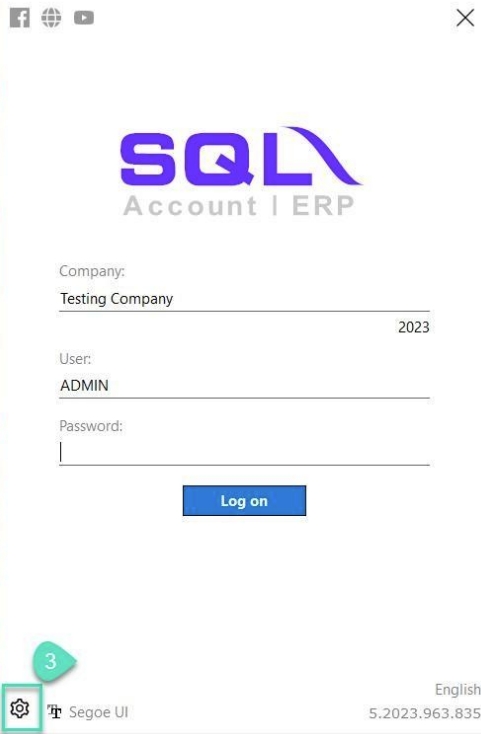
-
Click on Create New Database
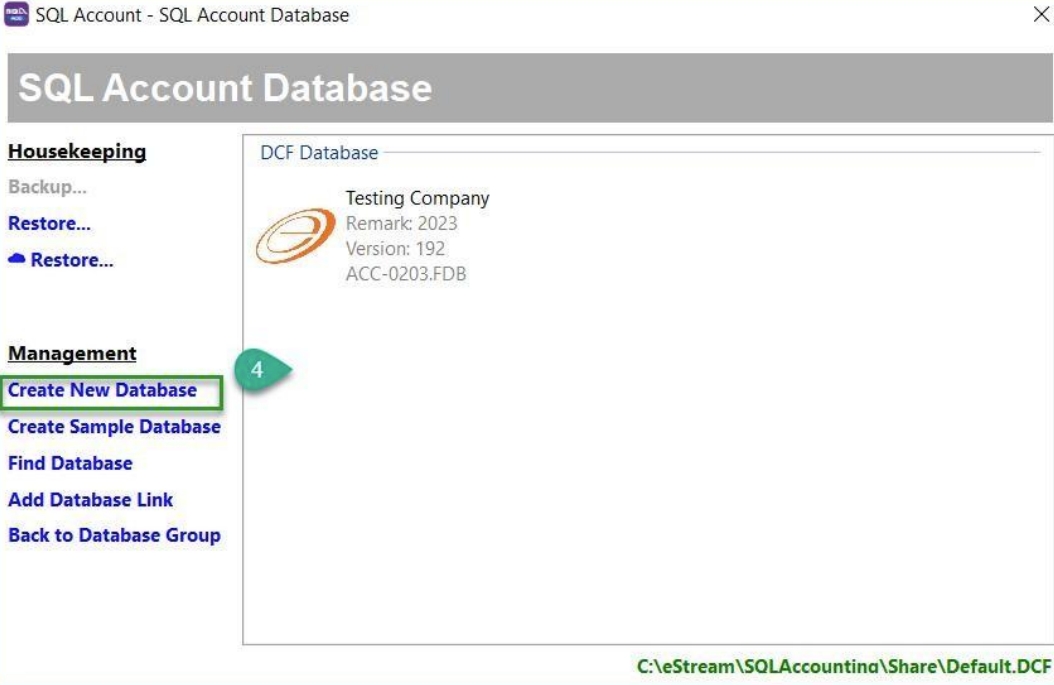
-
Insert Company Name
-
Click OK
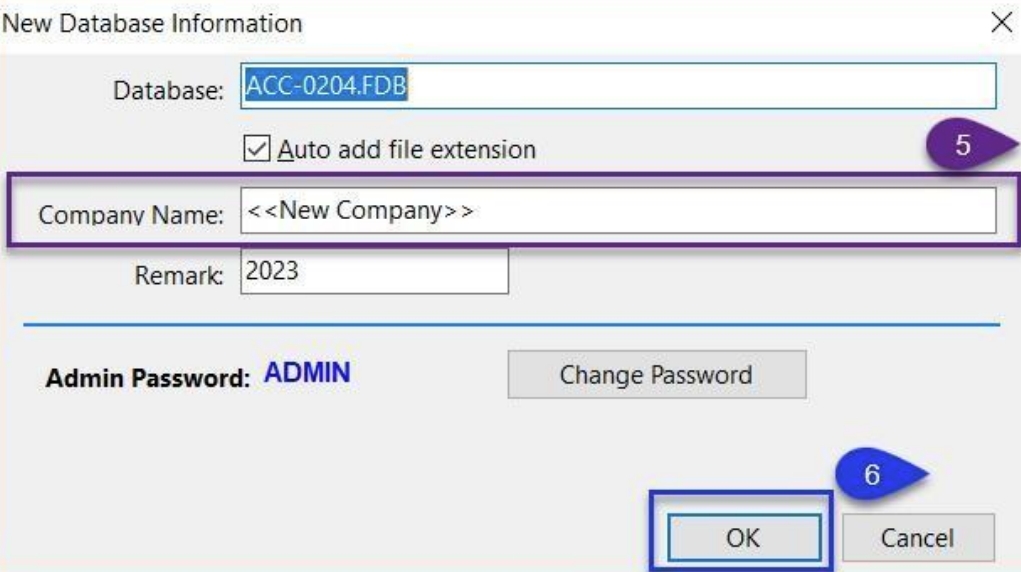
-
New Company Created, Double Click on it to login
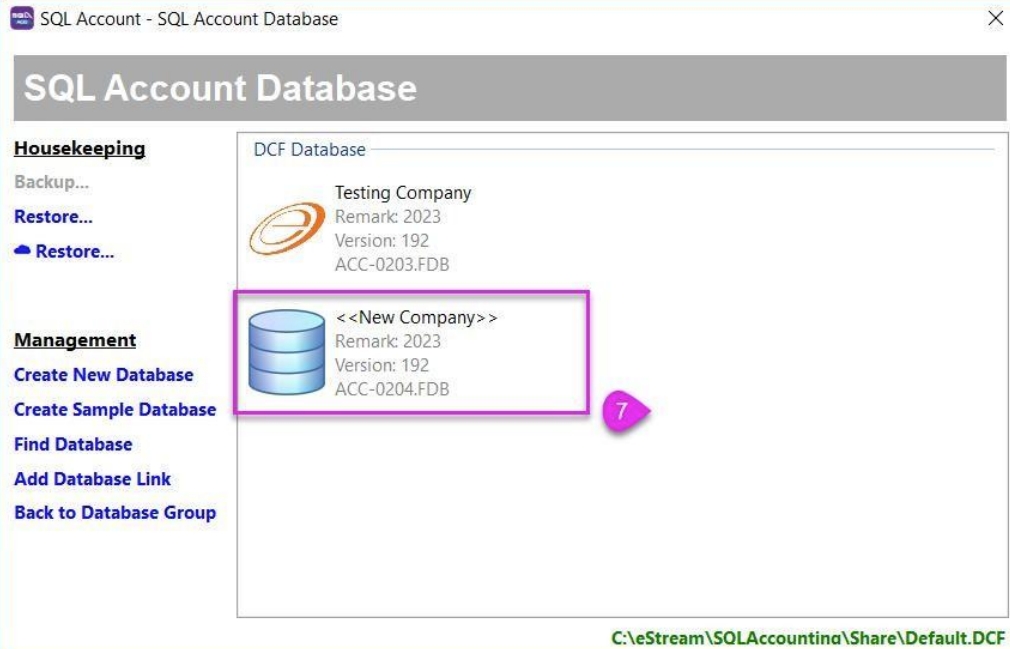
-
User and Password is ADMIN
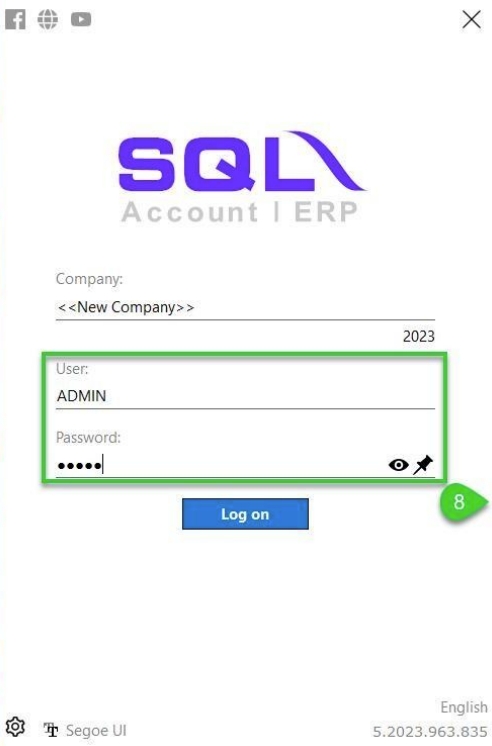
License Activation
-
In SQL Account, go to File -> Company Profile...
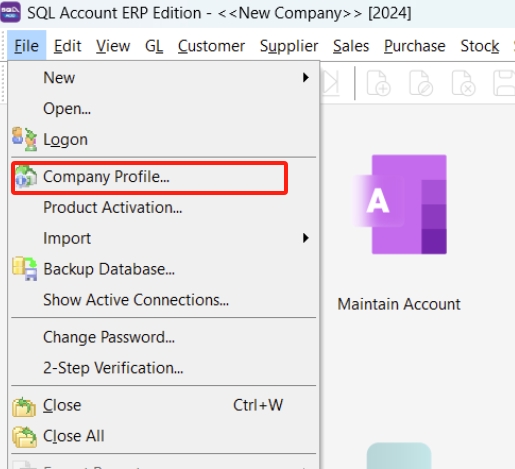
-
Key in your company details (company name, address, etc), and click on the Diskette icon to save
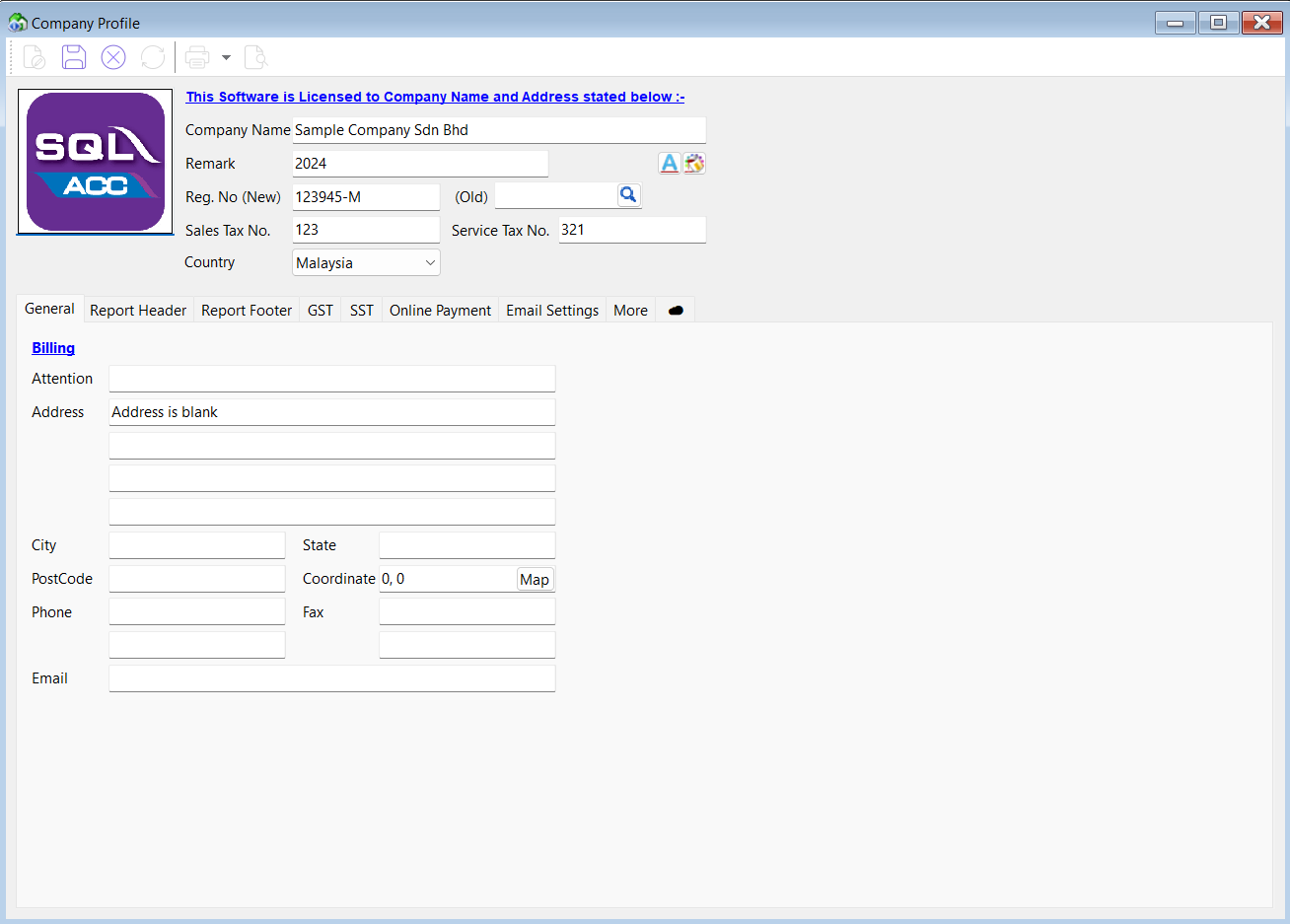
-
Close the previous window, go to File -> Product Activation...
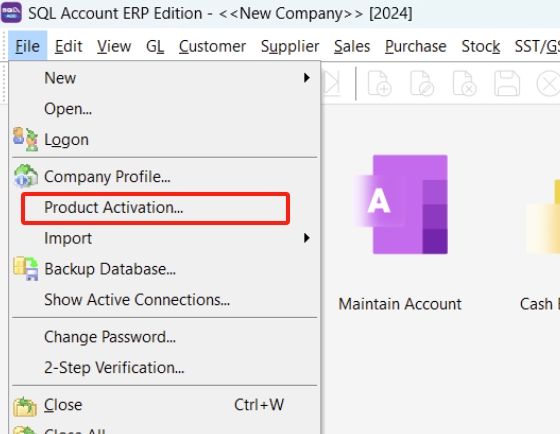
-
For inactivated product, Product ID and Activation Code will be blank here. Check if your Company Name and Address are input correctly
noteActivation code is issued according to these info. The accuracy of punctuation such as comma (,) and fullstop (.) are important
-
Click on Print Activation Request to generate a request file
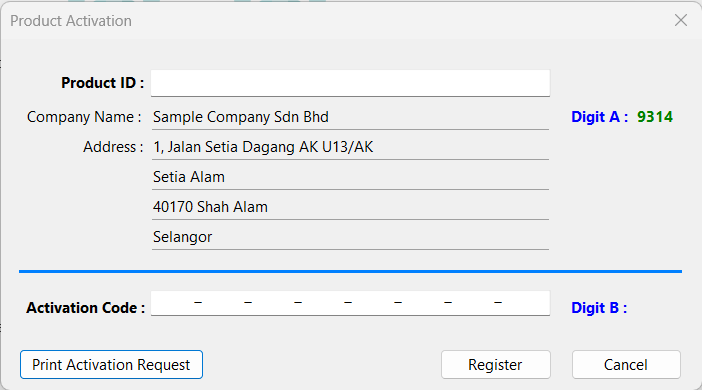
-
Next, export it to a PDF file. To export, click on the pointing down arrow available at the right side of second icon from the left, select Export to PDF File
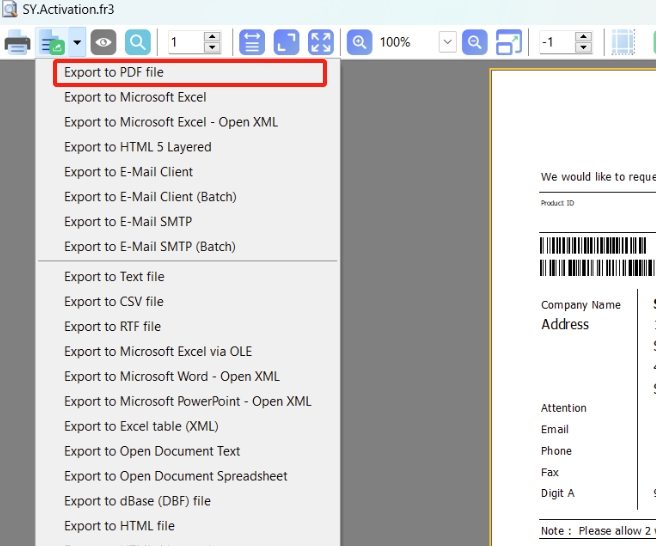
-
Save it to your local PC. You can then write an email with this PDF file attached and send it to local sales agent
noteIssuance of activation code might takes up to
3 working days -
When you have receive your Product ID and Activation Code, go to File > Product Activation
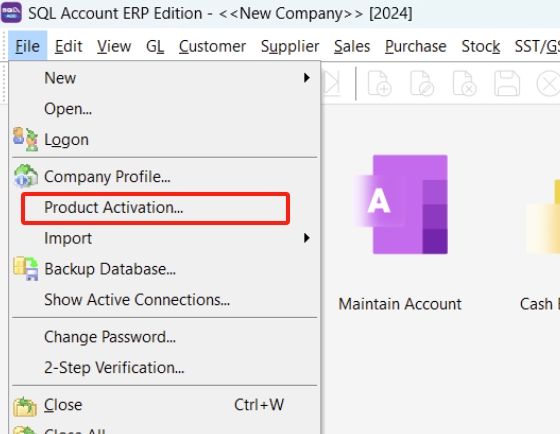
-
Key in your Product ID & Activation Code, make sure Digit A and Digit B are the same as received
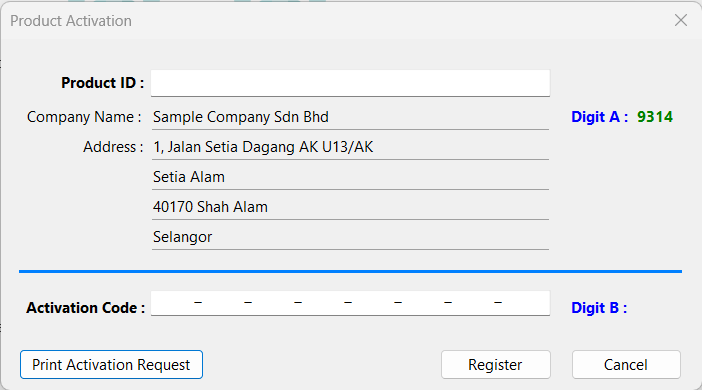
-
Click Register and you are now officially registered 🥳
warningActivation code is considered private & confidential, do not share it to others!
Update Company Address
-
If you want to update company address after a license activation, repeat Step 3 - 7 in License Activation but replace the company address in Step 5 with your latest company address.
-
Email your
Activation Requestform to us along with bank statement / any government statement like bill electricity or water / telephone bill as the proof for company address update. -
Once you have received the activation code , kindly repeat Step 8-10 in License Activation then update the activation code accordingly.