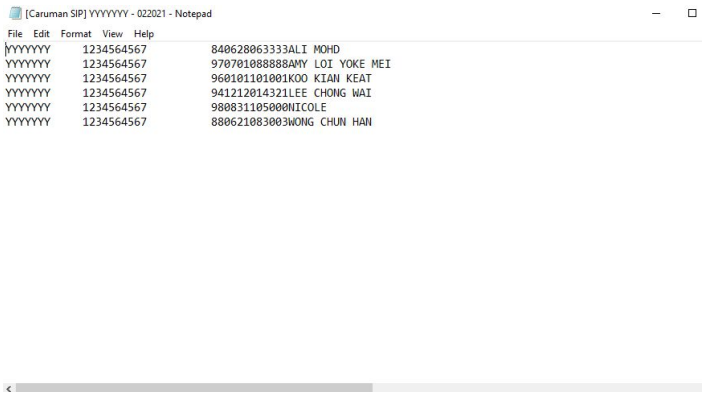How to Get The Text File for Monthly Online Submission (EPF, SOCSO, EIS, PCB)?
Prerequisites
Process your month end before get started:
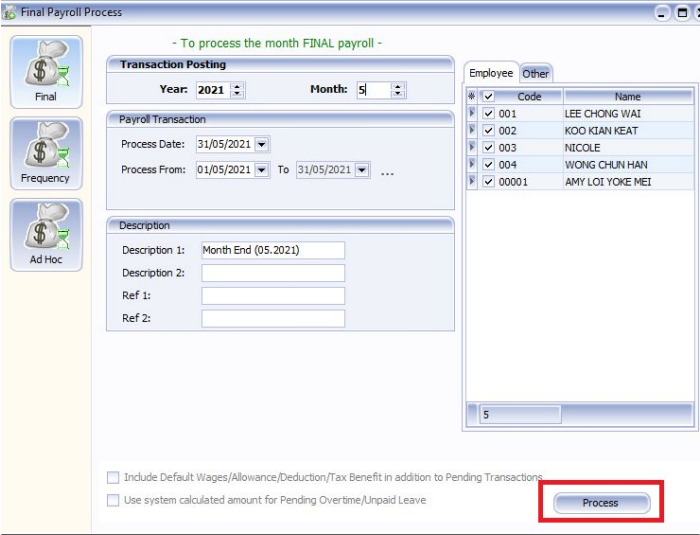
EPF (KWSP)
-
After you processing your month end, navigate to Payroll > Government Reports.
-
Click the following button (Print EPF Borang A):
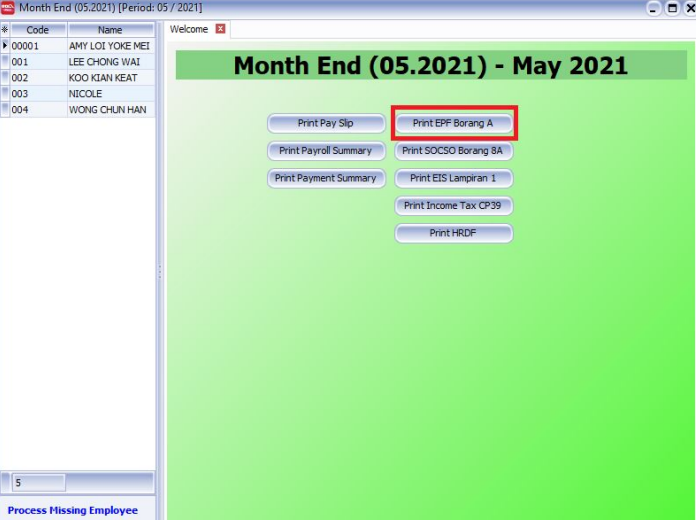
-
Click Submission of KWSP’s Borang A via Magnetic Media.

-
Select the KWSP option , Press OK.
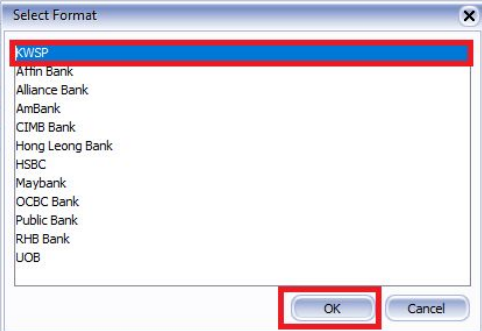
-
Press the small box with 3 small dots to select the location that you will be saving this text file into.
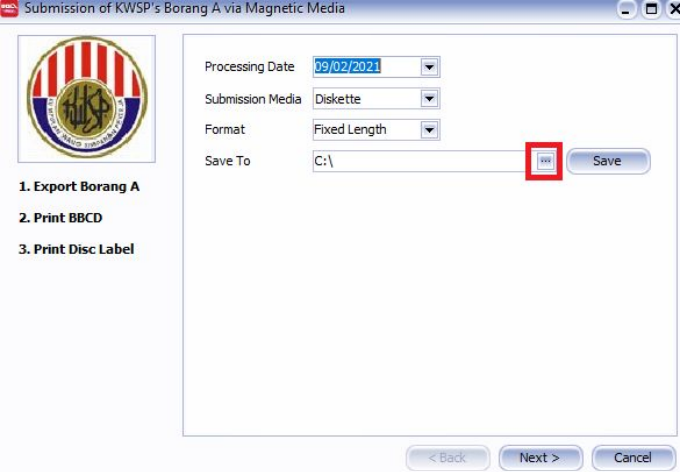
-
For example, desktop was the selected location. Once you have selected the location, press OK.
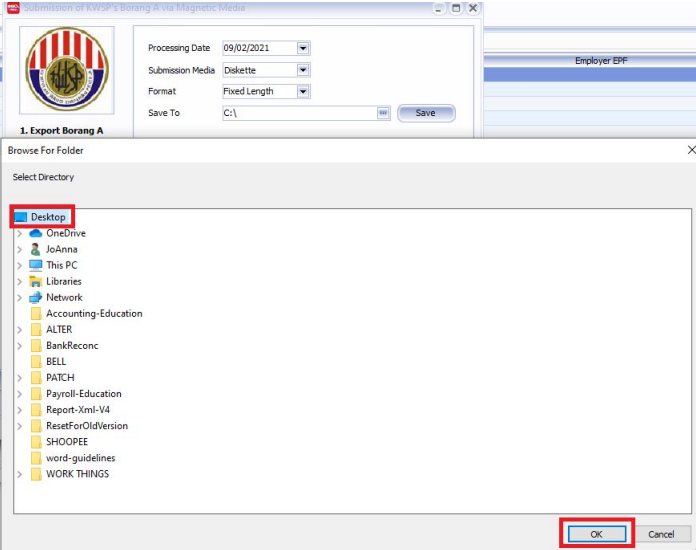
-
Press Save
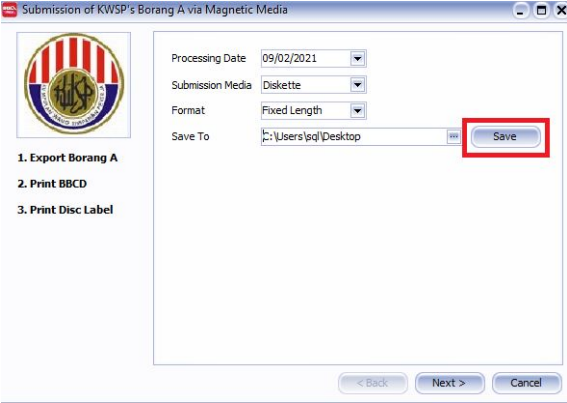
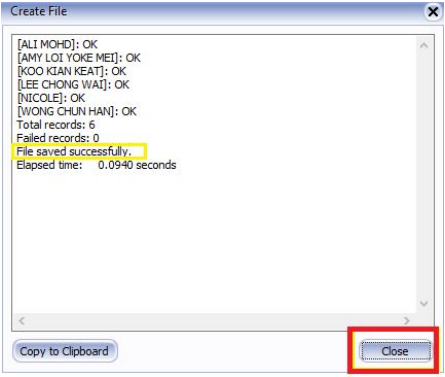
-
Close the pop-up and you will find the text file in your Desktop location.
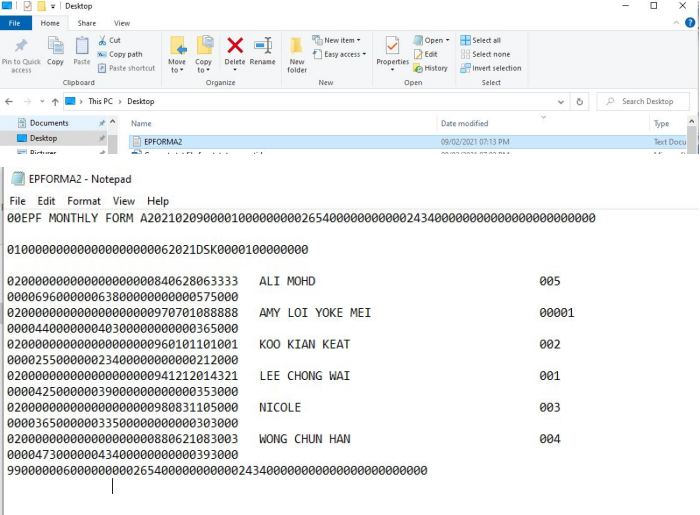
-
The text file is now read for you to submit online at KWSP’s website.
SOCSO (ASSIST PERKESO)
-
After you processing your month end, Navigate to Payroll > Government Reports.
-
Click Print SOCSO Borang 8A after processing your month End.
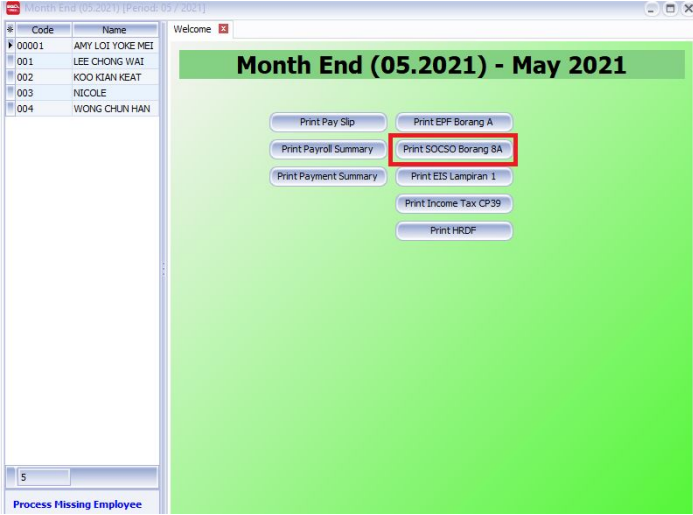
-
Click "Submission of SOCSO Borang 8A via Magnetic Media"
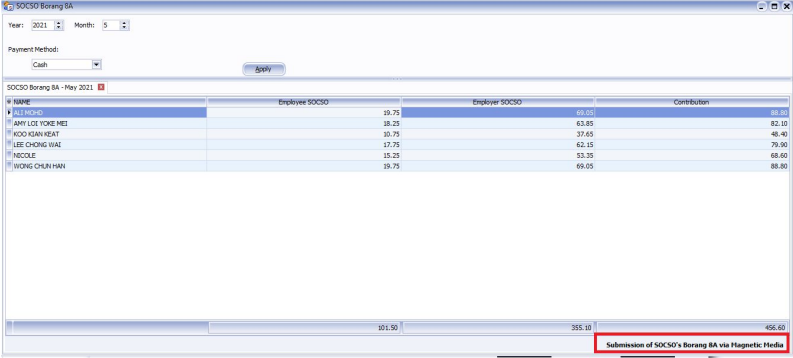
-
Select the SOCSO text file format. Press OK
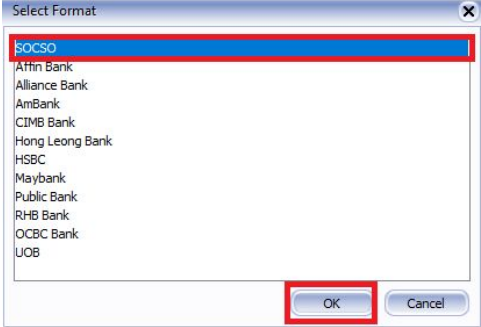
-
Click the small box with 3 dots, select the location which you want to save the text file into. Then press OK. Press Save last.
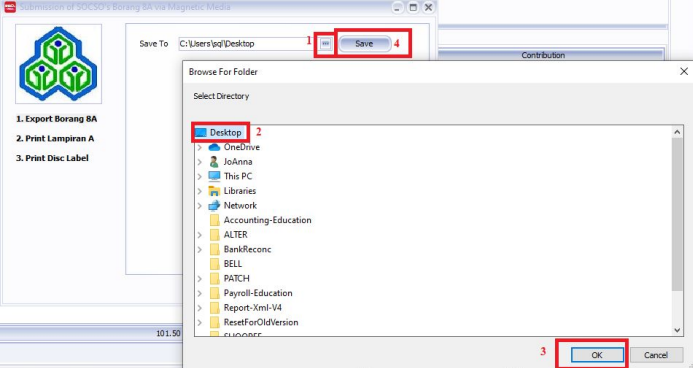
-
Once you have Save, you can see the text file in your Desktop location.
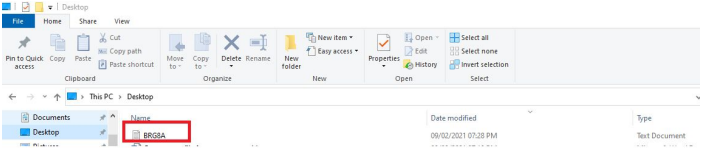
-
Submit the text file at the SOCSO website.
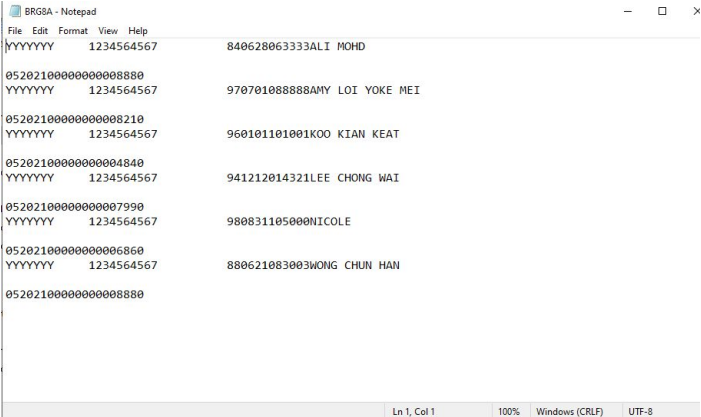
PCB (LHDN e-Data PCB)
-
After you processing your month end, Navigate to Payroll > Government Reports.
-
Click Print Income Tax CP39 after processing your month End.
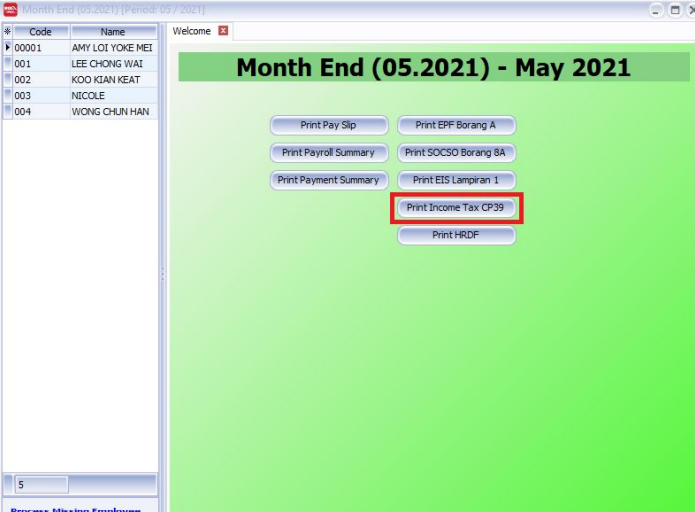
-
Click on “Submission of LHDN Borang CP39 via Magnetic Media”.
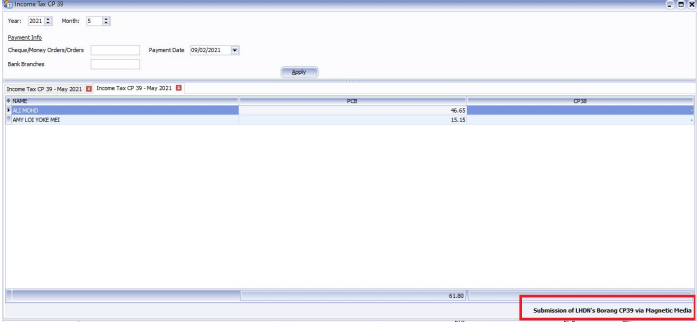
-
Select the LHDN format and press OK.
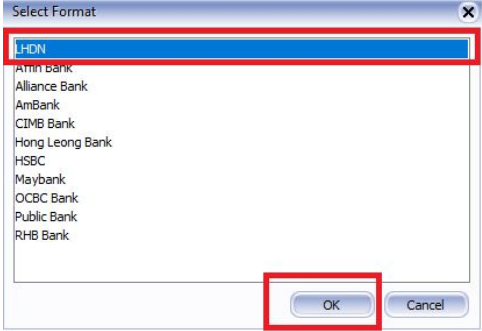
-
Click the small box with 3 dots, select the location which you want to save the text file into. Then press OK. Press Save last.
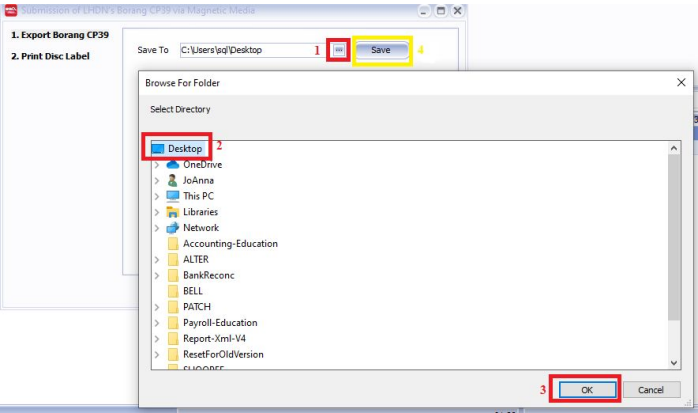
-
You can see the text file has been saved into your Desktop location.
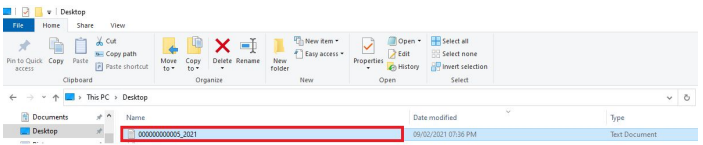
-
Your text file is ready to be submitted on the LHDN’s official website.
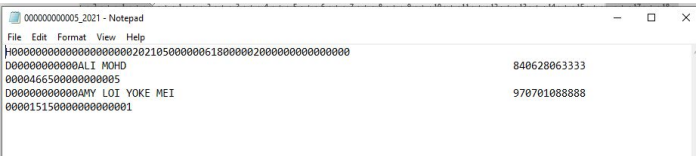
EIS (ASSIST EIS)
-
After you processing your month end, Navigate to Payroll > Government Reports.
-
Click Print EIS Lampiran 1 after processing your month End.
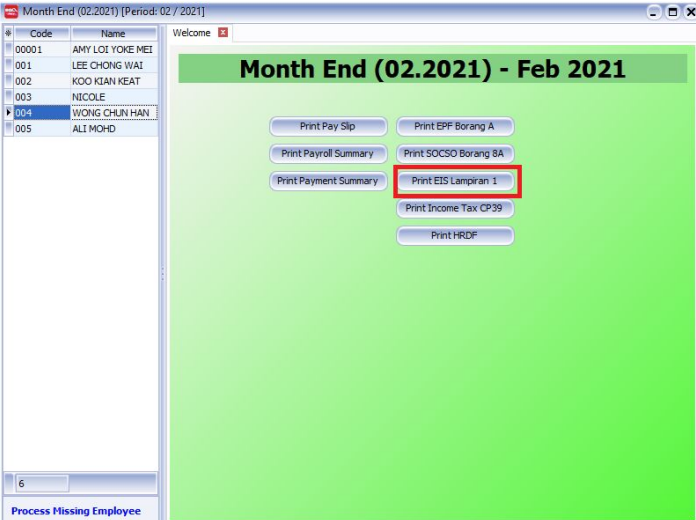
-
Click “Submission of EIS Lampiran 1 via Magnetic Media”
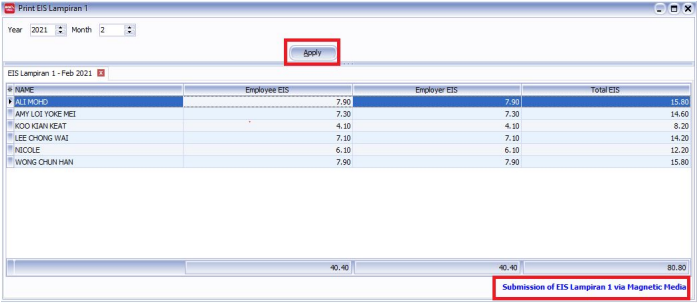
-
Select the SOCSO text file format . Press OK
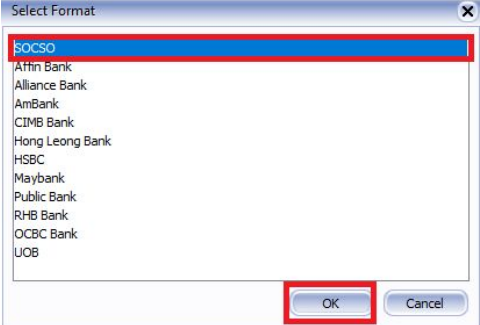
-
Click the small box with 3 dots, select the location which you want to save the text file into. Then press OK. Press Save last.
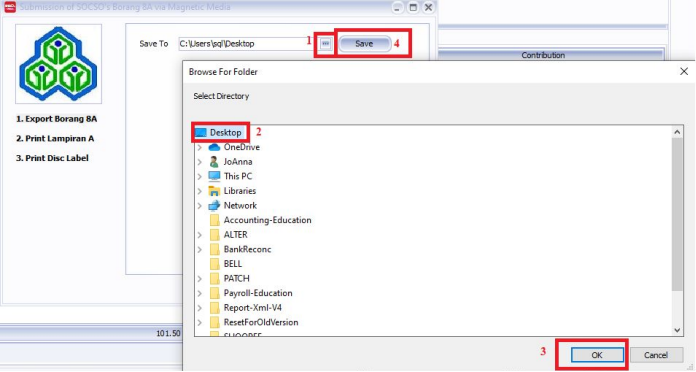
-
Once you have Save, you can see the text file in your Desktop location.

-
Submit the text file at the SOCSO website.