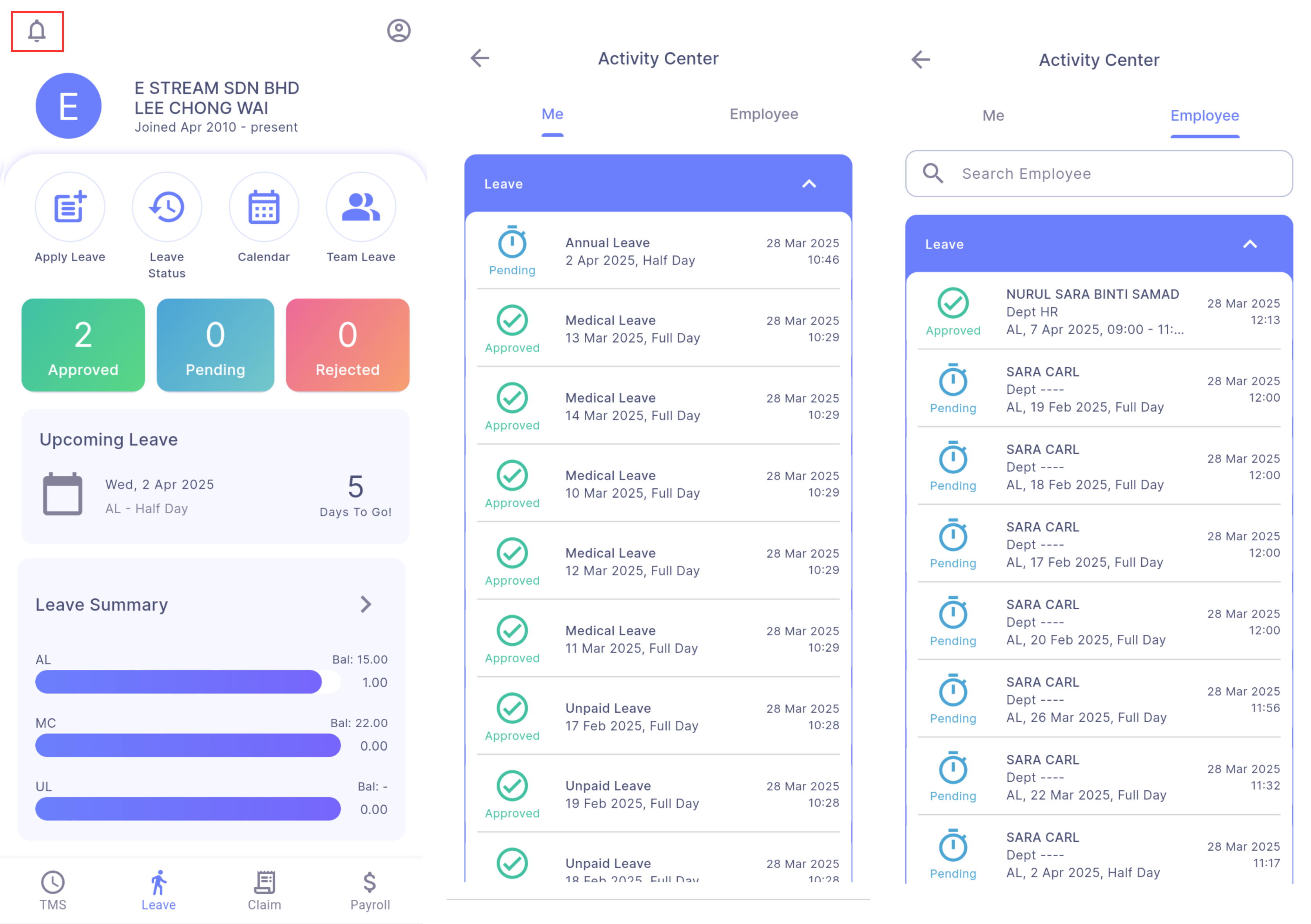App Usage
Dashboard
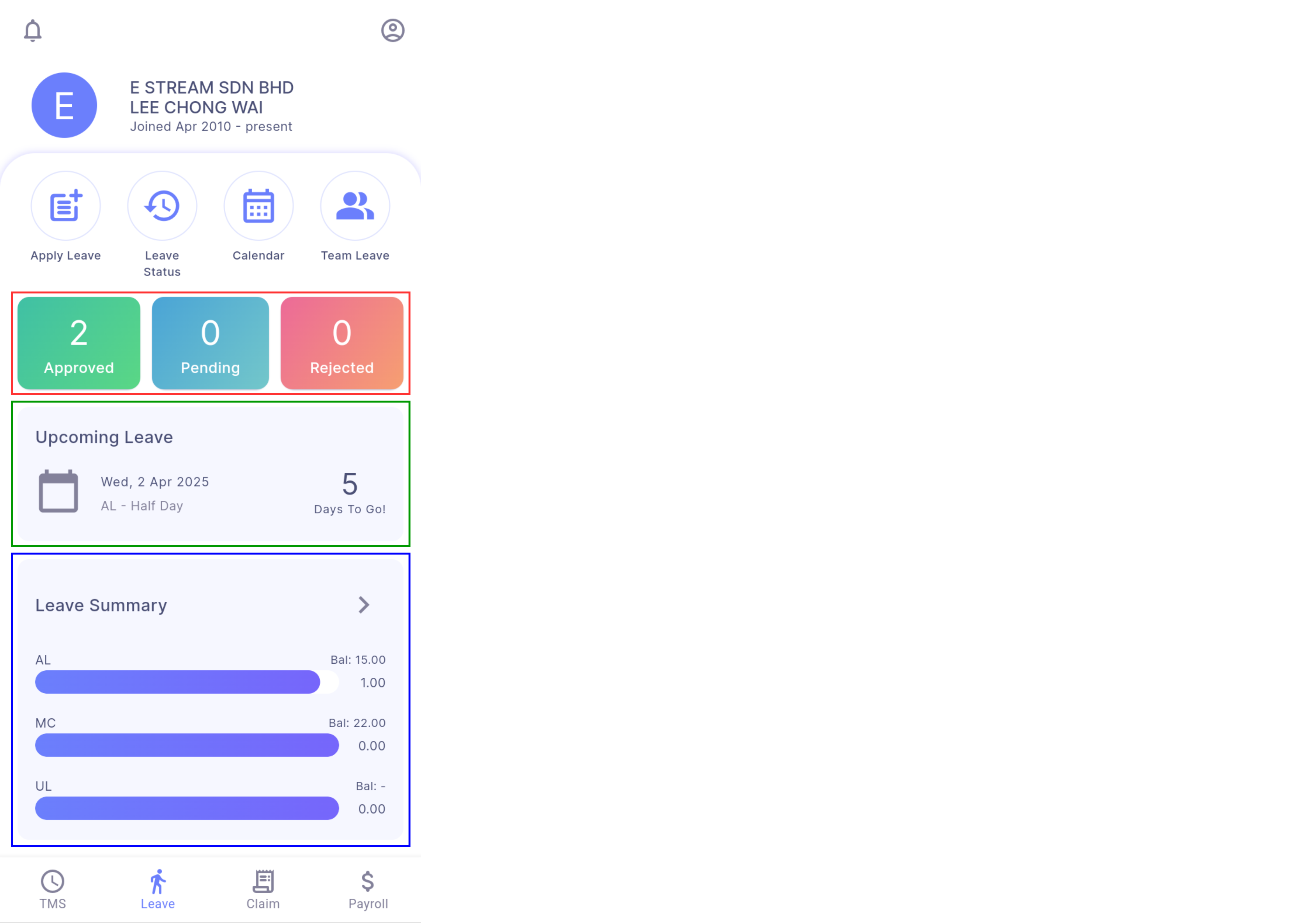
- Leave Status Count Summary
- User’s total approved, pending and rejected leaves in the current year
- User can tap on each status to view leave applications with the respective status
- Upcoming Leave: User’s upcoming approved leave
- Leave Balance Summary (AL, MC and UL)
- User can tap on the card to view detailed leave balance for all his leave types
Leave Balance
Employee
User can view leave balance of different year by navigating to different year
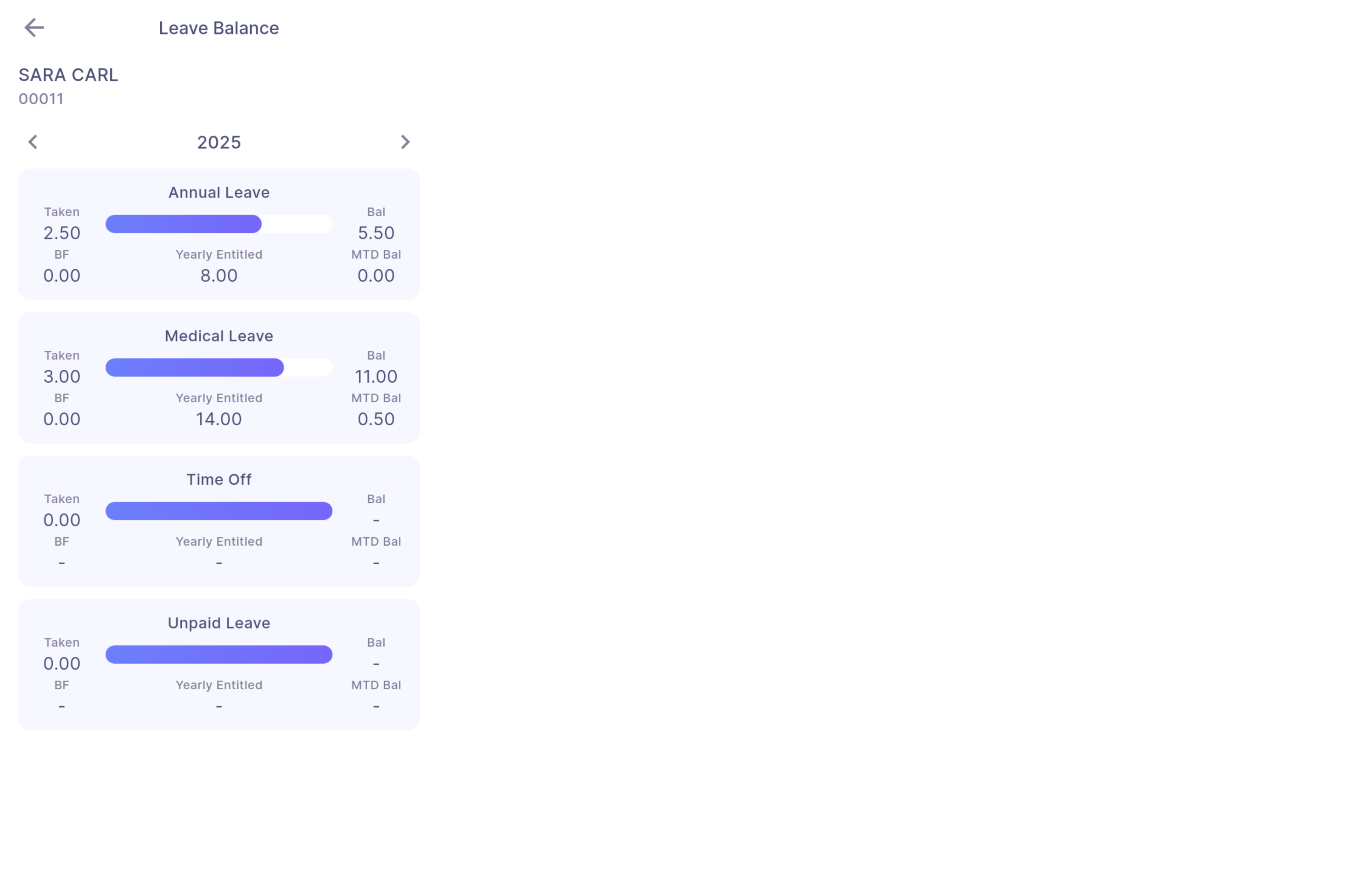
Manager
If user is a manager, he can view his team's leave balance by tapping on the employee card
apply
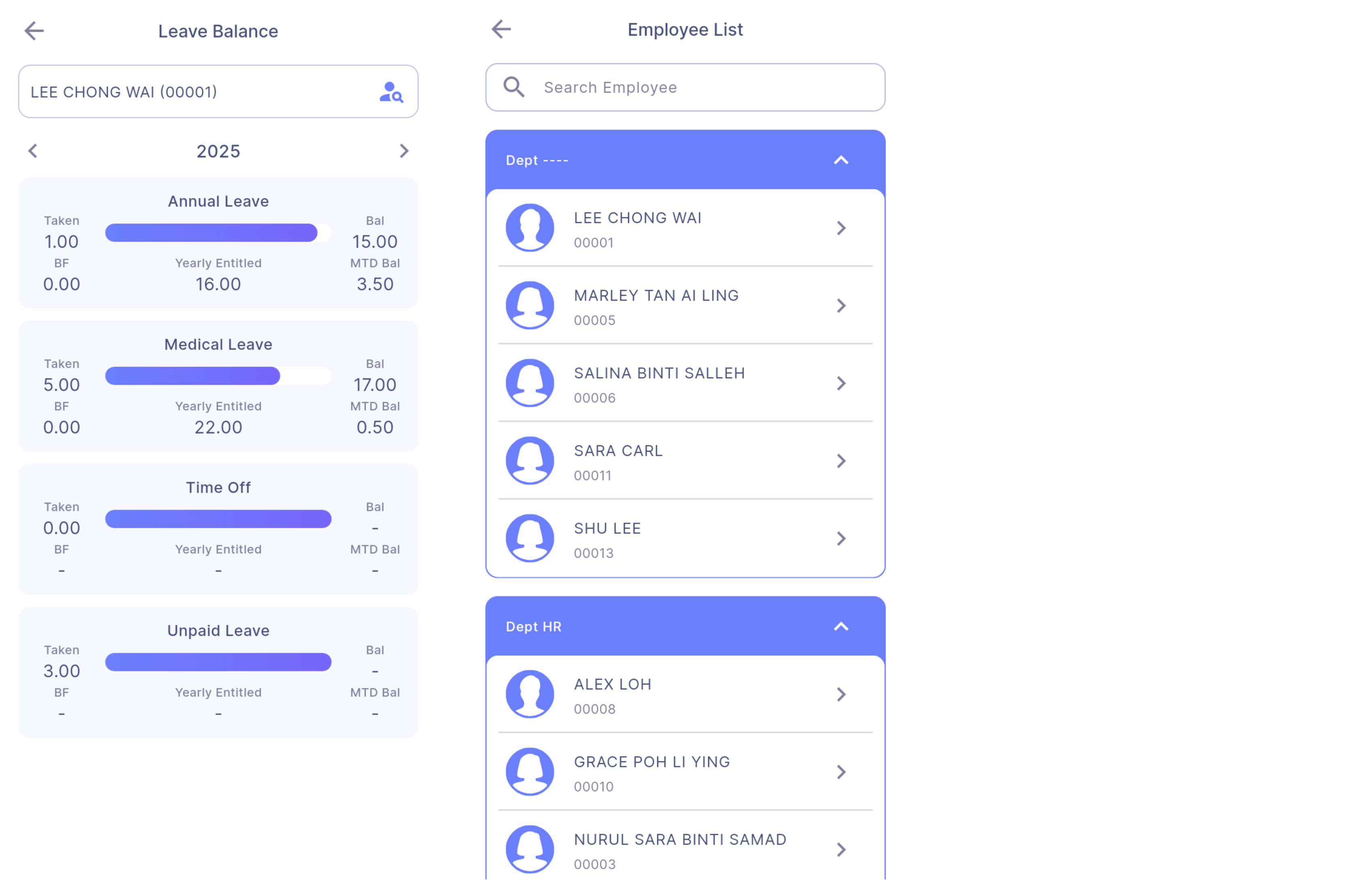
Leave Application
Employee
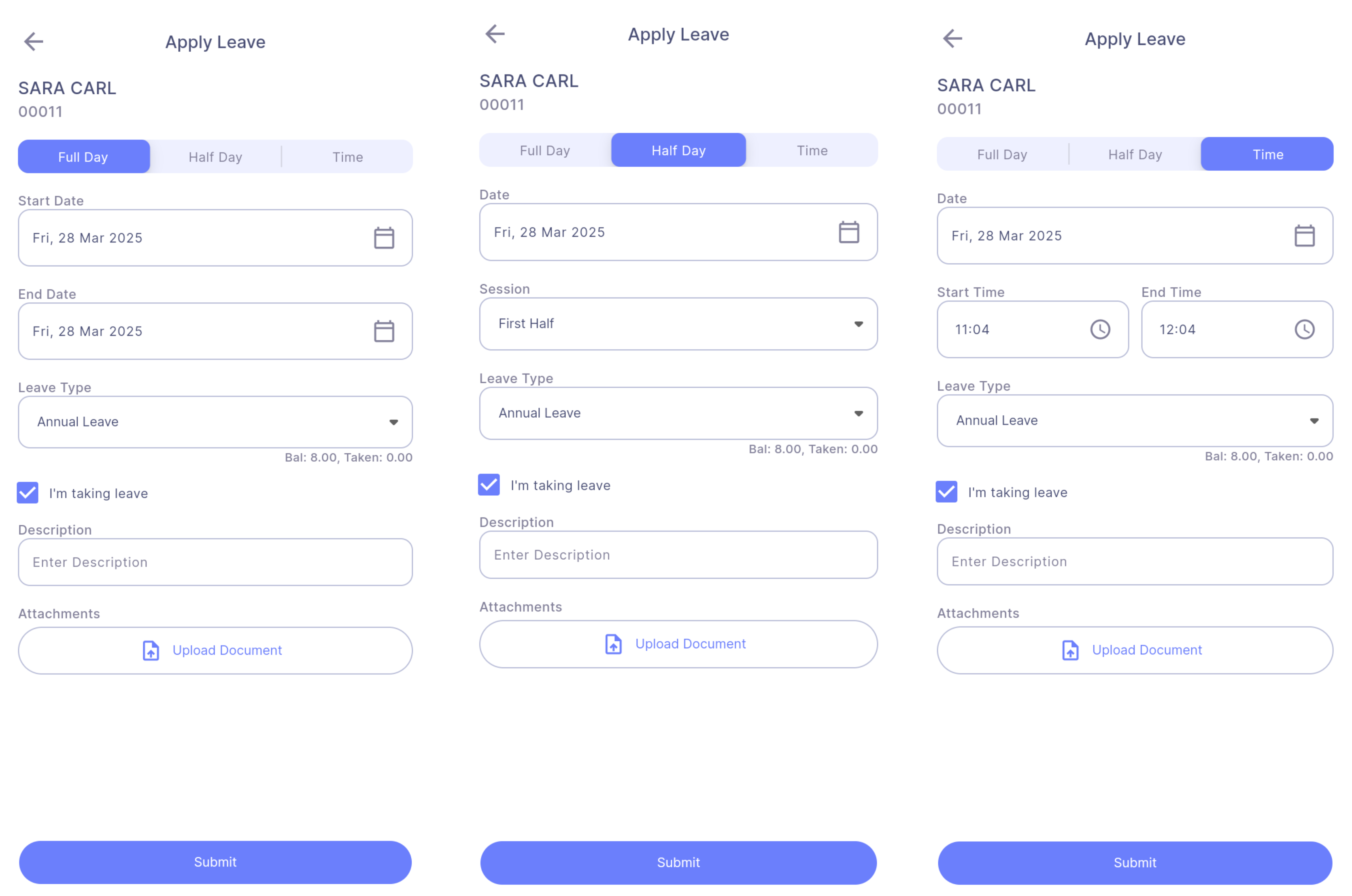
Step 1: Select leave duration type: Full Day, Half Day, Custom Time
Step 2: Select leave date, leave time, leave type, description
- User can view year balance and leave taken for the selected leave type
- 'I'm taking leave' checkbox :
- Checked: Normal leave application
- Unchecked: Apply leave as OT replacement
- User need to allow Camera and Photos (only for iOS device) permission to continue the service (refer Android Permission and iOS Permission)
Step 3: Submit
If user is a manager and has the Manager Auto Approval access (set in payroll system Maintain Employee | E HRMS tab | Auto Approval Own Leave), leave applied will automatically posted as Approved leave status
Apply Leave On Behalf (Manager only)
Manager can help his team to apply leave on behalf by tapping on the employee card to switch employee
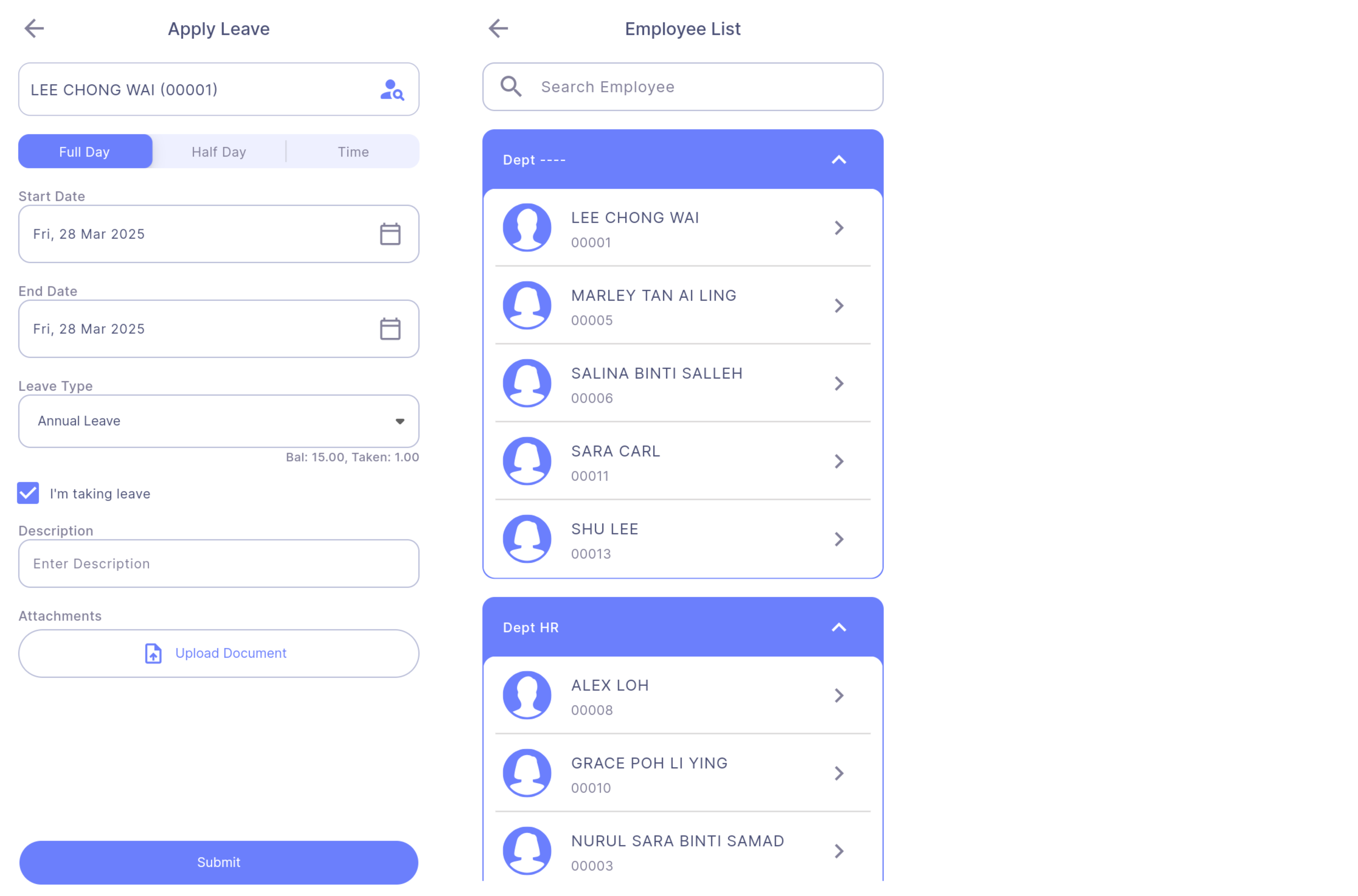
- Leave applied by Approval Manager will be posted as Approved
- Leave applied by Verify Manager will be posted as Pending Approval
Skipped Public Holiday / Rest Day Dialog box
App will automatically skipped all the public holidays and rest days if found within the applied date range

Leave Application Warning Dialog Box
The app will help to do the following checkings after user click on the 'Submit' button:
-
Duplicate Leave Application: Prompts if there is leave applied on the same date
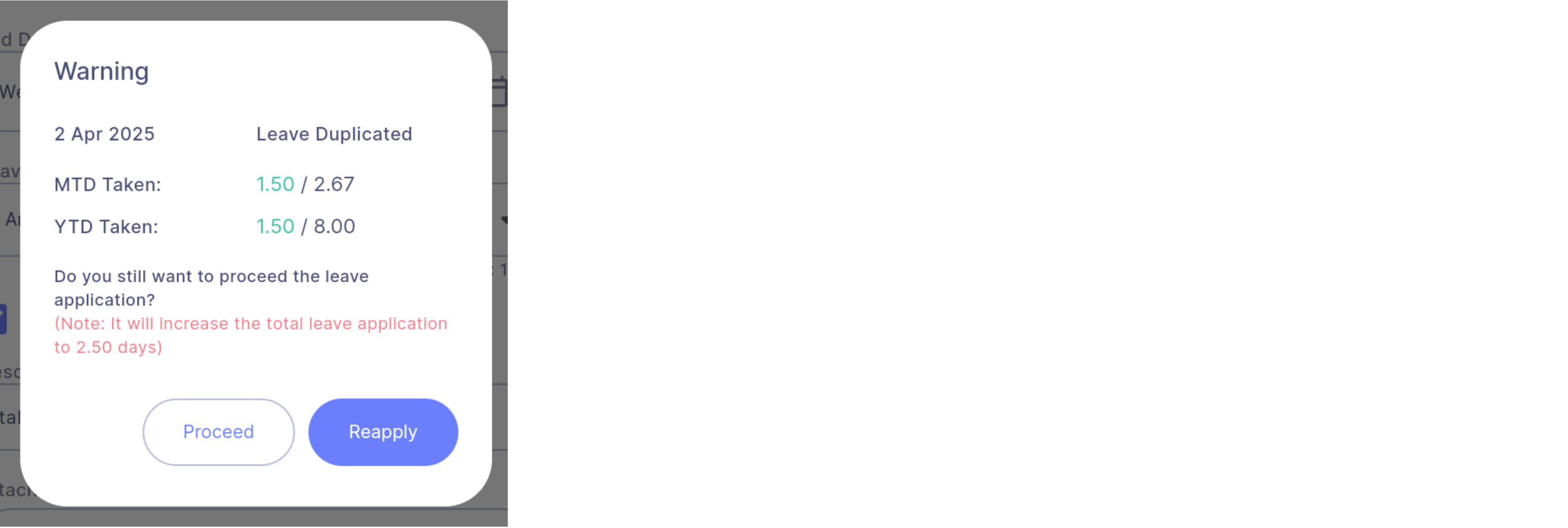
-
Exceed MTD Limit: Prompts if the applied leave day(s) exceed the month limit (only for entitled leave type)
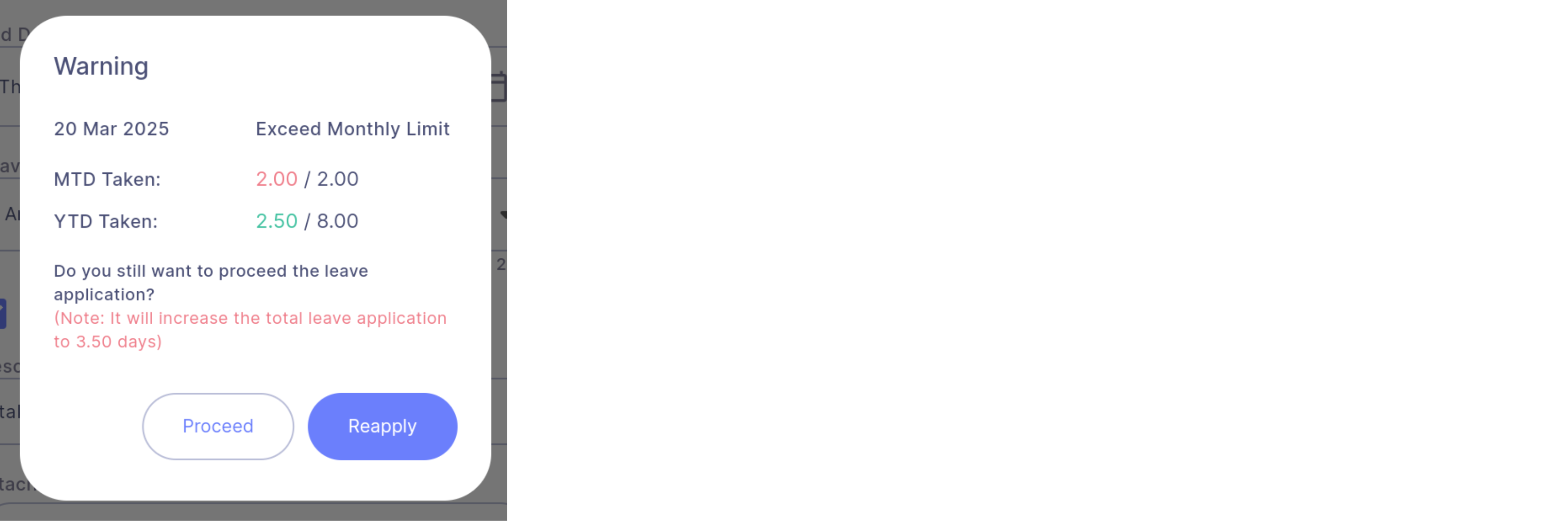
-
Exceed YTD Limit: Prompts if the applied leave day(s) exceed the year limit (only for entitled leave type)
- User is not allowed to proceed with the leave application once exceeds year limit
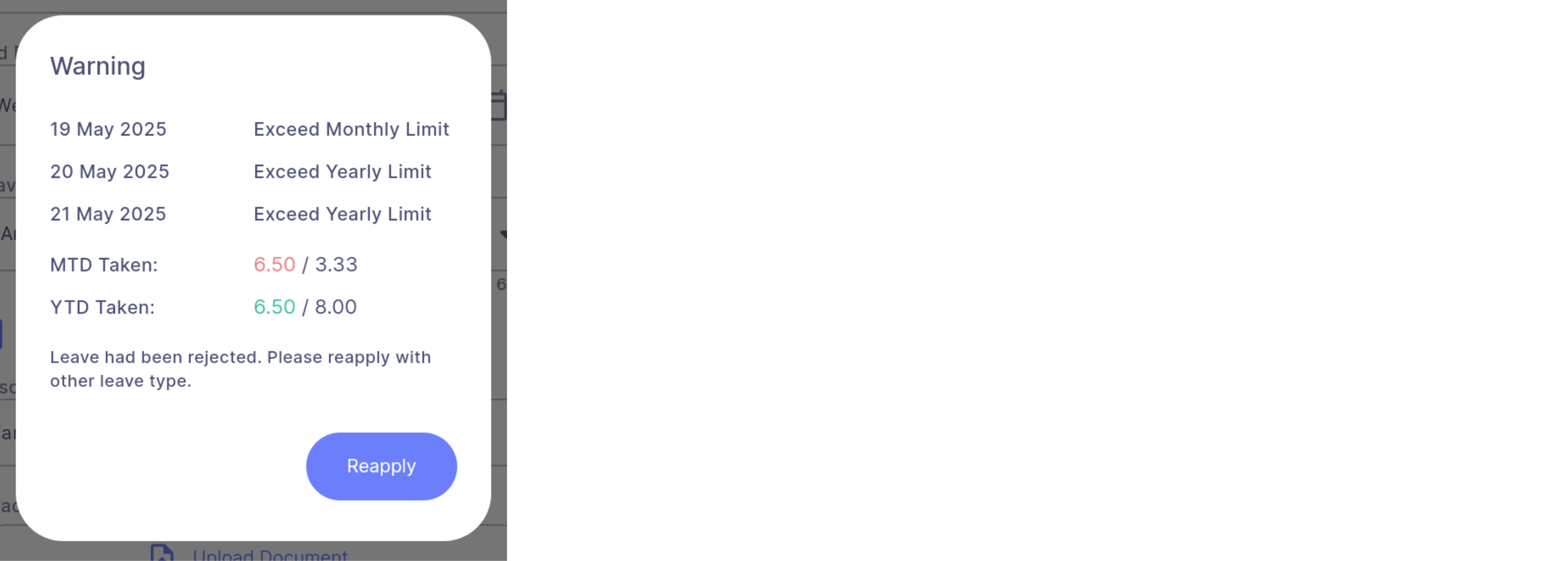
User can choose to change the leave details by submitting a new leave ('Reapply' button) or proceed ('Proceed' button) with the current leave application (not allowed if leave application exceeds year limit)
Leave Application Successful
-
Successful Dialog Box
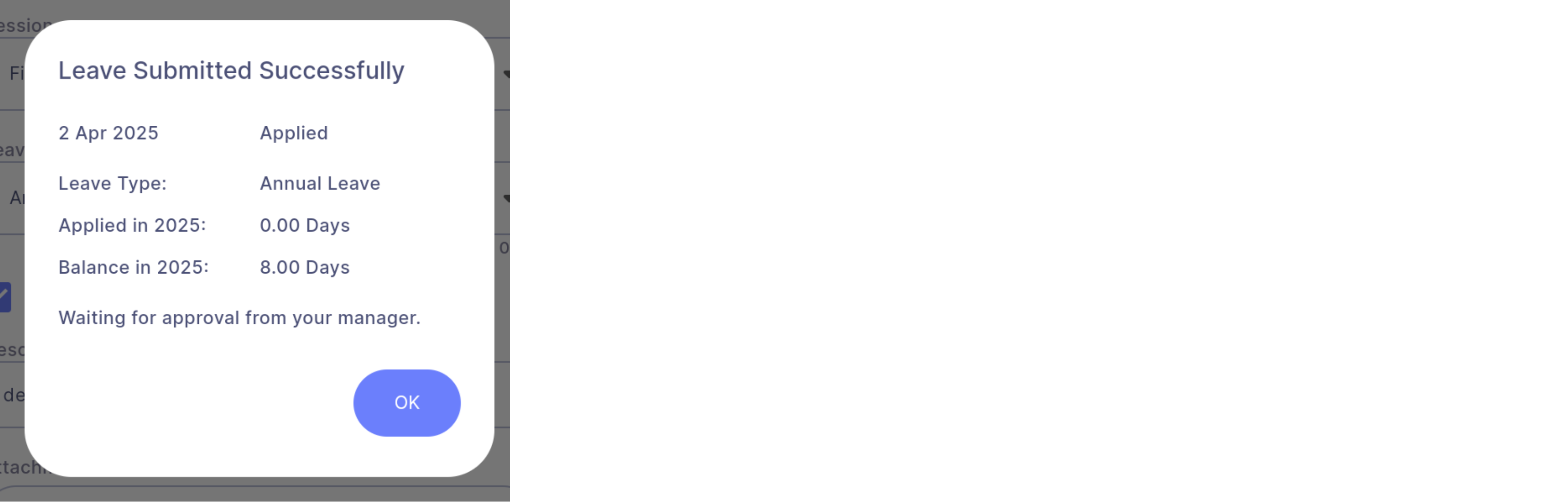
-
App Notification (Manager side)

-
Email Notification (Manager Side)
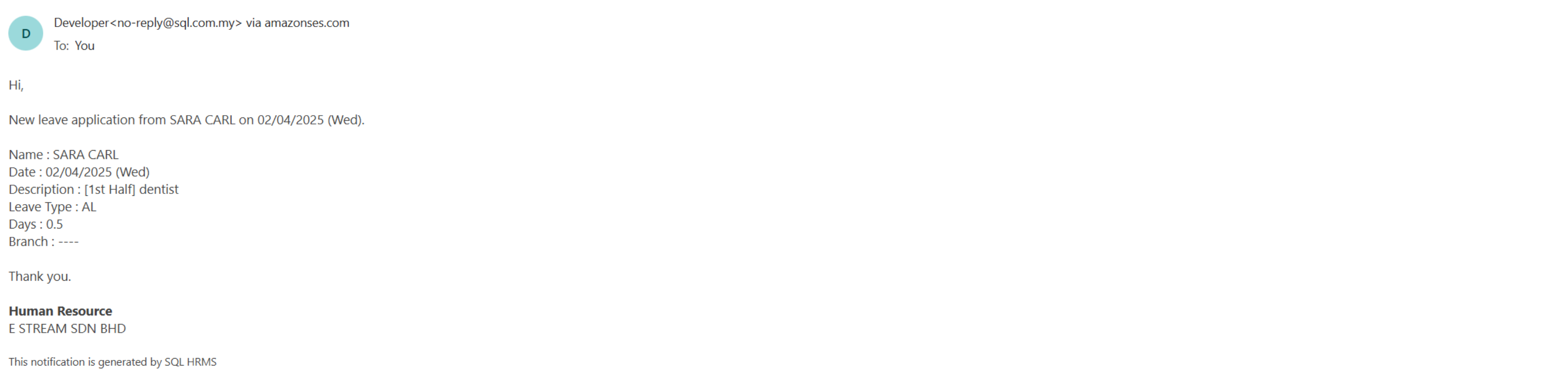
Leave Status
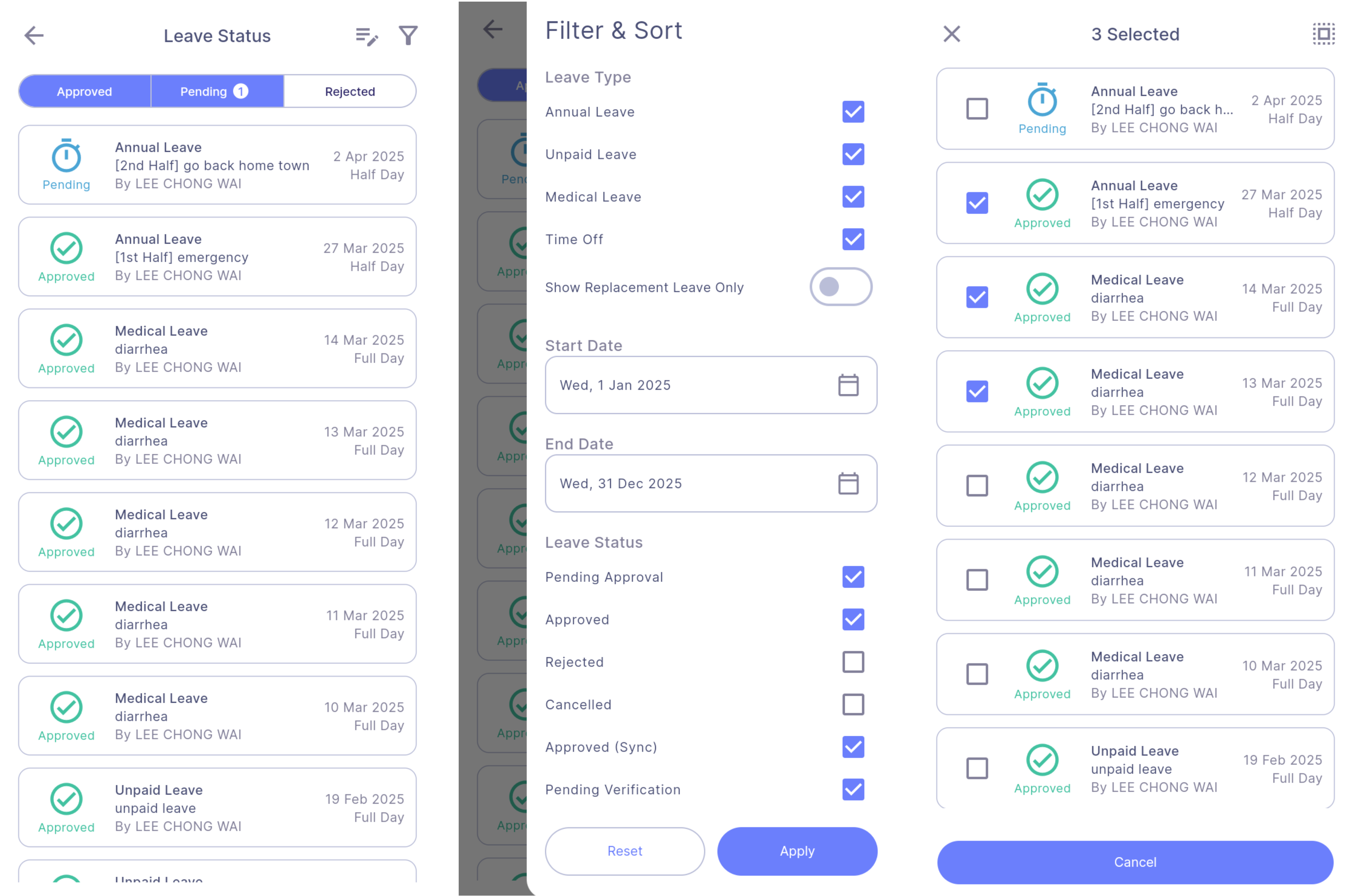
-
User can view all his leave applications once enter this page.
-
User can apply filter and sorting order to view different leave application listing:
- Filtering options:
- Leave type
- Date range
- Leave status
- Sorting options:
- Date
- Leave type
- Leave status
- Filtering options:
-
User can batch edit cancel Approved / Pending Approval / Pending Verification / Rejected leave applications
-
Type of leave status:
Icon Leave Status Remark 
Pending Approval Status after normal employee applied a leave application (without Multi-Level Approval) 
Pending Verification Status after normal employee applied a leave application (with Multi-Level Approval) 
Approved Approved by manager from app and not synced to payroll system 
Approved (Sync) Synced and approved on payroll system 
Rejected Rejected from app / payroll system 
Cancelled Cancelled by user from app
Leave Application Detail
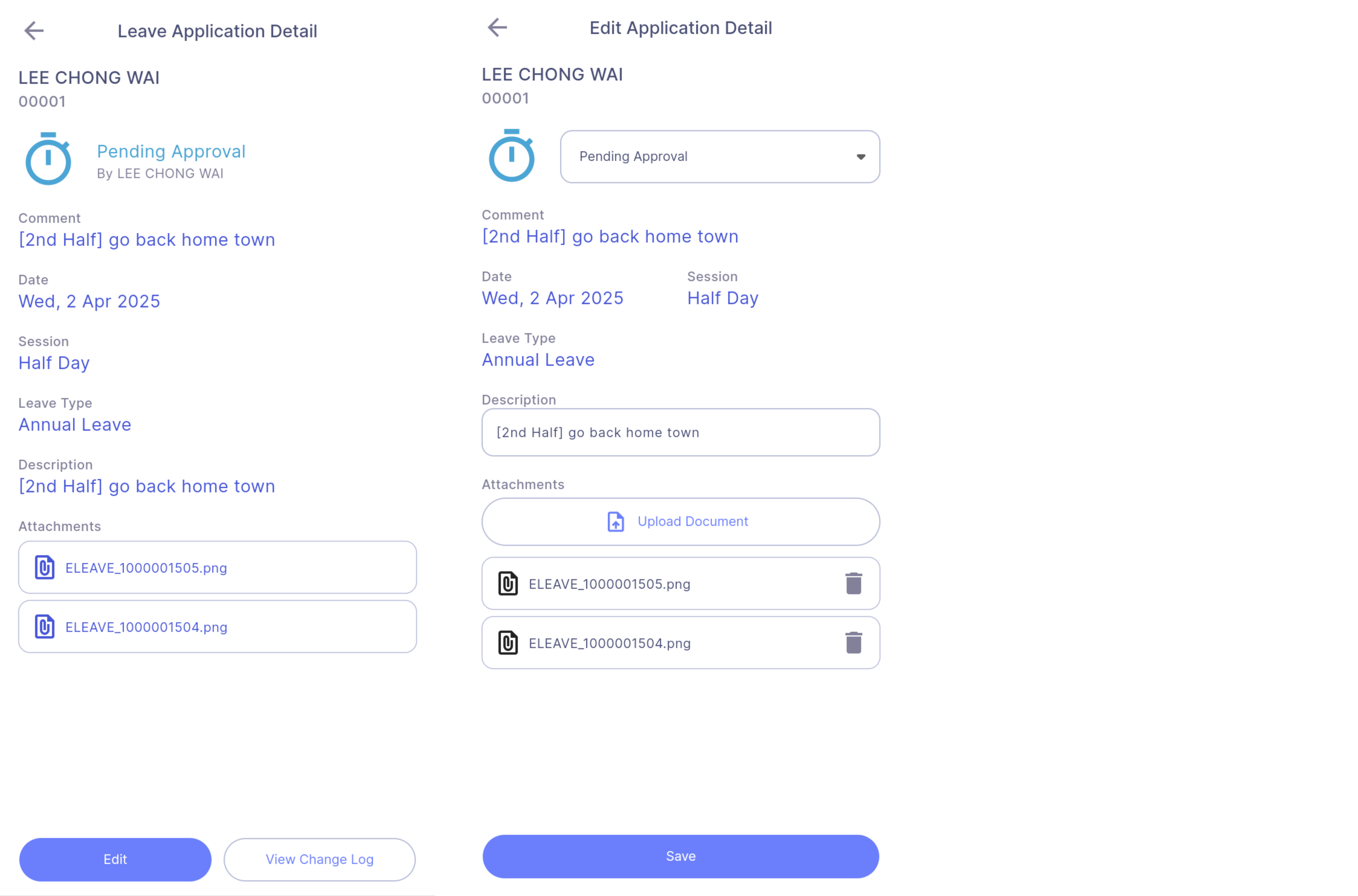
- User are allowed to edit the leave application details or cancel the leave on Approved / Pending Approval / Pending Verification leave applications.
- 'View Change Log' button: View change log of the leave
Team Leave (Manager only)
Manager Types: (refer Manager Authority Settings)
-
Approval Manager: Can approve employee leave
-
Verify Manager: Can verify employee leave (required Approval Manager to approve a leave application)
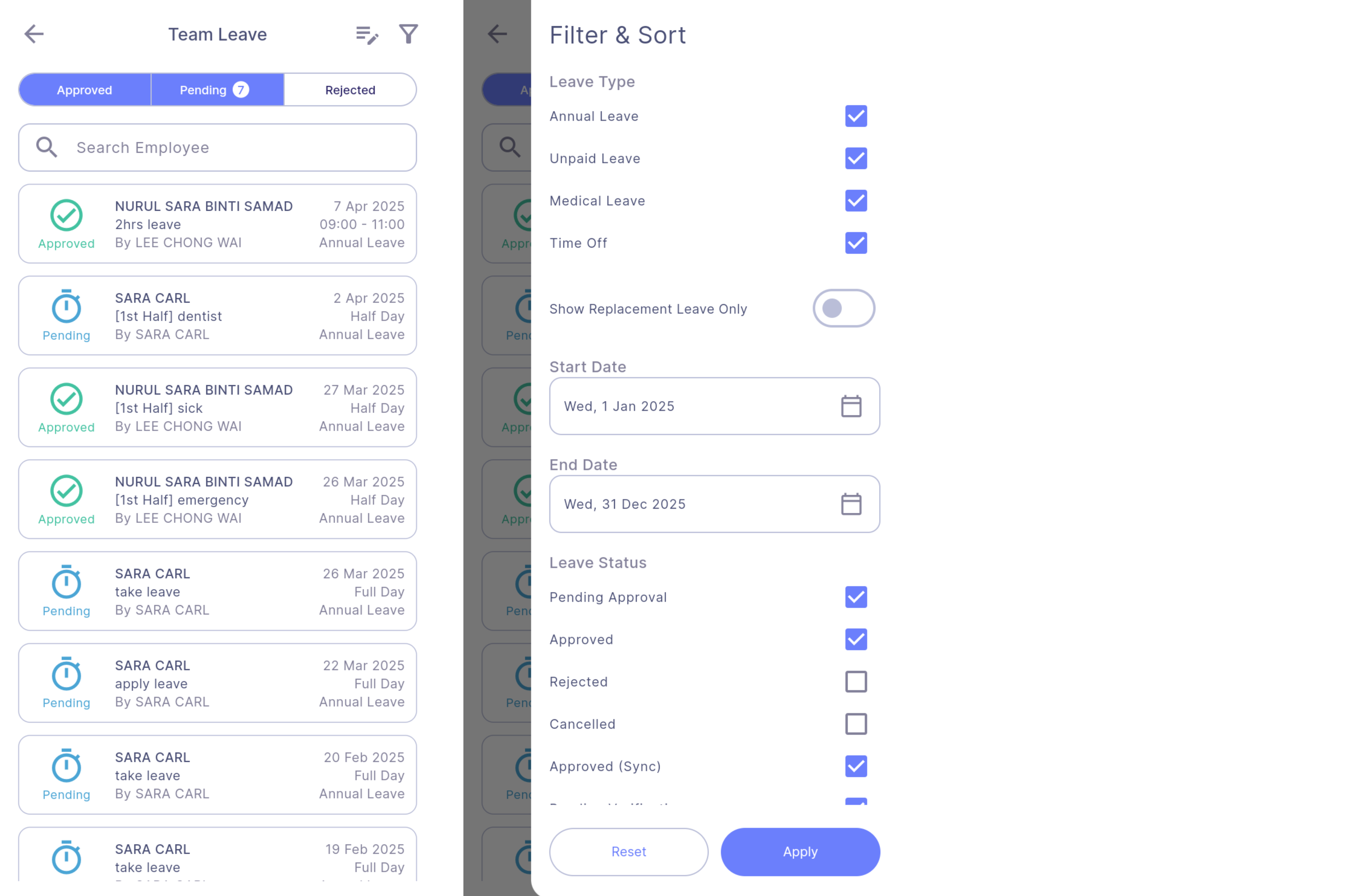
- Manager can view all leave applications of his managing team once enter this page.
- Manager can apply filter and sorting order to view different leave application listing:
- Filtering options:
- Leave type
- Show replacement leave only
- Date range
- Leave Status
- Branch
- Department
- Sorting options:
- Date
- Leave type
- Leave Status
- Filtering options:
- Manager can batch edit leave application status by clicking on the top right icon. (refer Batch Leave Approval)
Leave Approval
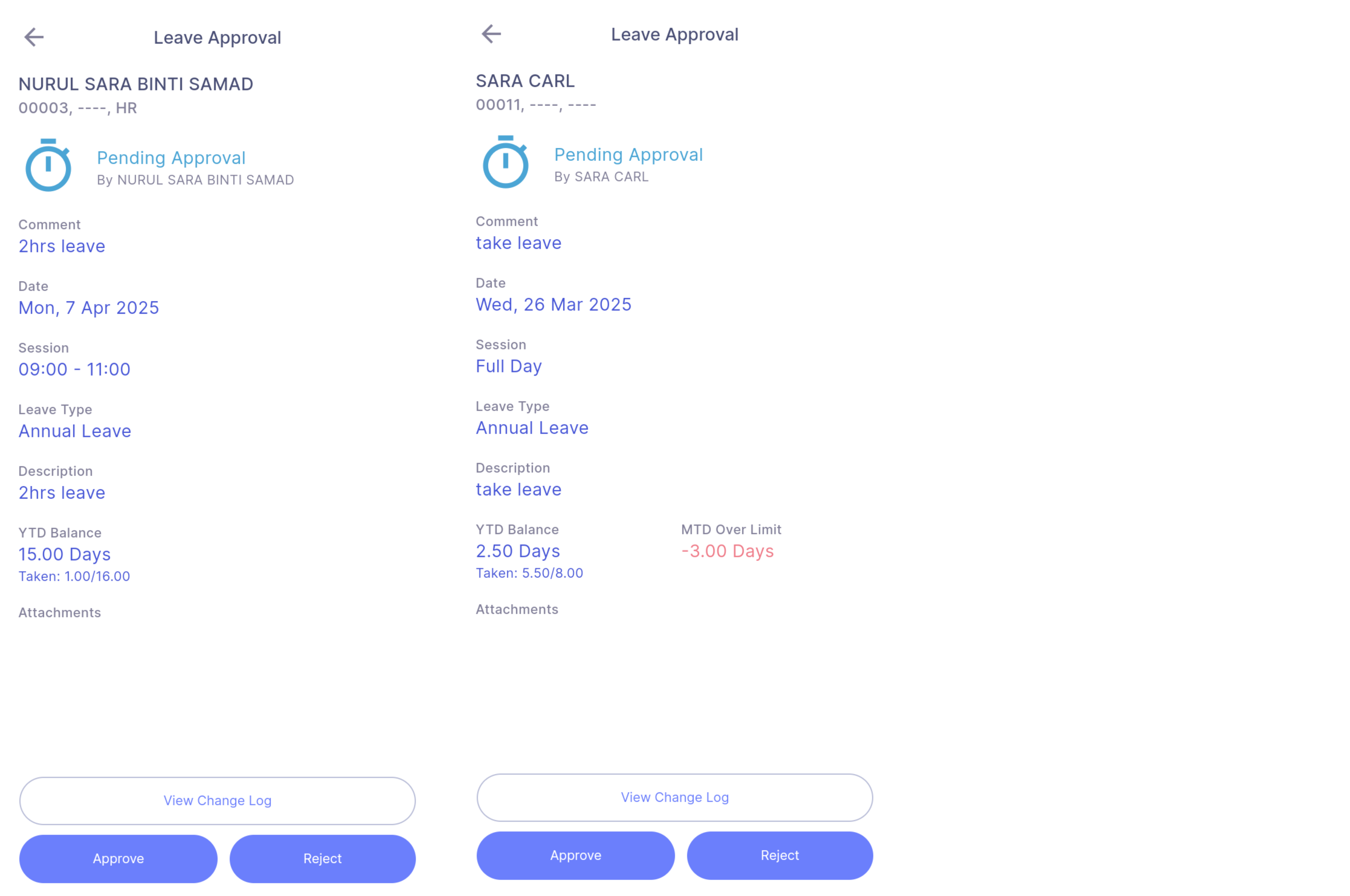
- 'View Change Log’ button: View change log of the leave
- Managers can apply different actions on his team’s leave application based on the leave status and his authority
- Actions that can be done by Approval Manager:
Leave Status Allowed Actions Pending Verification Approve Reject Pending Approval Approve, Reject Approved Undo Approved, Reject Approved (Sync) - Rejected Approve, Undo Rejected Cancelled - - Actions that can be done by Verify Manager:
Leave Status Allowed Actions Pending Verification Verify, Reject Pending Approval Undo Verify, Reject Approved Reject Approved (Sync) - Rejected Verify, Undo Reject Cancelled -
- Actions that can be done by Approval Manager:
Leave Approval Warning Dialog Box
The following checkings will be carried out when manager approving a leave:
-
MTD Leave Over Limit:
-
Manager are allowed to proceed leave approval with same / other leave type (only if there are other leave type options) if total leave day applied (including previous leave application) already exceed the monthly limit of the leave type
- Leave type options include:
- Current leave type
- Non entitled leave type
- Entitled leave type which year balance > 0
- Leave type options include:
-
Manager can choose to cancel the leave approval ('Back' button) or proceed with the current / other leave type ('Proceed' button)
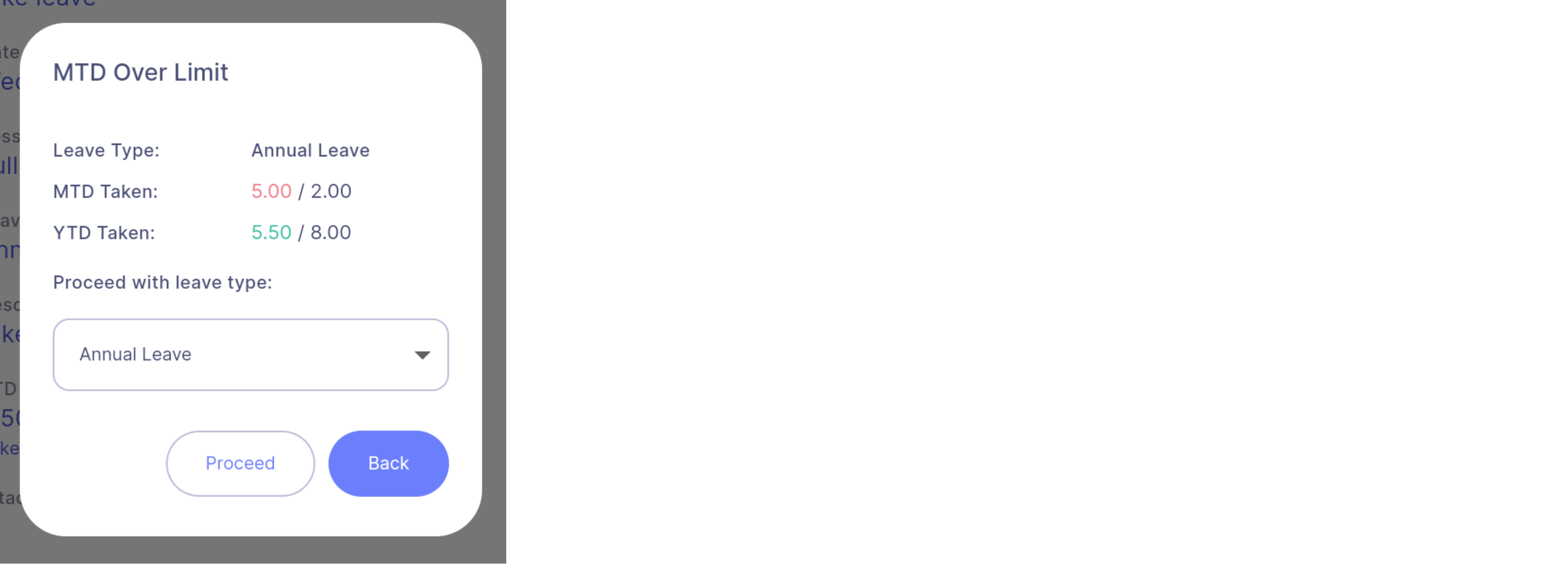
-
-
YTD Leave Over Limit:
-
Manager are allowed to proceed leave approval with other leave type if total leave day applied (including previous leave application) already exceed the yearly limit of the leave type
- Leave type options include:
- Non entitled leave type
- Entitled leave type which year balance > 0
- Leave type options include:
-
Manager is NOT ALLOWED to approve leave application that already exceed the year limit and there are no other available leave type options
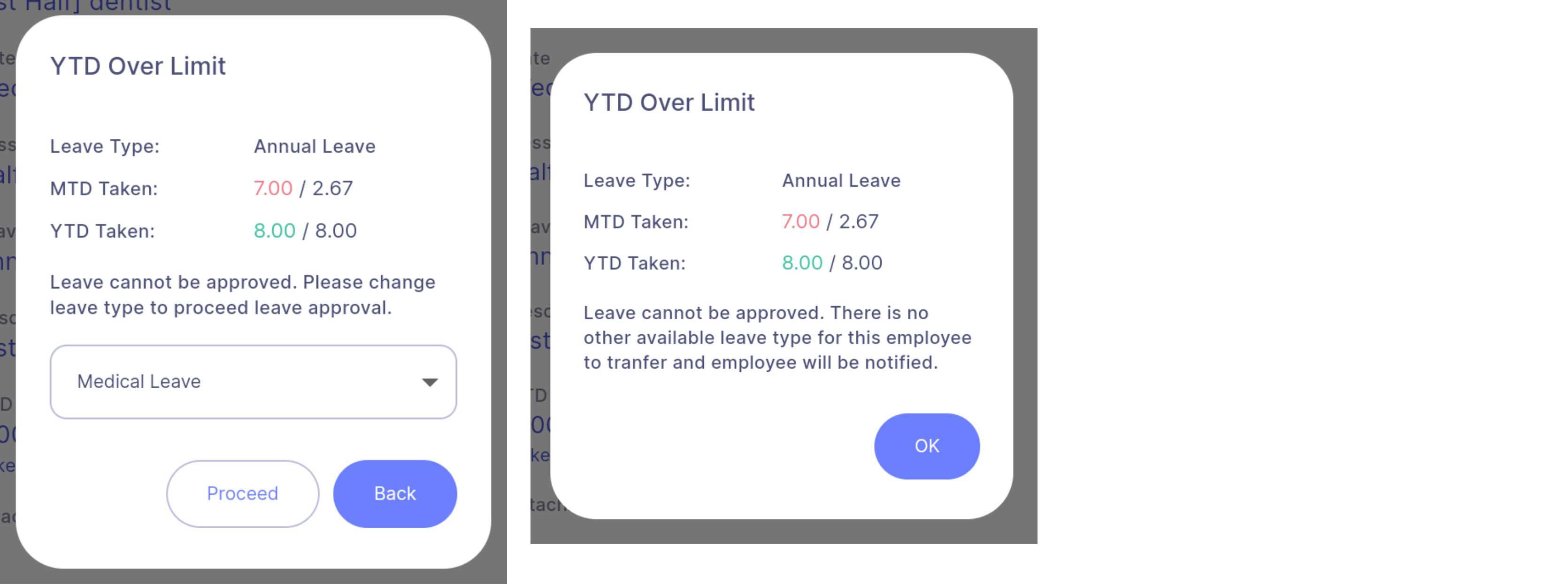
-
Leave Comment Dialog Box
Manager can enter a comment for the leave approval (optional) before proceeding with the updates
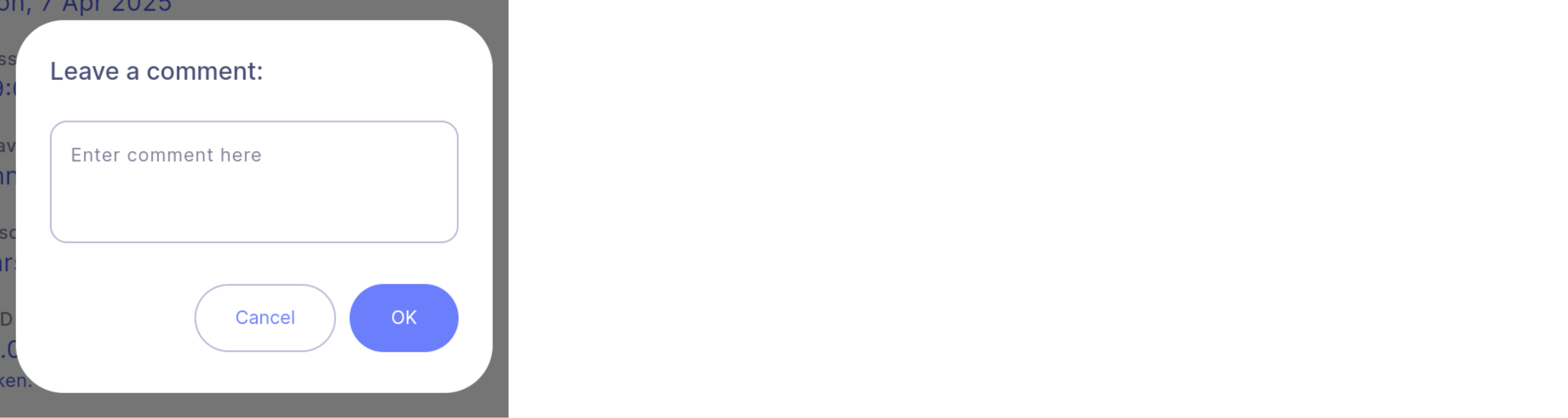
Leave Status Update Successful
The app will prompt a dialog message upon successful update on the leave status

Batch Leave Approval
Step 1: Select the action that manager wants to carry out (Approval Manager View and Verify Manager View)
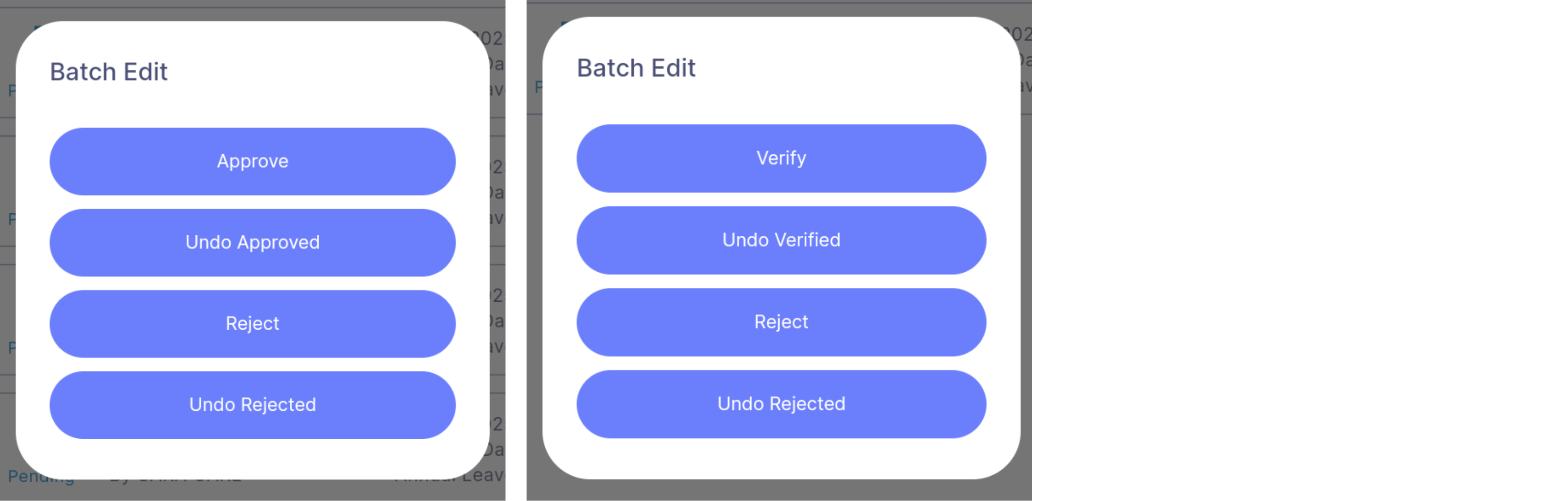
Step 2: Select the leave application that is required for batch edit. (Approval Manager View and Verify Manager View)
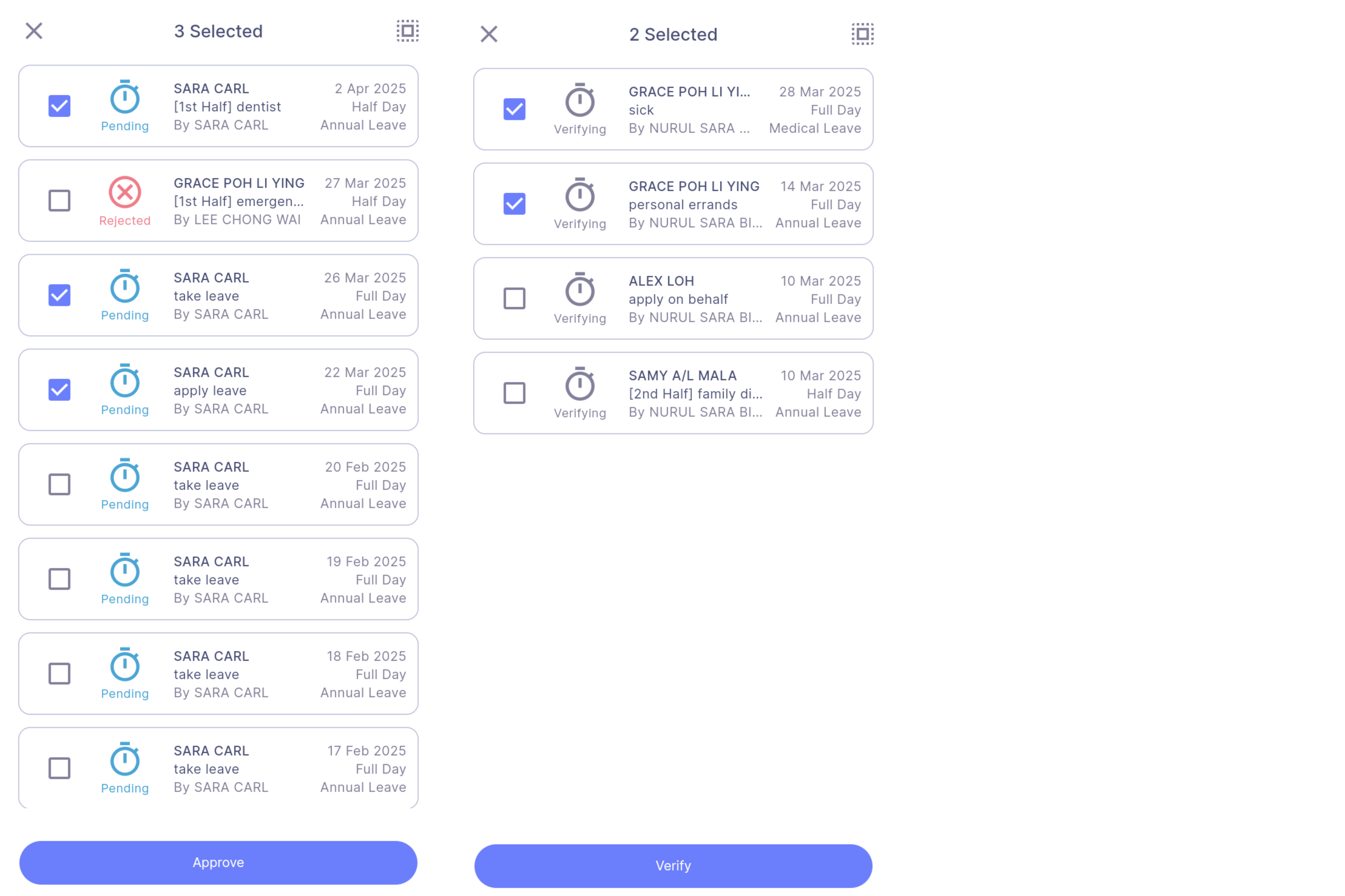
Batch Leave Approval will undergo the same checkings as Leave Approval and warning message will be prompted if exceed month limit or year limit
Leave Approval Notification
Leave Approval
User will receive the following notification once manager approves his leave:
-
App Notification

-
Email Notification
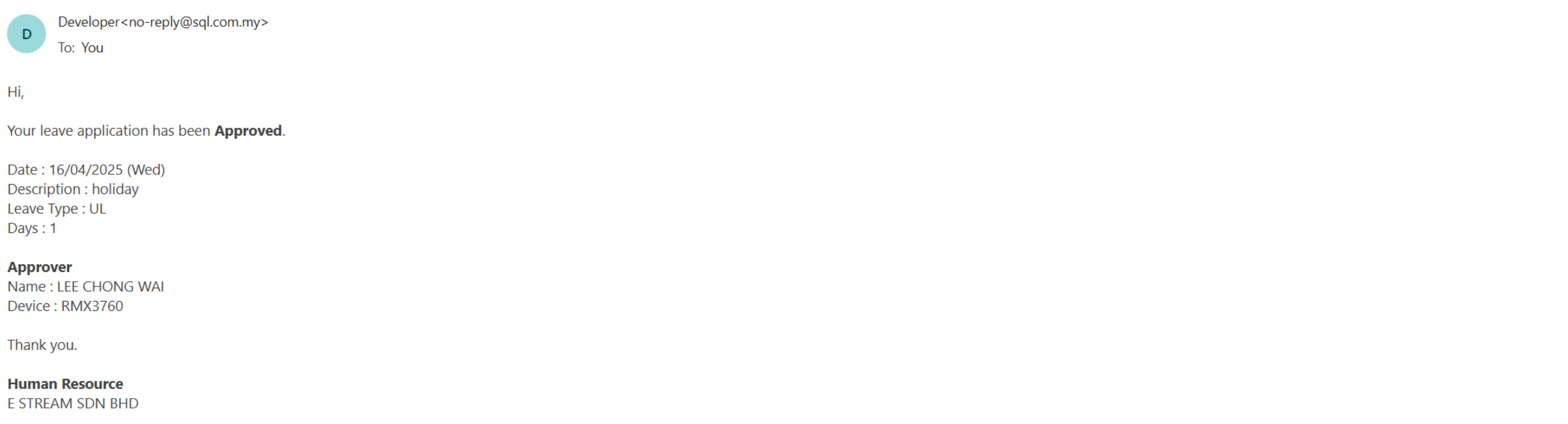
Leave Approval Failed
User will receive the following notification if manager fails to approve his leave (exceed year limit):
-
App Notification

-
Email Notification
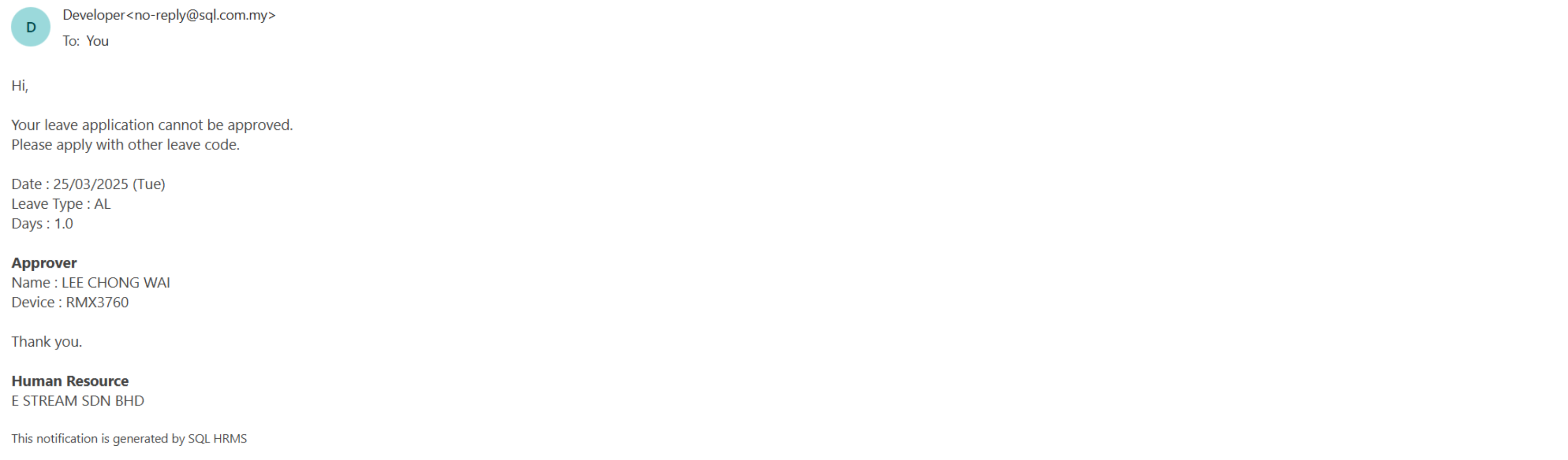
Leave Rejected
User will receive the following notification once manager rejects his leave:
-
App Notification

-
Email Notification
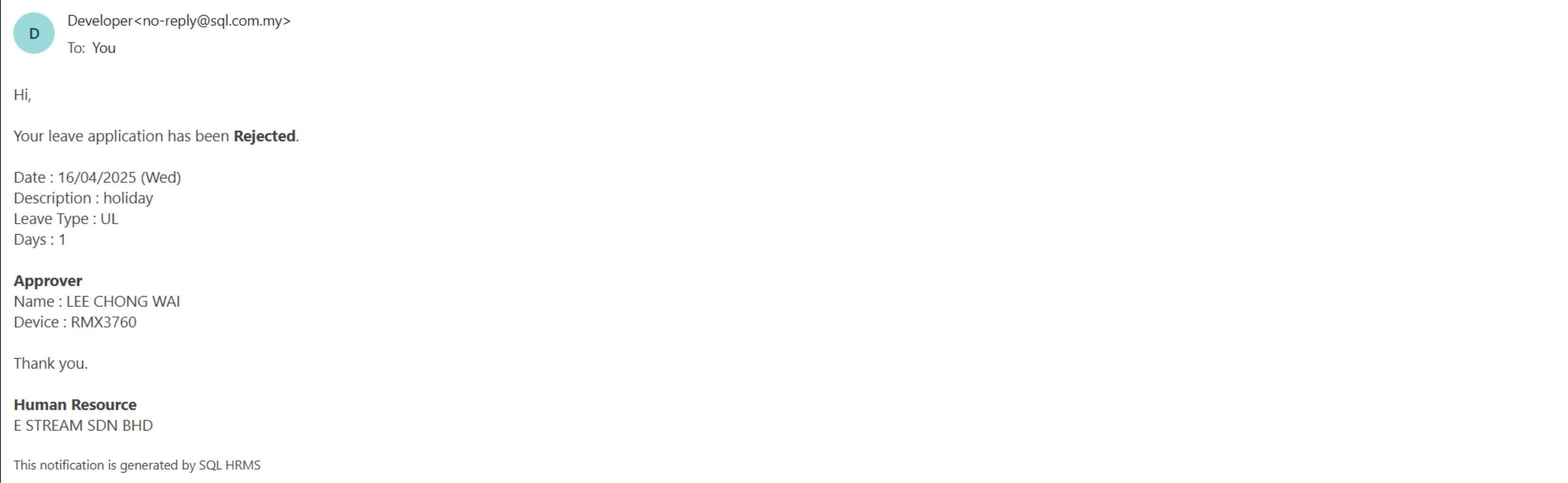
Leave Calendar
My Leave Calendar
User can view all the leave applied in calendar view (excluding rejected and cancelled leave applications)
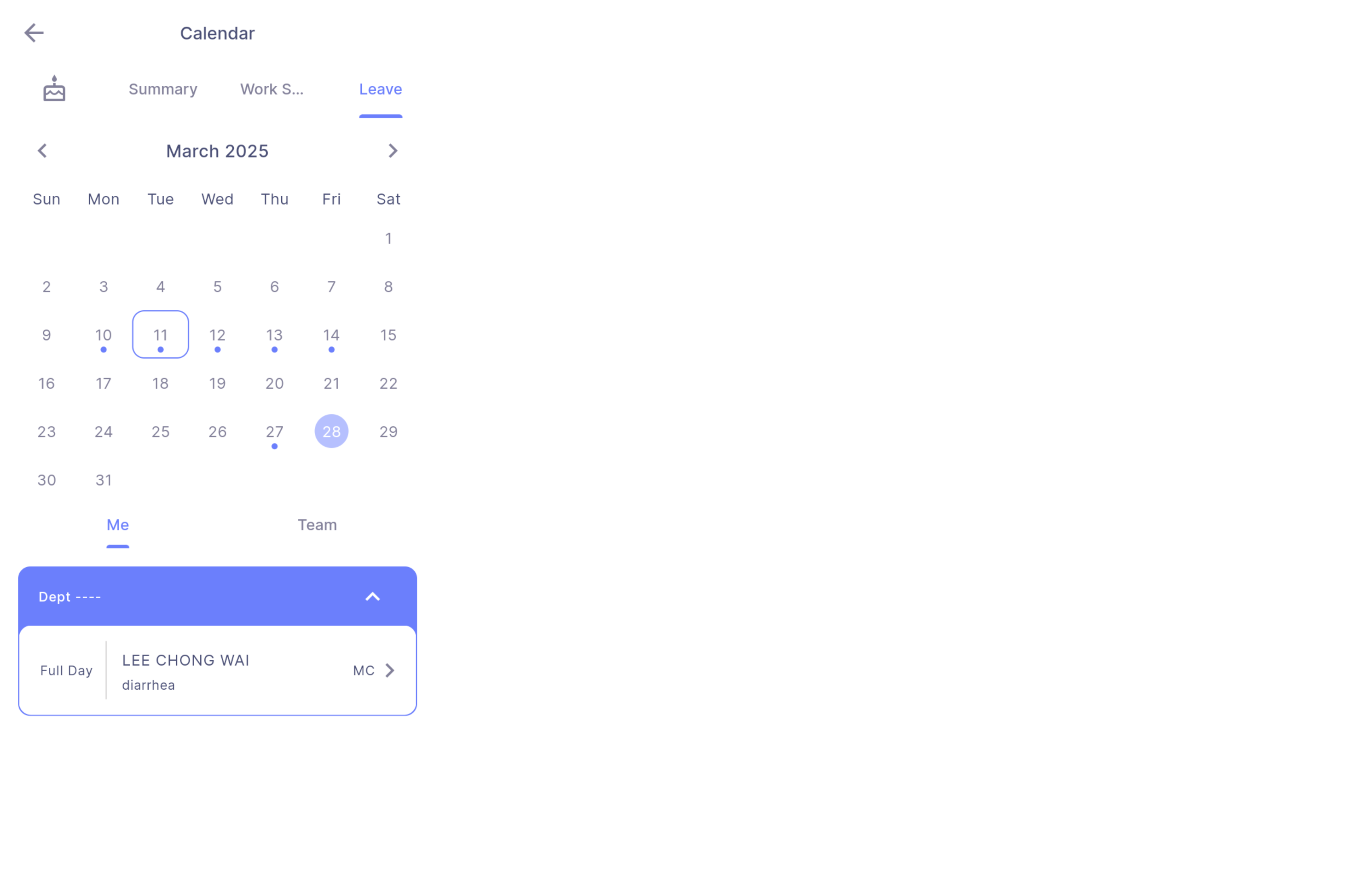
- User can tap on the leave cards to enter Leave Application Detail page to view more info / perform edit action
Team Leave Calendar
User can view his team’s applied leave in the calendar view
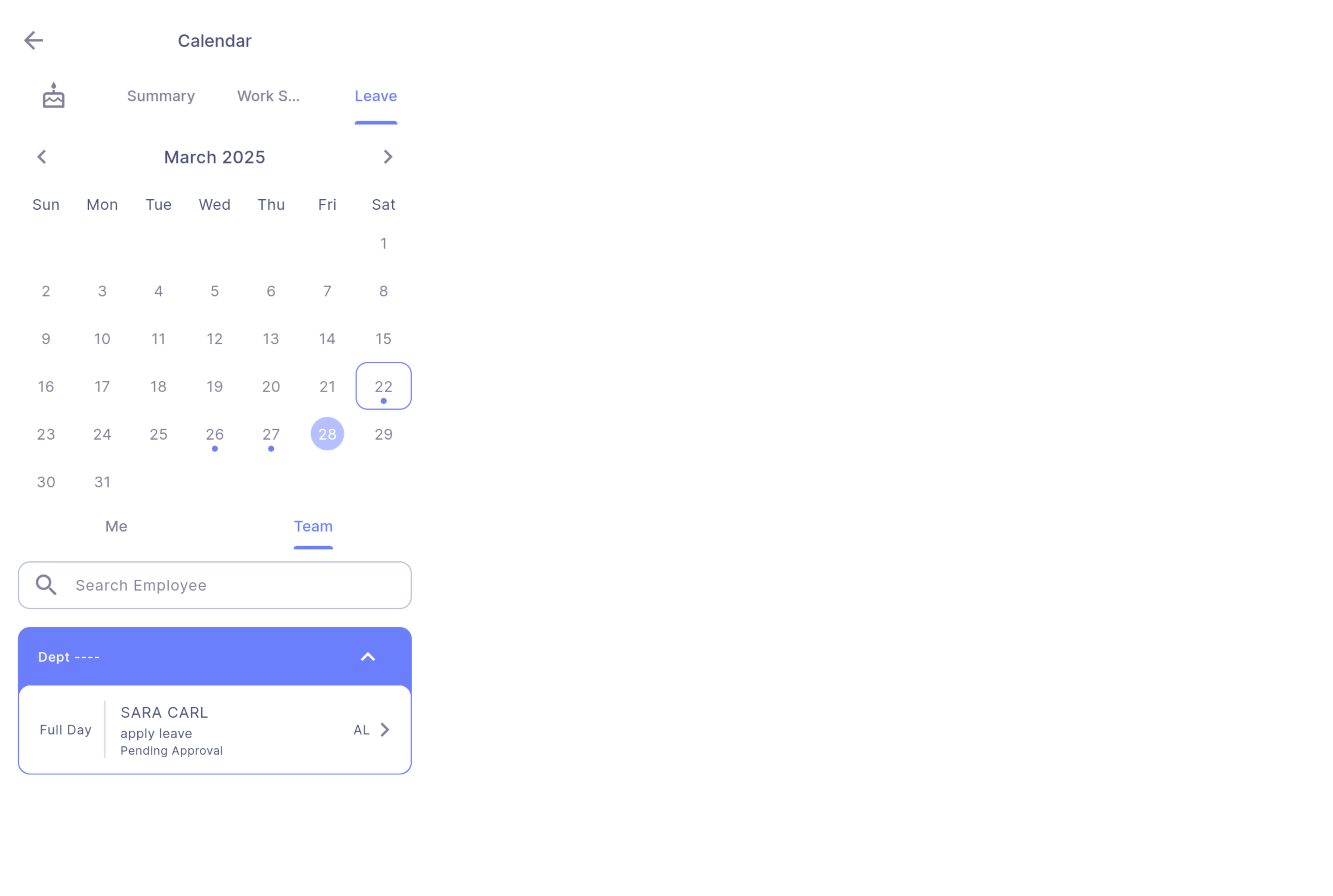
- Only manager can tap on the leave cards that belongs to his managing team (refer Manager Authority Settings) to enter Leave Approval page to view more info / perform leave approval
Activity Center
User can view his and his team’s (manager only) leave application updates from the Activity Center (Dashboard | Activity Center | Bell icon (top left))