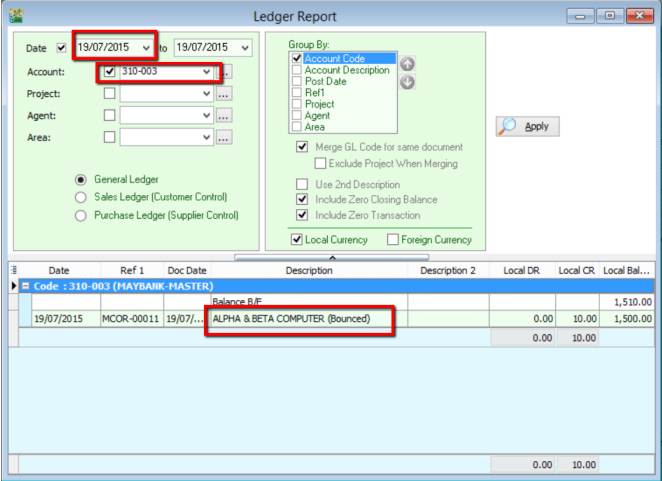Post-dated & Bounced Cheque
Post-dated Cheque
Post-dated cheque is a cheque written by the drawer (payer) for a date in the future.
-
Firstly, go to Customer > Customer Payment.
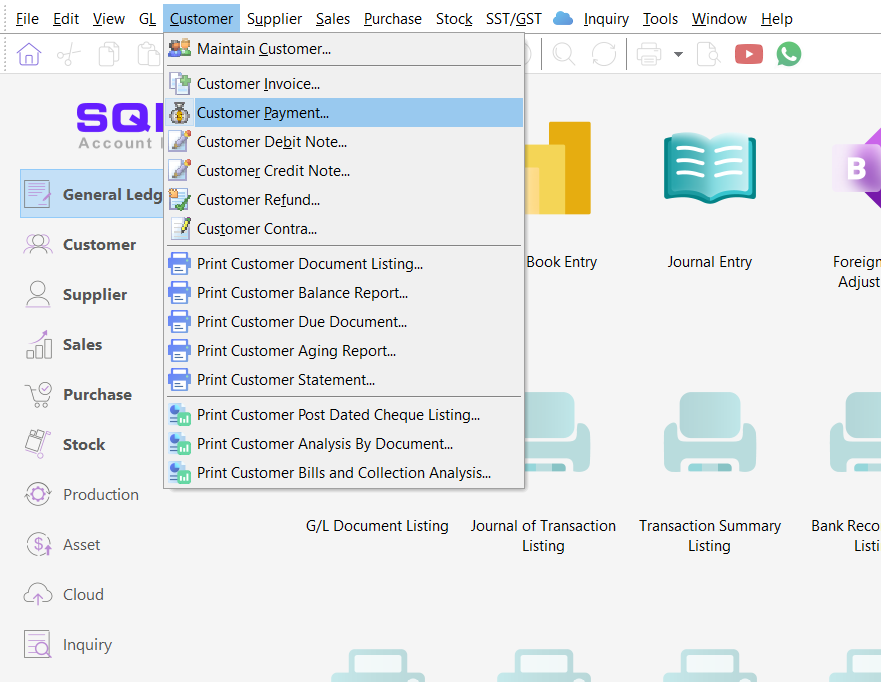
-
Click on New to create a new customer payment.
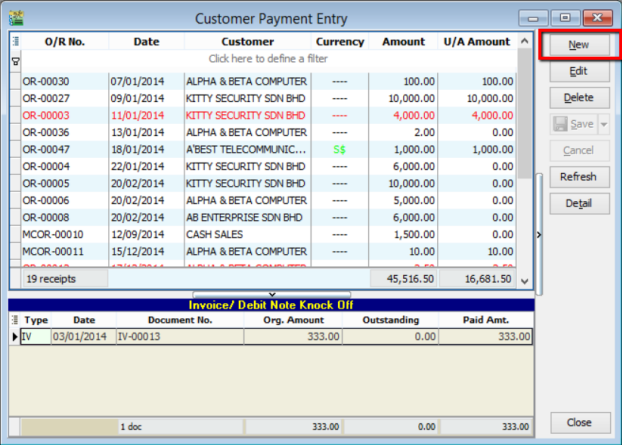
-
As usual, create a customer payment and tick to knock off the corresponding invoice. Make sure the bank account and amount is correct.
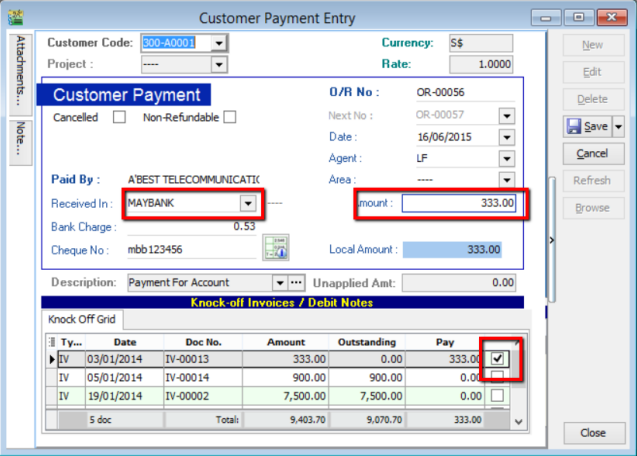
-
To set the payment as a post-dated cheque, simply point the cursor to the blank space beside Customer Payment and right click. Click into Set Posting Date.
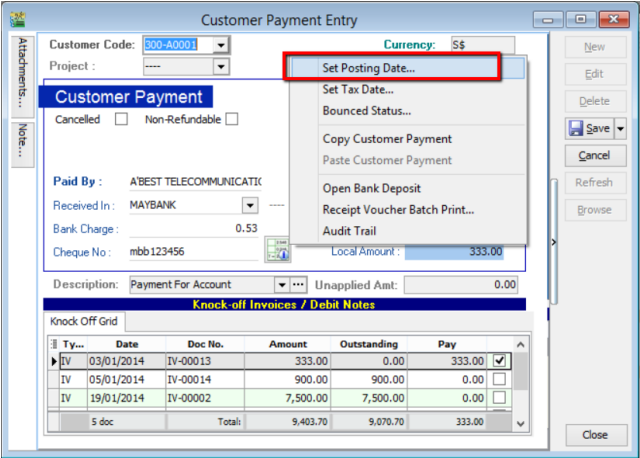
-
Select the actual posting date of the cheque. eg: 16th of July 2015. Then, click OK.
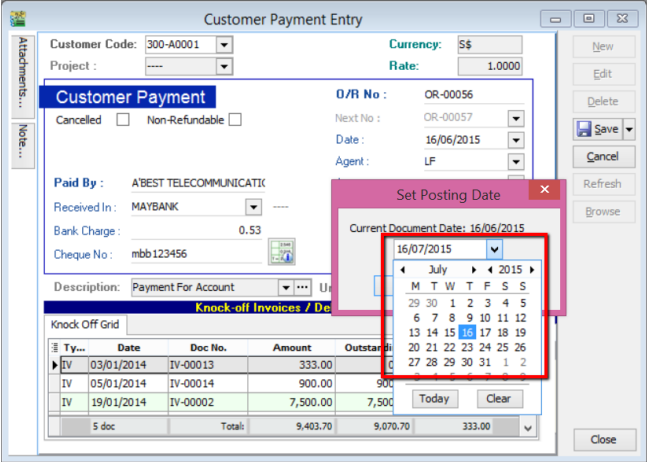
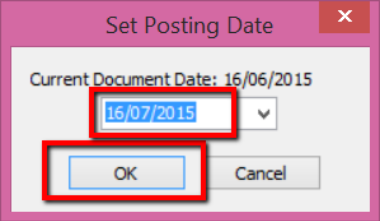
-
Now, you will see the posting date is clearly stated in the system. Click Save.

-
From ledger report, by selecting the posting date and corresponding account, you will see that the document date and transaction is clearly stated.
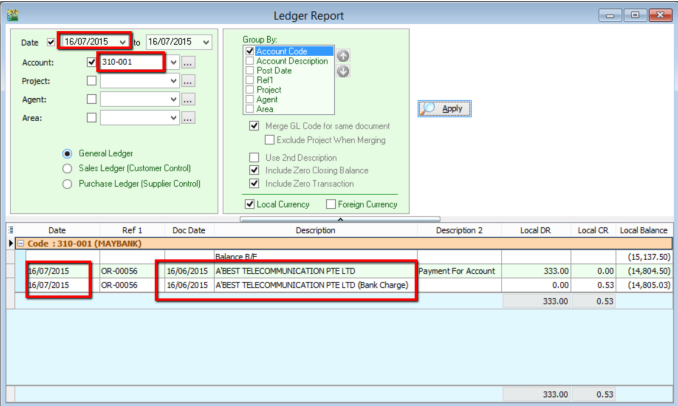
-
To view the listing of post-dated cheques. Go to Customer Reports and select Post Dated Cheque Listing.
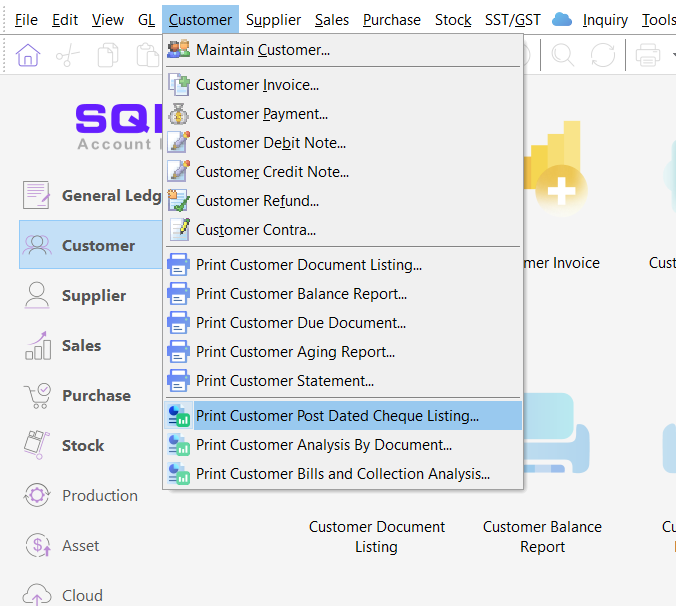
-
Select the date of the payment made (NOT the cheque posting date), and click Apply. (You can filter the search by payment method, customer, agent and etc. before clicking Apply)
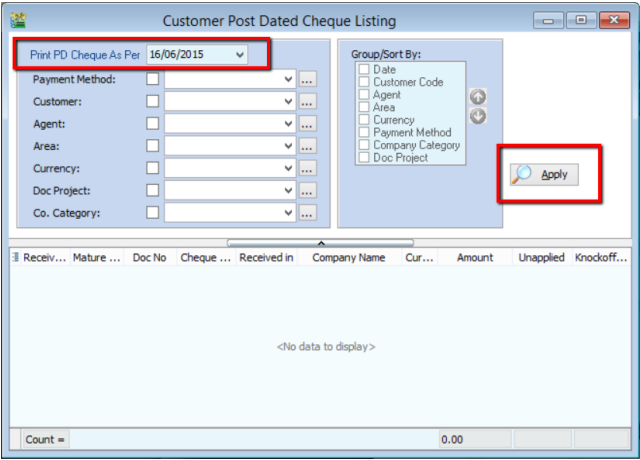
-
Upon clicking the Apply button, a list of post-dated cheque will be displayed
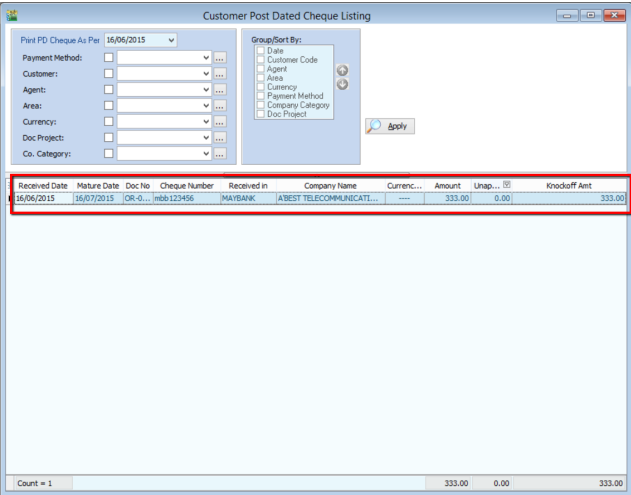
Bounced Cheque
A bounced cheque is a cheque that cannot be processed because the payer has insufficient funds or written wrong / incomplete information on the cheque.
-
Firstly, go to Customer and click into Customer Payment.
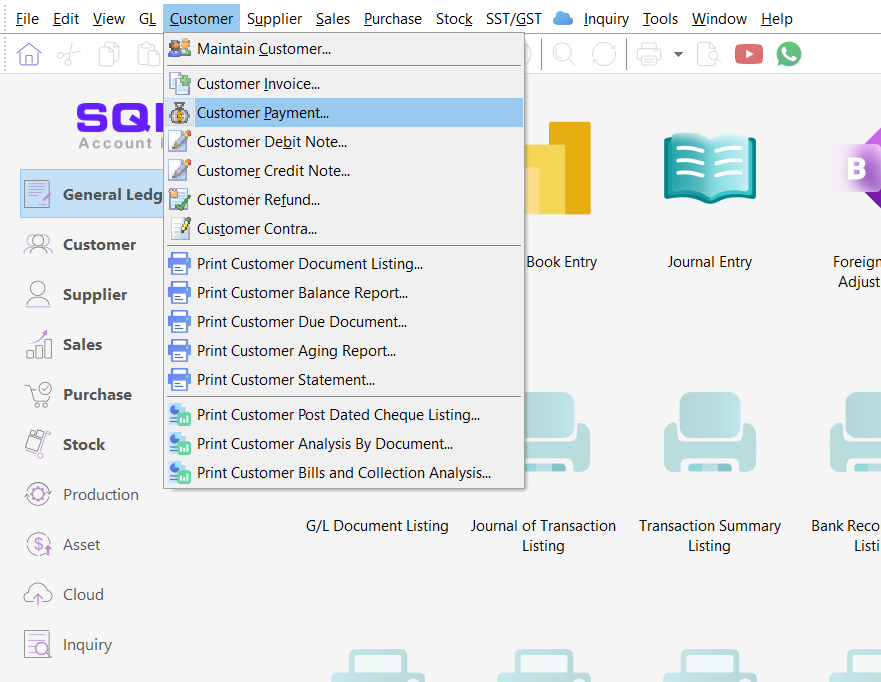
-
Select the bounced cheque customer payment. Double click into the document.
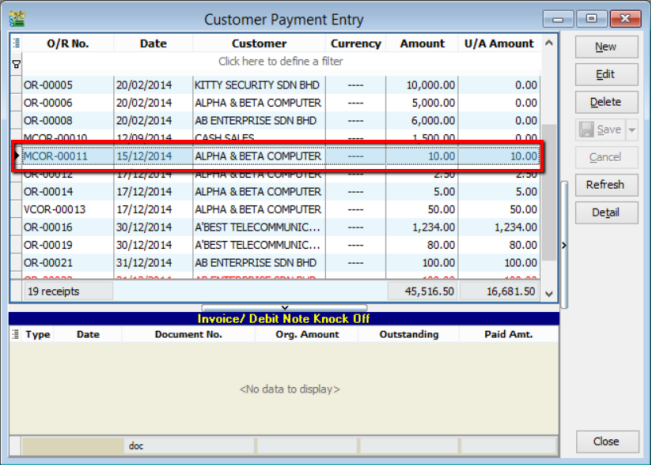
-
Click Edit.
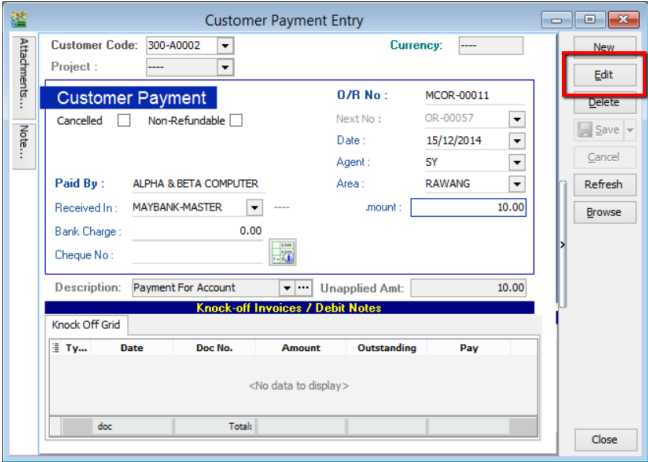
-
To set the payment as a bounced cheque, simply point the cursor to the blank space beside Customer Payment and right click. Click into Bounced Status.
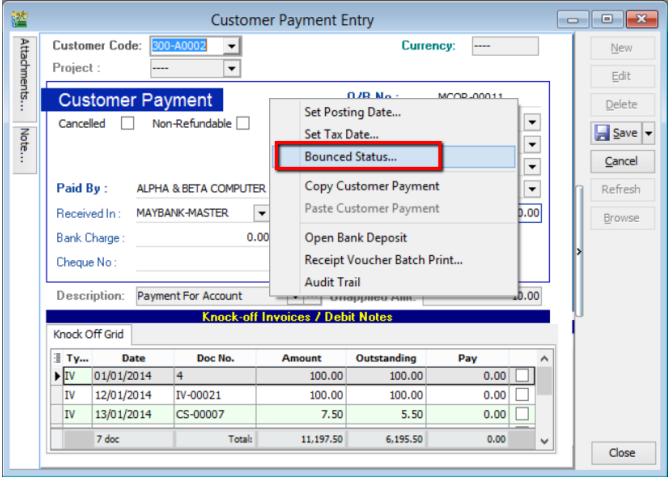
-
Tick in box to bounce the payment. And set the bounce date. (For this case, the cheque is posted on 16th of July 2015, thus the bounce date should be later that 16th of July 2015). Click OK.
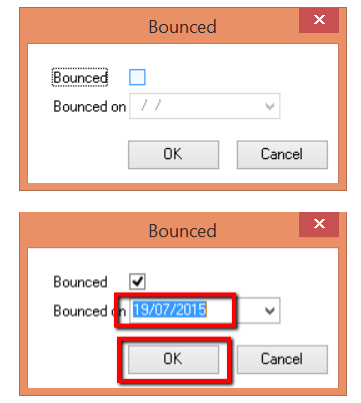
-
The cheque will then be labelled as bounced, and the bounce date will be clearly stated. Then click Save.
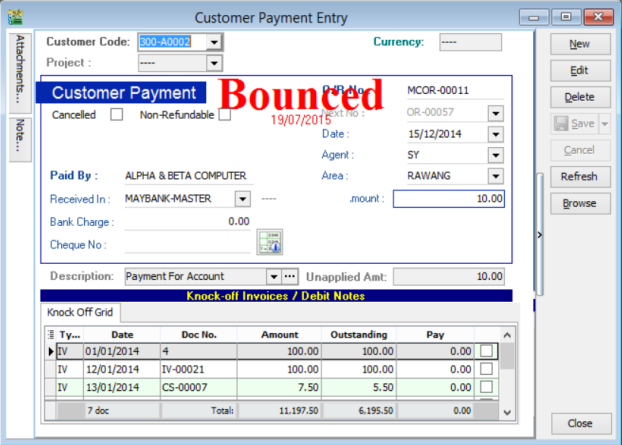
-
From ledger report, by selecting the bounce date and the corresponding account, you can clearly see the transaction is bounced.