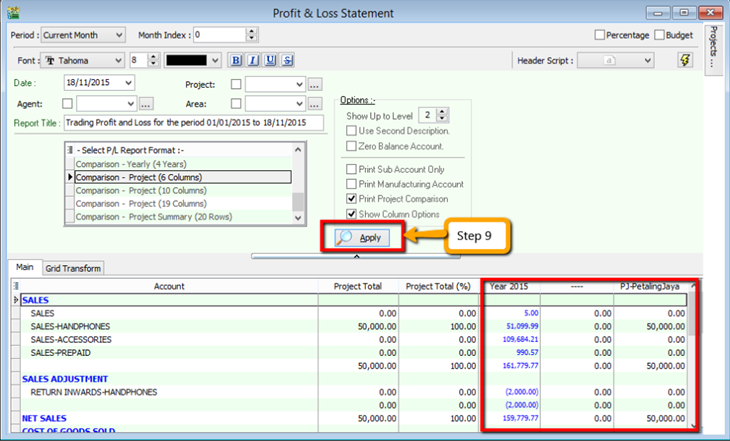Project Module
This module allow user to maintain the project accounting as the branch or departmental basis, normally user will use for simple construction base so that they get to view Profit and Loss / Balance Sheet compare by Project.
Setup
1. Click on Tools > Maintain Project.
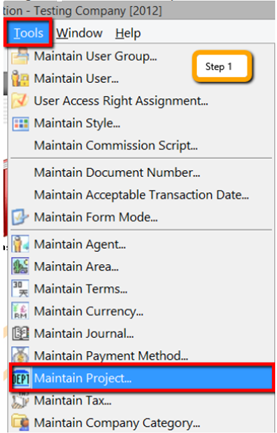
2. Insert Project Code & Description
- For project value and project cost is not compulsory field to fill in, if you have fill in then it’s just remark purpose.
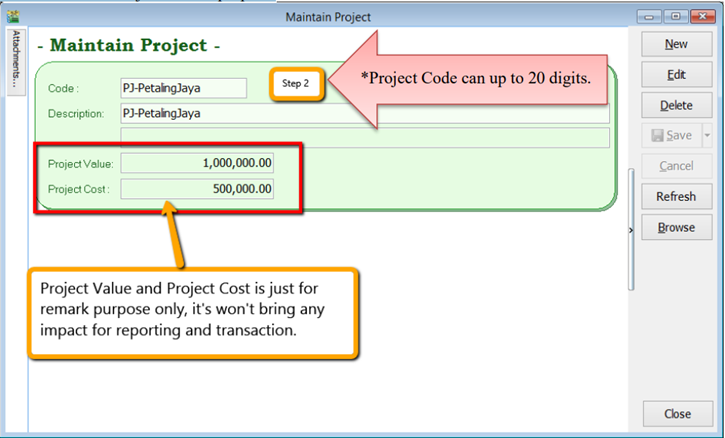
3. Click on Tools > Options
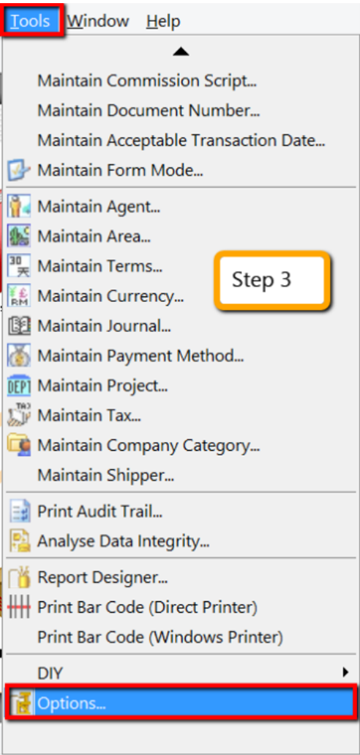
4. Then look for Miscellaneous
- Make sure “ Show Document Project “ have tick this option.
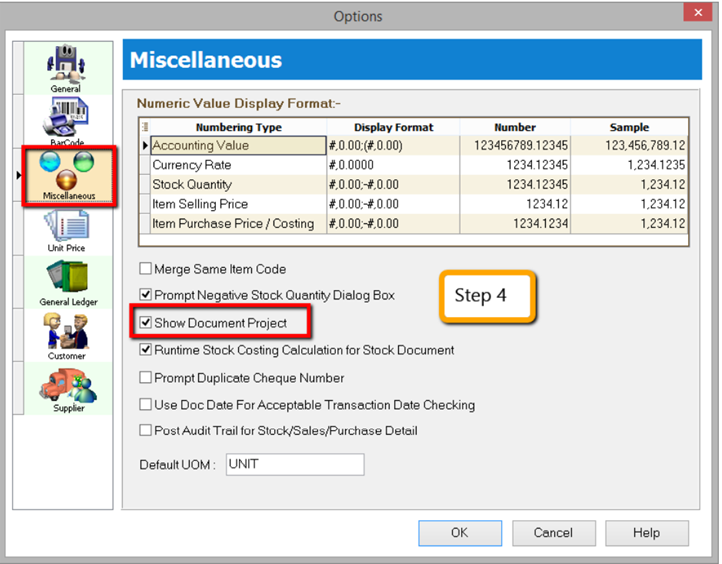
5. During sales and purchase transaction
- Make sure you can call out the project option, then update accordingly.
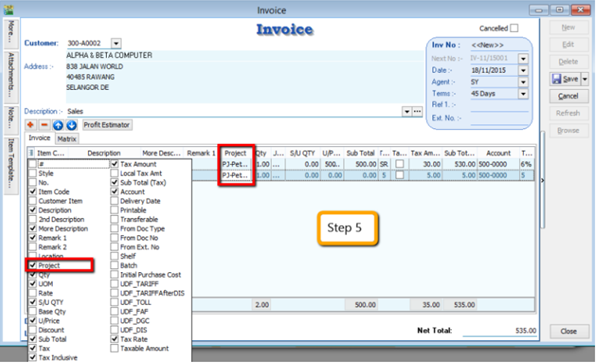
When key-in transaction, some user will ask why there have a project at item detail and beside customer > More tab also have project?
What is the different and what is the purpose between More > Project >( Document Project) and Item Detail > Project (Item Project )?
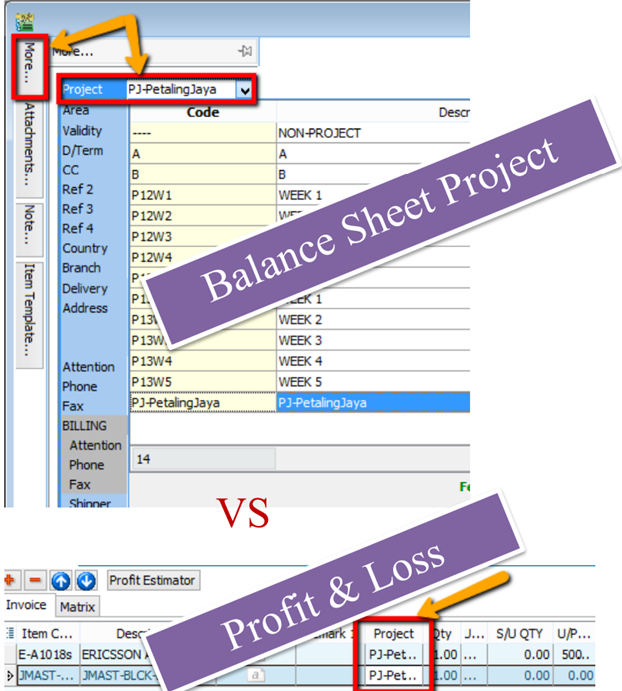
Project has 2 purposes:
-
Balance Sheet Report
- In order for balance sheet to capture the project figures, at the top left more button ( Document Project), you need to select the project.
-
Profit and Loss
- To show your detailed profit and loss by project, you'll need to select the project on each item under the item detail ( Item Project).
It is not compulsory to select either of them, it depends on what kind of report you wish to view.
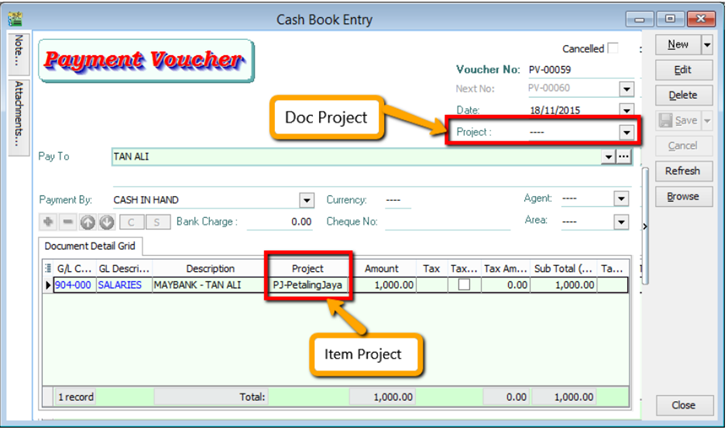
Same Things Apply on GL > Cash Book Entry.
After complete update the document with project, then how to view report with project and compare by project? For example : GL > Print Profit & Loss Statement.
6. Filter the date that you want to view for P&L report
- Then if you want to view project comparison then choose “Comparison – Project ( 6 column )”
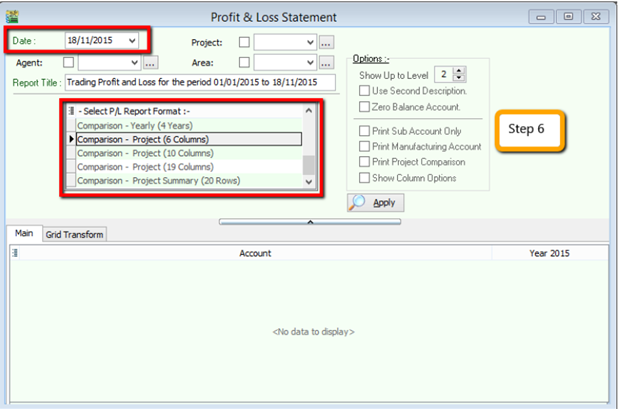
- 6 columns = up to 6 projects
- 10 Columns = up to 10 projects
- 19 Columns = up to 19 projects.
7. Select the desired report
-
Make sure to tick on the “ Show Column Options”, then the top of the report will appear column option.
-
You may change the period that you want to view, eg : by default it will be “ Current Month”. If you want to view whole year figure then you have to change to “ Current Year “.
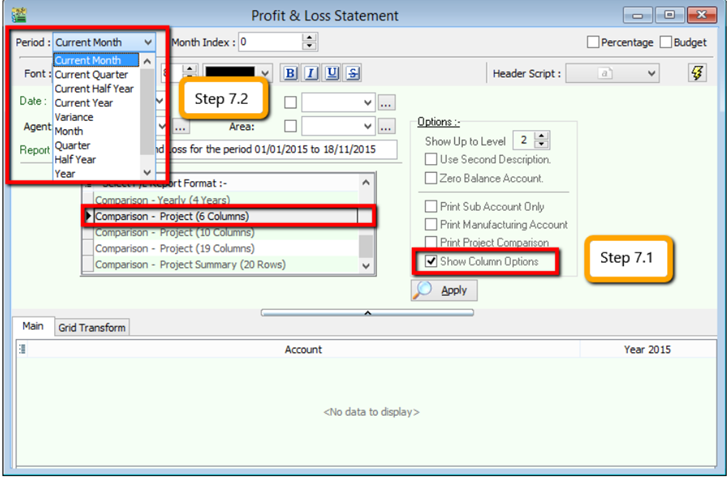
8. Tick on the “ Print Project Comparison”
- Then at right hand site will come out the project tab, you can select which project that you want to view then click on Add.
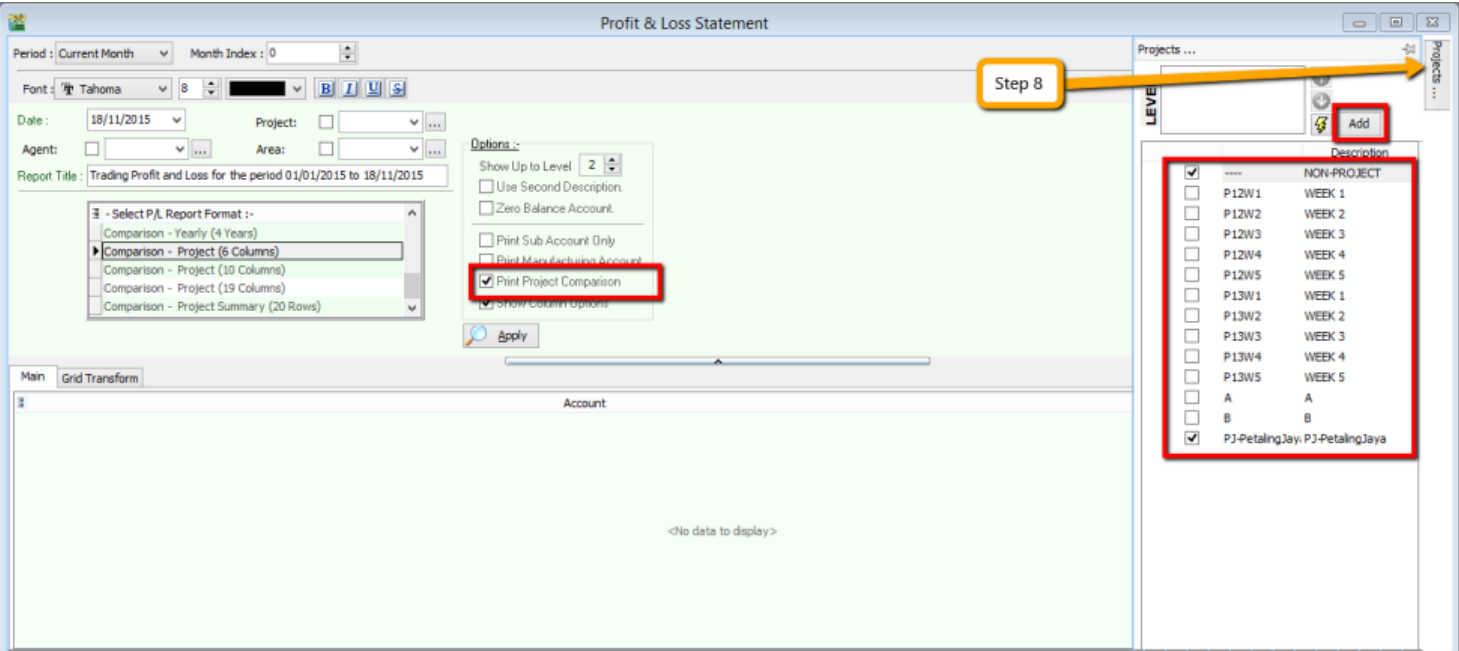
9. Click on Apply
- You will see the result. The P&L report will compare each project that you select