Password Policy (with 2 Steps Verification)
Password Policy Setup
-
Go to menu : Tools > Options… click on Password Policy.
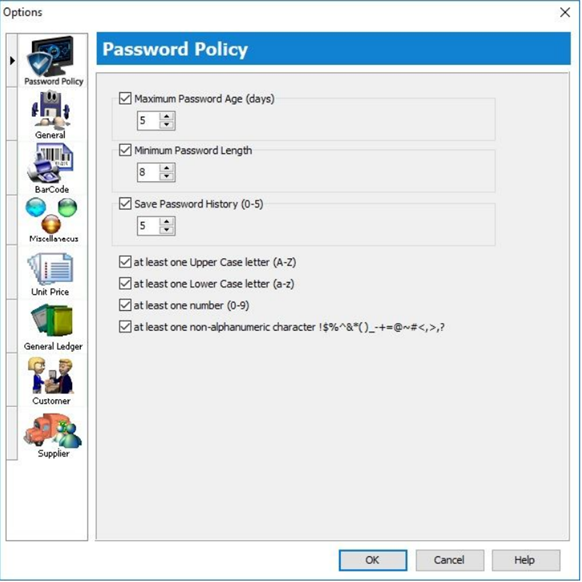
-
You can choose the following password requirement:
- Maximum Password Age (days): number of days to expire and change password.
- Minimum Password Length: password length cannot less than the minimum,eg. 8. -Save Password History (0-5): number of password history not allow to re-use
- Password combination of
- At least one Upper Case letter (A-Z)
- At least one Lower Case letter (a-z)
- At least one number (0-9)
- At least one non-alphanumeric character !$%^&*()_-+=@~#<,>.?
New User - Reset Password
-
Go to menu : Tools > Maintain User.
-
Click on More (arrow key down), click Reset Password.
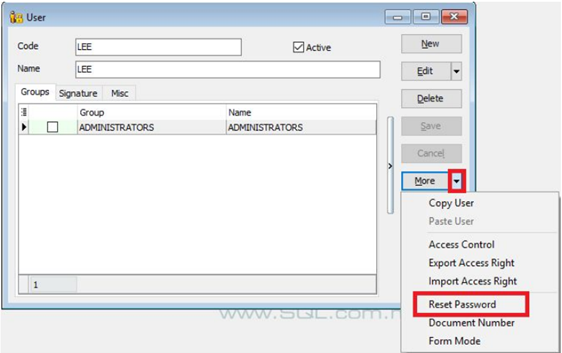
-
New password auto generated.

-
Press Yes (Copy password to clipboard = Tick).
-
You can press Ctrl + V to paste the New Password into email and send to the new user.
2-Steps Verifications Login
-
Go to menu : File > 2-Steps Verification.
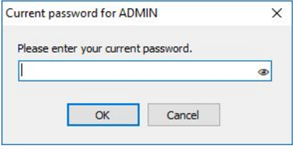
-
Enter your current password, press Ok to proceed.
-
Choose an Authenticator device.
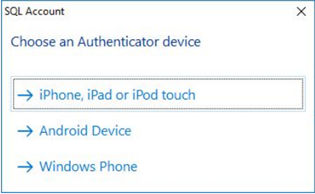
-
Follow the instructions to install and setup the Authenticator in your hand-phone.
-
Each time login, you will require to enter the verification code generated from the Authenticator in your mobile phone.
