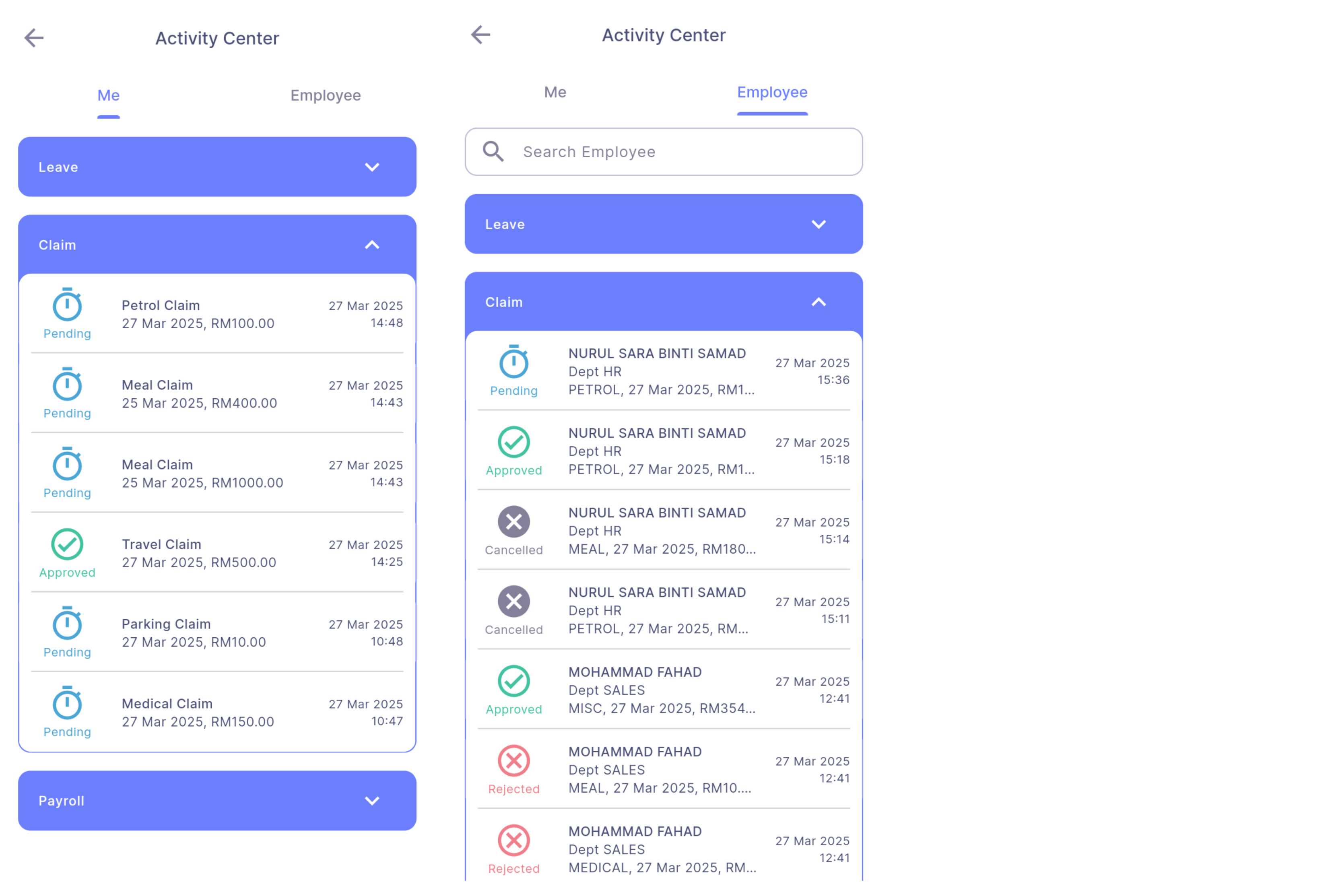App Usage
Dashboard
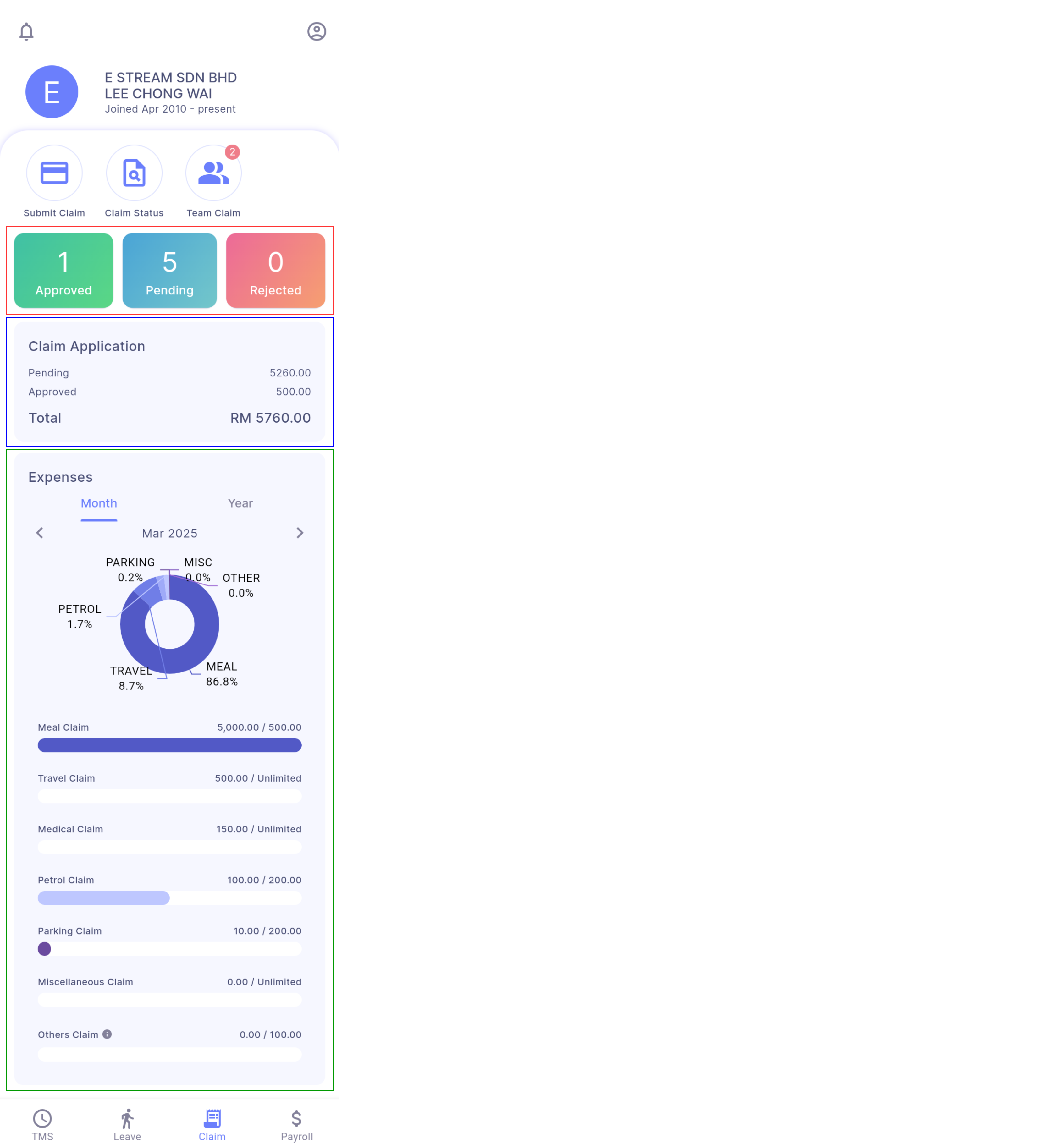
- Claim Status Count Summary:
- User's total approved, pending and rejected claims in the current year
- User can tap on each status to view claims with the respective status
- Claim Amount Summary: User's total amount of pending and approved claims submitted in the current year
- Claim Balance Summary: User’s pending and approved claims on each expenses types by month and by year
Prorated year claim limit will be applied to user whose Join Year = Current Year.
Claim Submission
Step 1:
Default Claim: Select expense type, claim date, amount and description
E-Invoice Claim: Select attachment that includes a VALID E-Invoice QR code
- User can view the MTD limit, YTD limit and claim balance for each selected expenses type
- For E-Invoice Claim, post date, ref 1 and ref 2 will be filled in based on the E-Invoice and are not editable
- User need to allow Camera and Photos (only for iOS device) permission in order to continue the service (refer Android Permission and iOS Permission)
Step 2: Submit
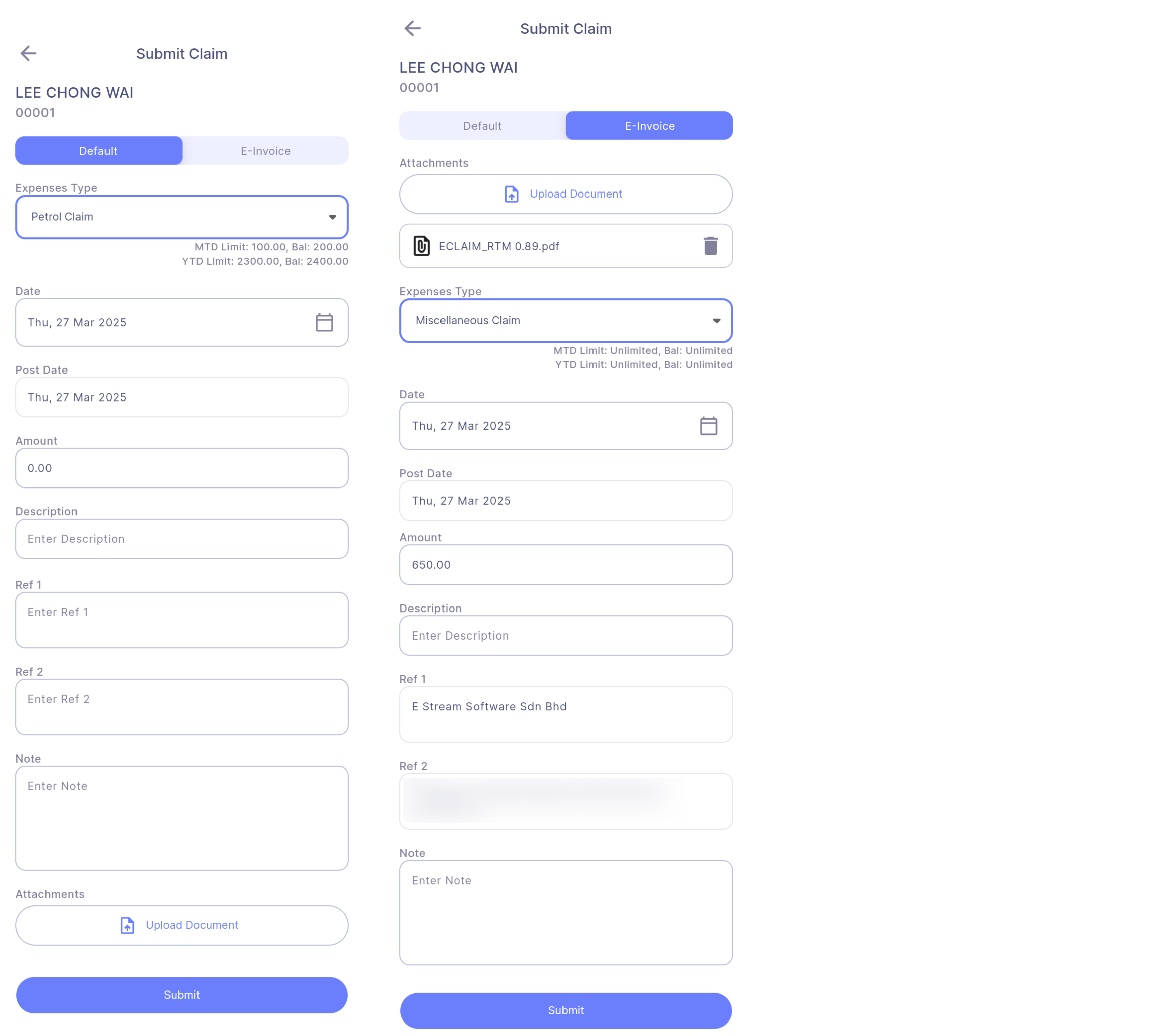
Claim Submission Warning Dialog Box
The app will help to do the following checkings after user click on the 'Submit' button:
-
Exceed MTD Limit: Prompts if total submitted amount (including previous submission) exceed the monthly limit of the expenses type
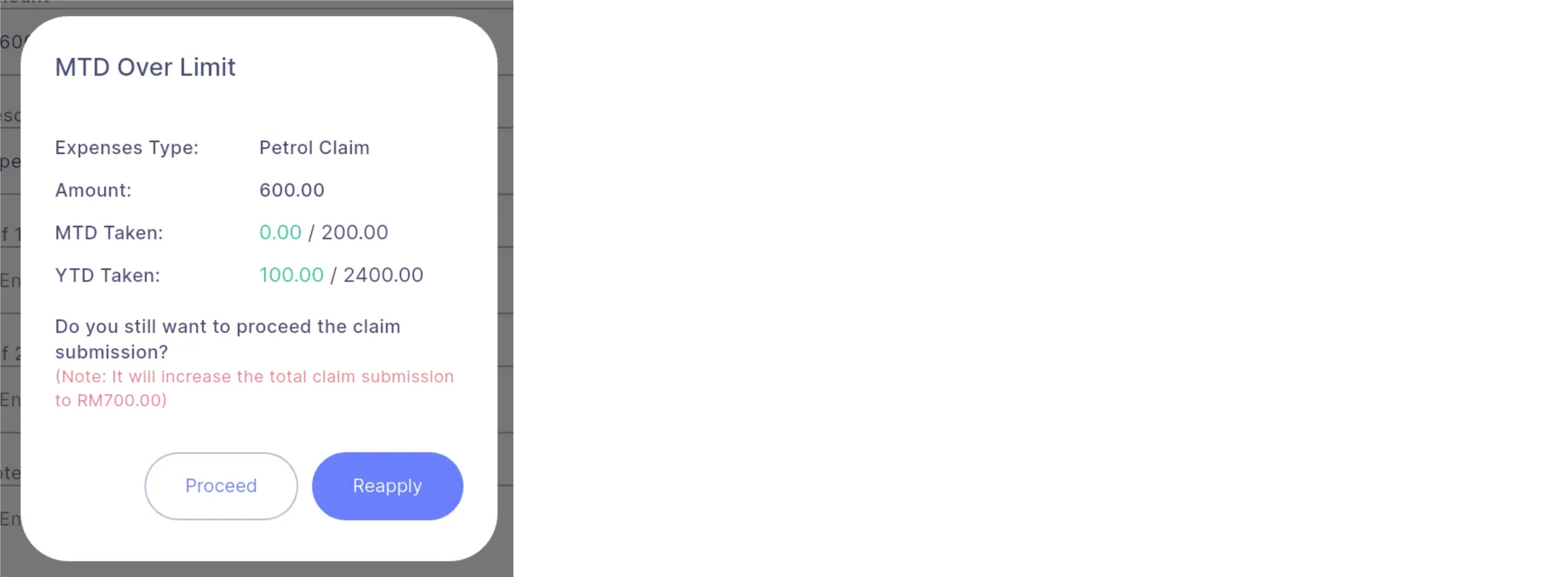
-
Exceed YTD Limit: Prompts if total submitted amount (including previous submission) exceed the yearly limit of the expenses type
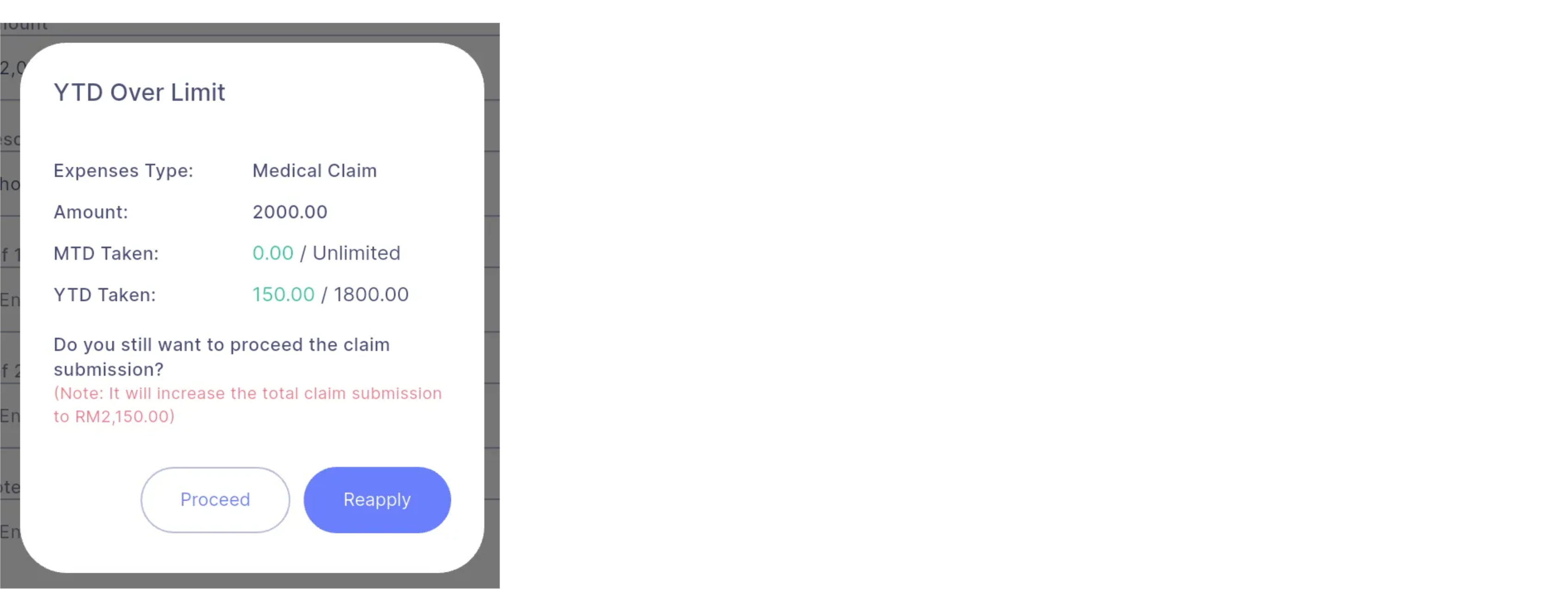
User can choose to change the claim details by submitting a new claim ('Reapply' button) or proceed with the current claim submission ('Proceed' button) if exceed MTD/YTD limit
Claim Submission Sucessful
The app will prompt this dialog message upon successful submission
-
Successful Dialog Box
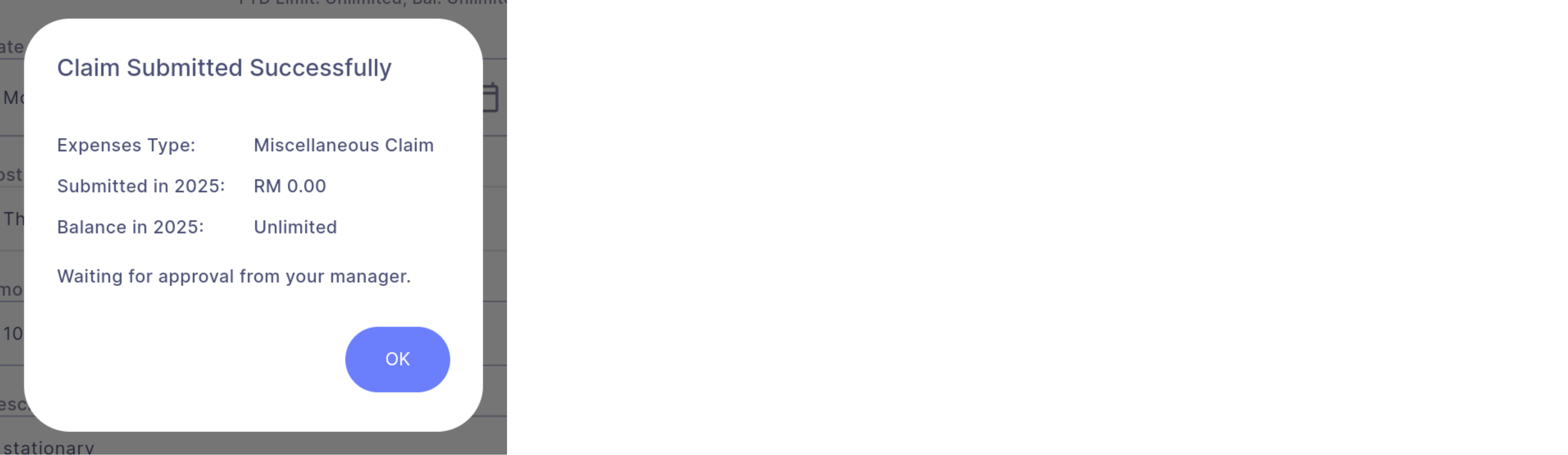
-
App Notification (Manager side)clai

-
Email Notification (Manager side)
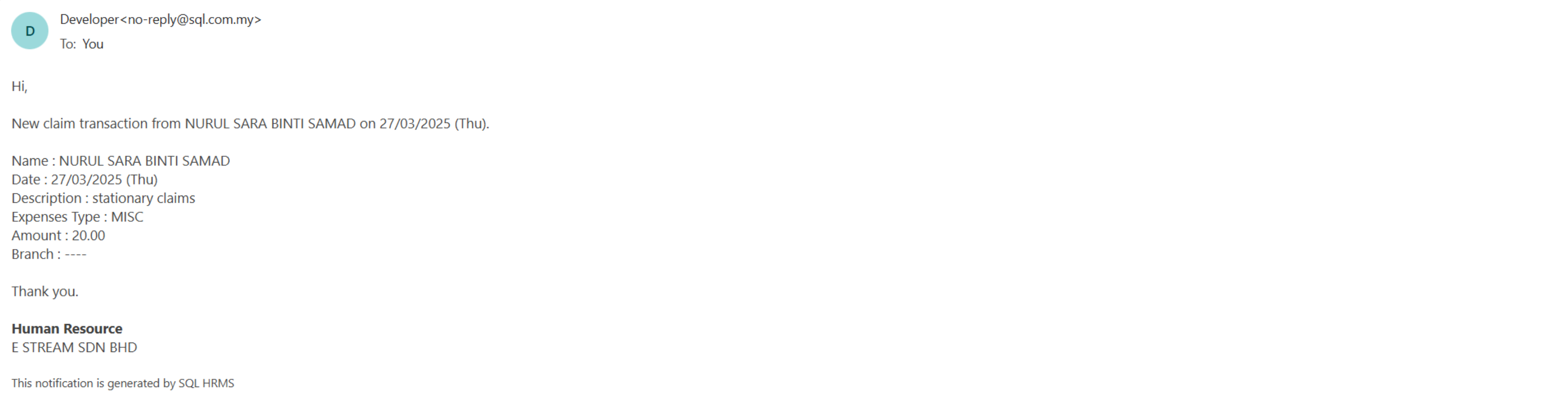
Claim Status
User can view all his claim transactions once enter this page
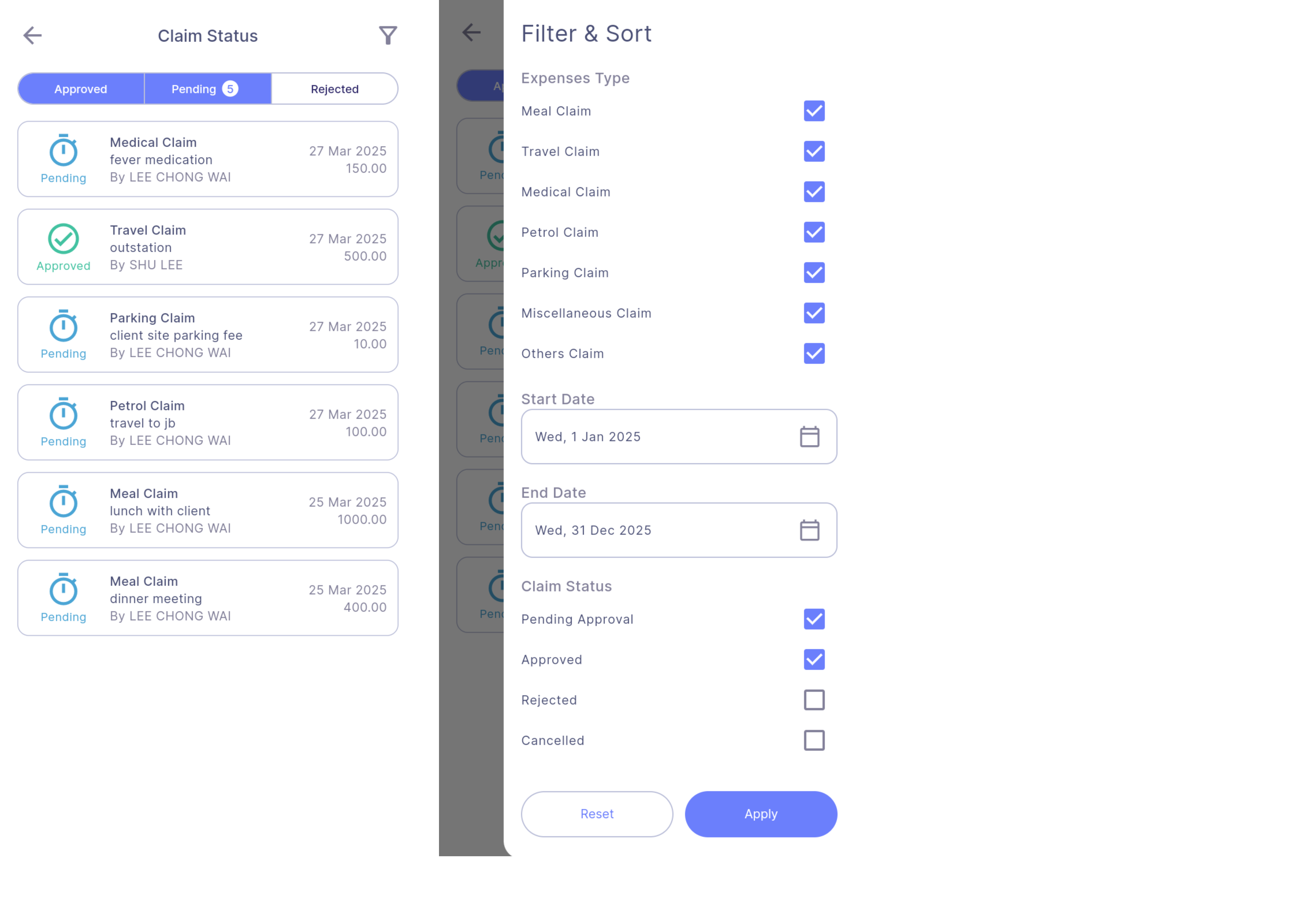
-
User can apply filter and sorting order to view different claim transaction listing:
- Filtering options:
- Expenses type
- Date range
- Claim status
- Sorting options:
- Date
- Expenses type
- Claim Status
- Filtering options:
-
Type of claim status:
Icon Claim Status Remark 
Pending Approval Status after normal employee applied a claim submission 
Approved Approved by manager from app and not synced to payroll system 
Approved (Sync) Synced and approved on payroll system 
Rejected Rejected from app / payroll system 
Cancelled Cancelled by user from app
Claim Transaction Detail
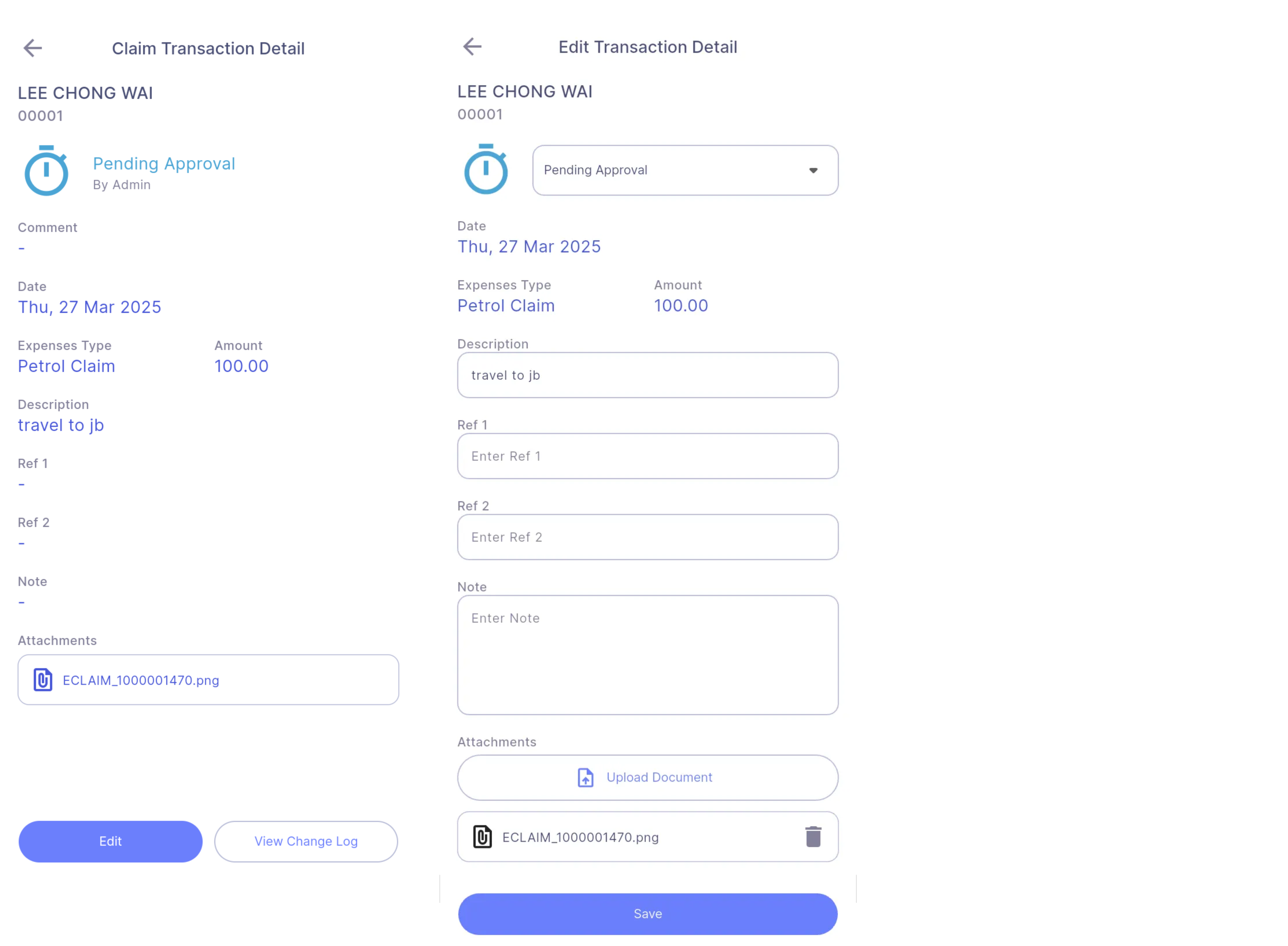
- User are allowed to edit the claim transaction details or cancel the claim on Pending Approval claims.
- 'View Change Log' button: View change log of the claim
Team Claim (Manager only)
Manager Types: (refer Manager Authority Settings)
-
Approval Manager: Can approve employee claim
-
Verify Manager: Cannot approve employee claim
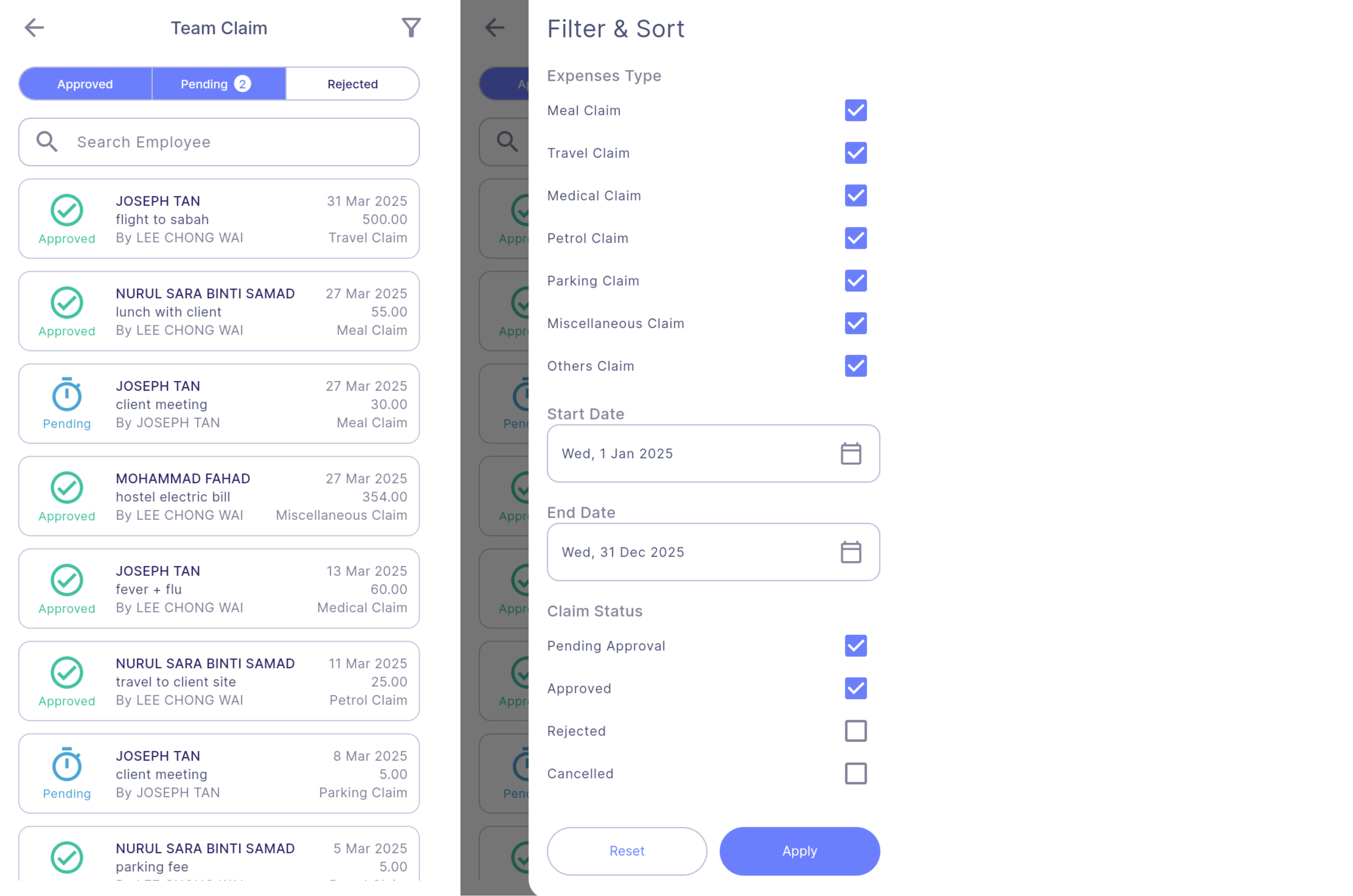
- Manager can view all claim transactions of his team once enter this page
- Manager can apply filter and sorting order to view different claim transaction listing:
- Filtering options:
- Expenses type
- Date range
- Claim Status
- Branch
- Department
- Sorting options:
- Date
- Expenses type
- Claim Status
- Filtering options:
Claim Approval
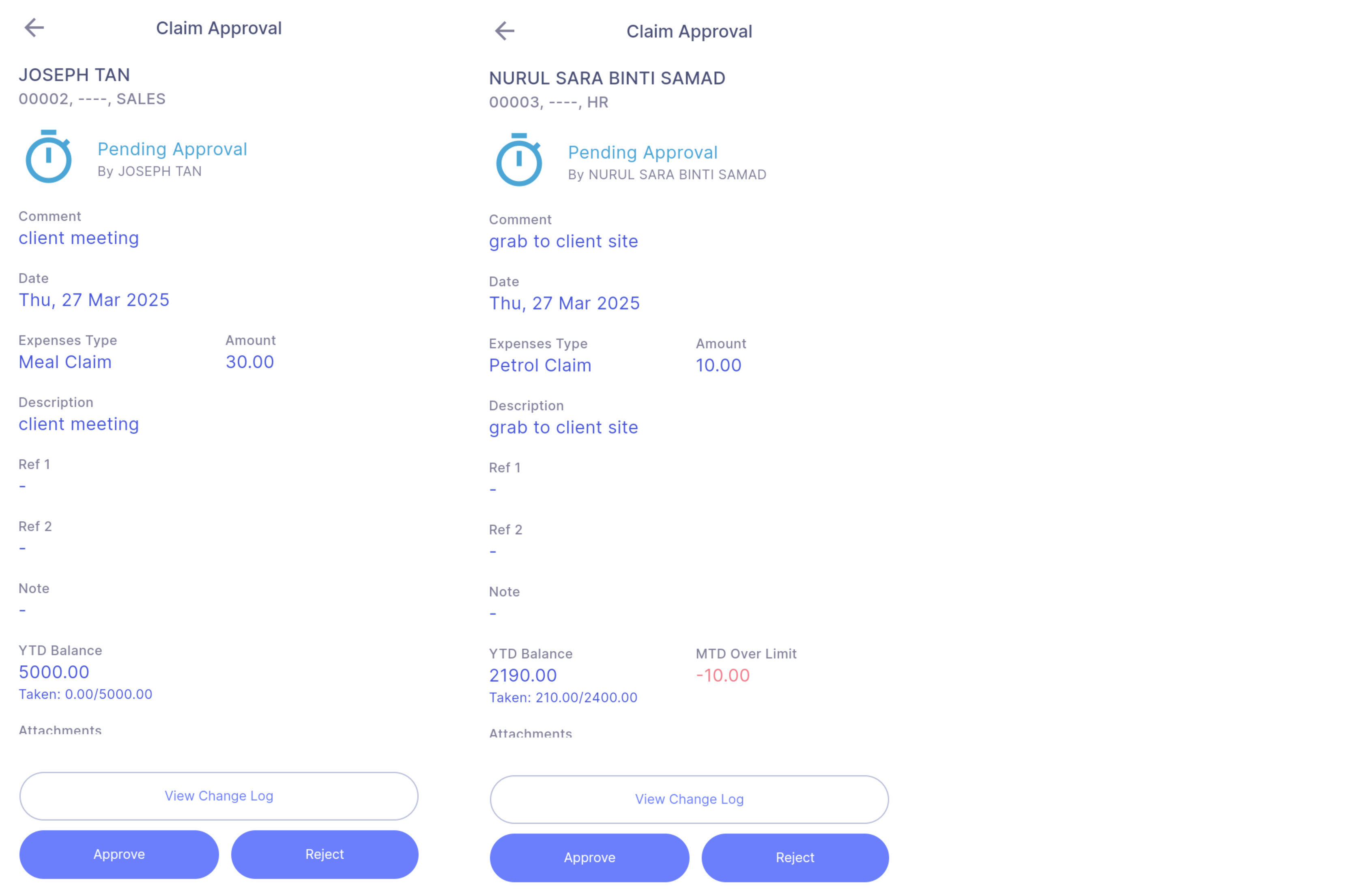
-
Managers can apply different actions on his team’s claim transaction based on the claim status
Claim Status Allowed Actions Pending Approval Approve, Reject Approved Undo Approved, Reject Approved (Sync) - Rejected Approve, Undo Rejected Cancelled - -
'View Change Log' button: View change log of the claim
Claim Approval Warning Dialog Box
The following checkings will be carried out when manager approving a claim:
-
MTD Claim Over Limit:
-
The app will prompt this dialog box if total approval amount (including previous claim transaction) already exceed the monthly limit of the expenses type
-
Manager can choose to cancel the claim approval ('Back' button) or proceed with the current claim approval ('Proceed' button)
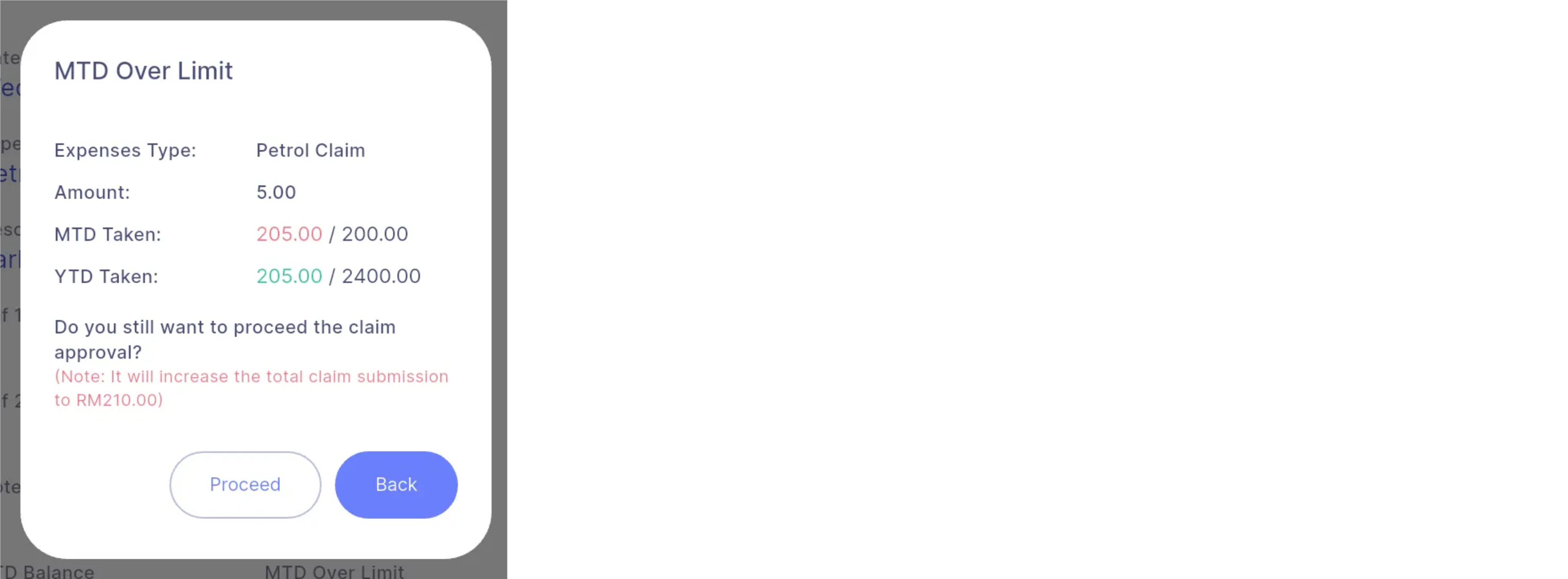
-
-
YTD Claim Over Limit:
-
The app will prompt this dialog box if total approval amount (including previous claim transactions) already exceed the yearly limit of the expenses type
-
Manager can choose to cancel the claim approval ('Back' button) or proceed with the current claim approval ('Proceed' button)
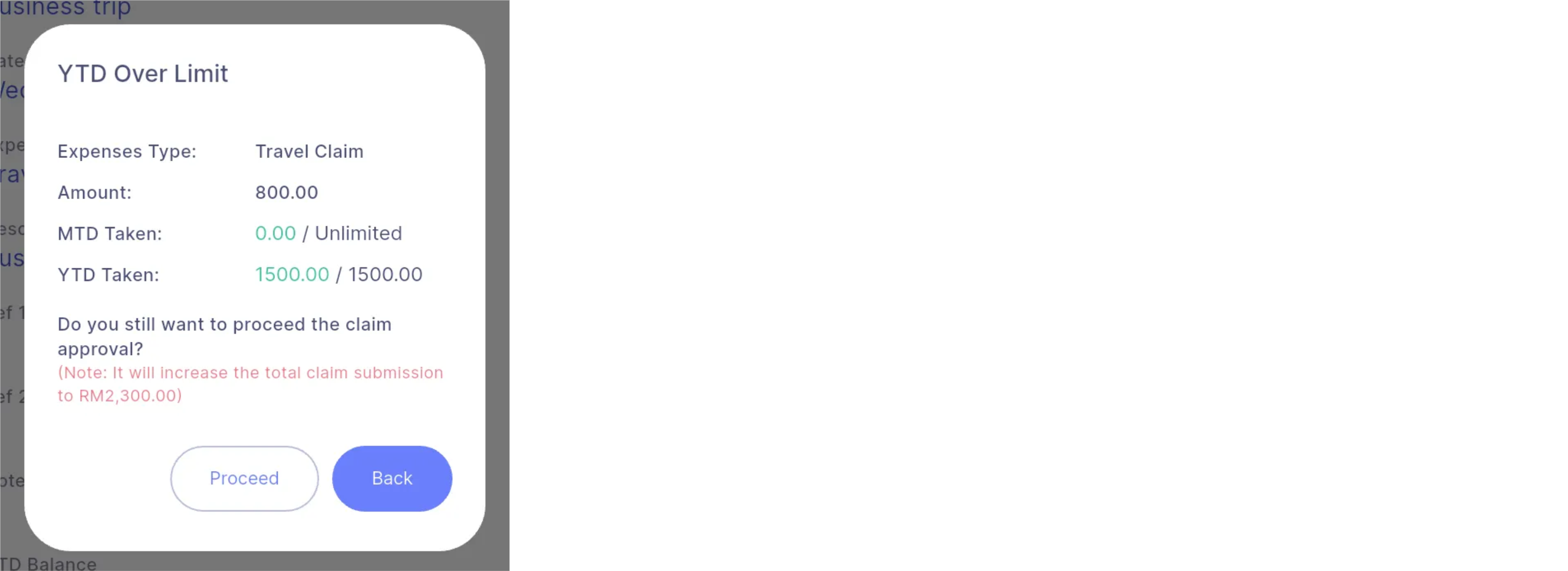
-
Claim Comment Dialog Box
Manager can enter a comment for the claim approval / claim status update (optional) before proceed the updates
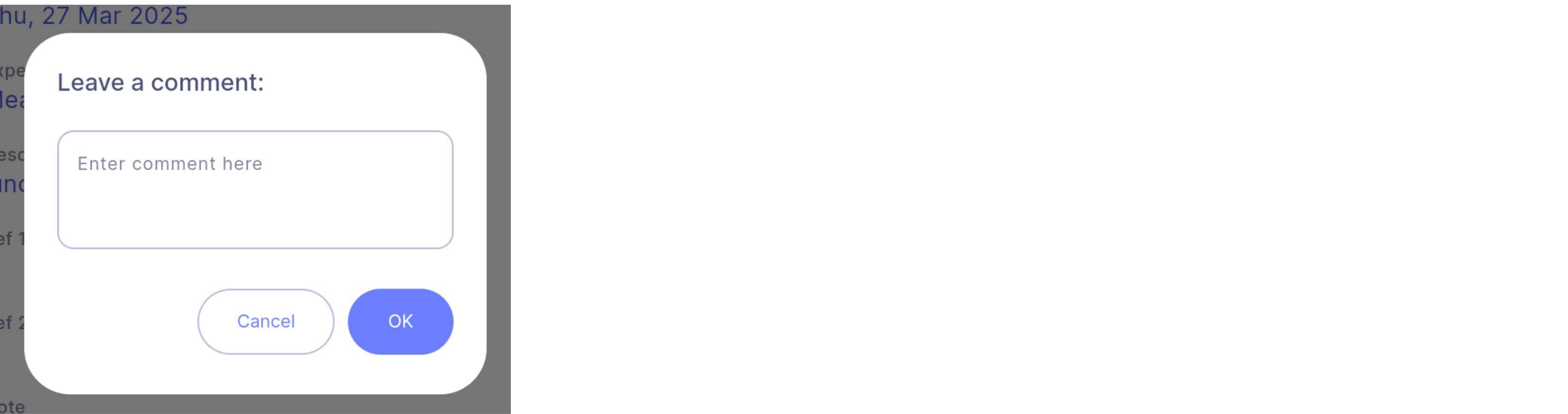
Claim Status Update Successful
The app will prompt a dialog message upon successful update on the claim status

Notification
Claim Approval
User will receive the following notification once manager approves his claim:
-
App Notification

-
Email Notification
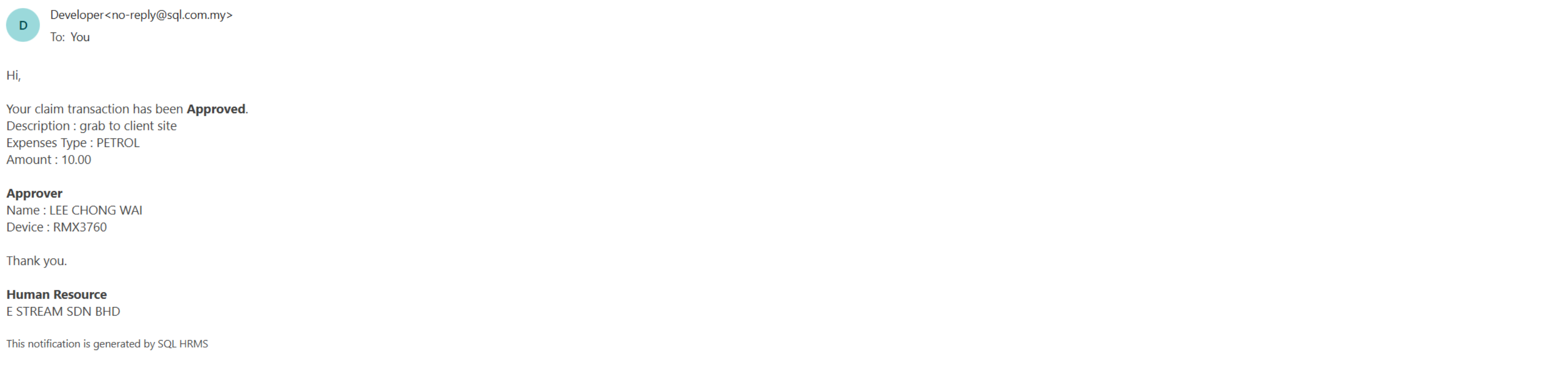
Claim Approval Failed
User will receive the following notification if manager failed to approve his claim (exceed year limit):
-
App Notification

-
Email Notification
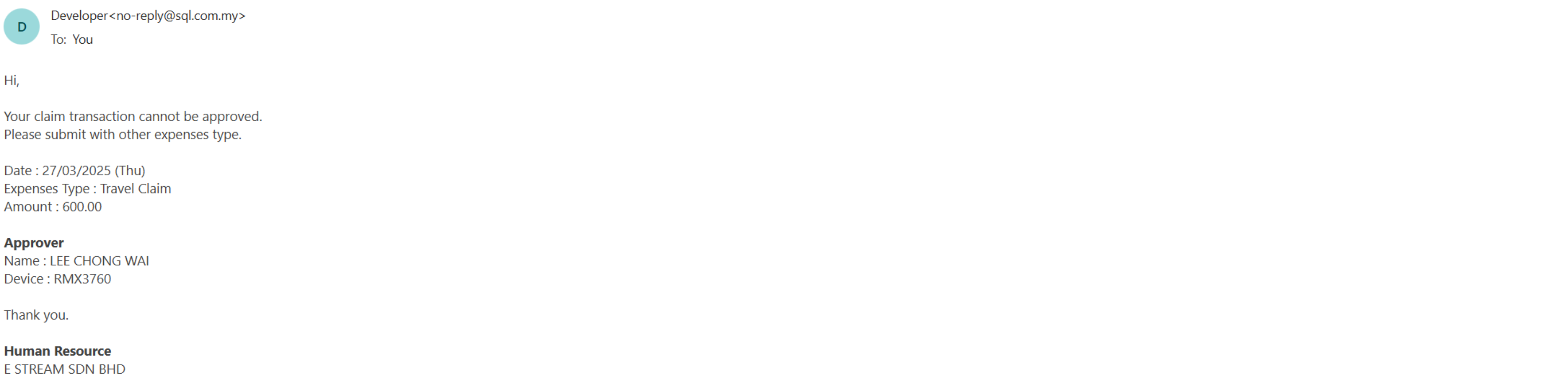
Claim Approval Rejected
User will receive the following notification once manager rejects his leave:
-
App Notification

-
Email Notification

Activity Center
User can view his and his team’s (manager only) claim transaction updates from the Activity Center (Dashboard | Activity Center (Bell icon on top left))