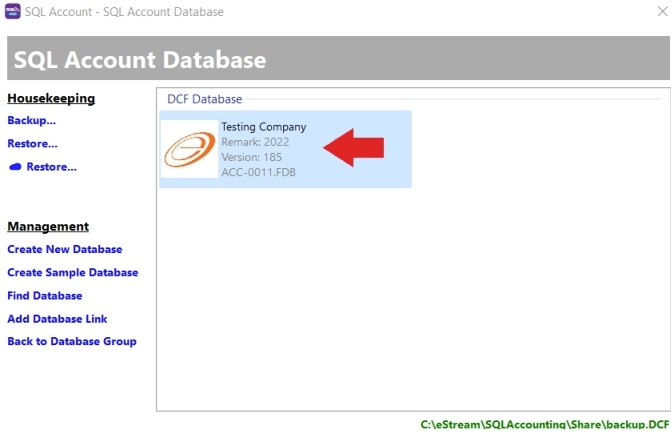Backup & Restore
SQL Account provides users with the option to backup their database into their local computer or a cloud drive storage. Users can perform backups as frequently as daily or weekly and have full ownership over their backups, allowing them to restore them at any time without additional charges.
Why must I backup my database?
In any situation, it is always useful to have a backup copy of your work. Regularly backing up your SQL Account data is beneficial for several reasons:
-
Faster data recovery in emergency situations
-
Ability to perform cross checking and comparisons with past data
-
Protection against ransomware attacks and cyber crimes
-
Easy and secure sharing of data within the company
Local Backup
Backup
-
Go to File > Backup Database
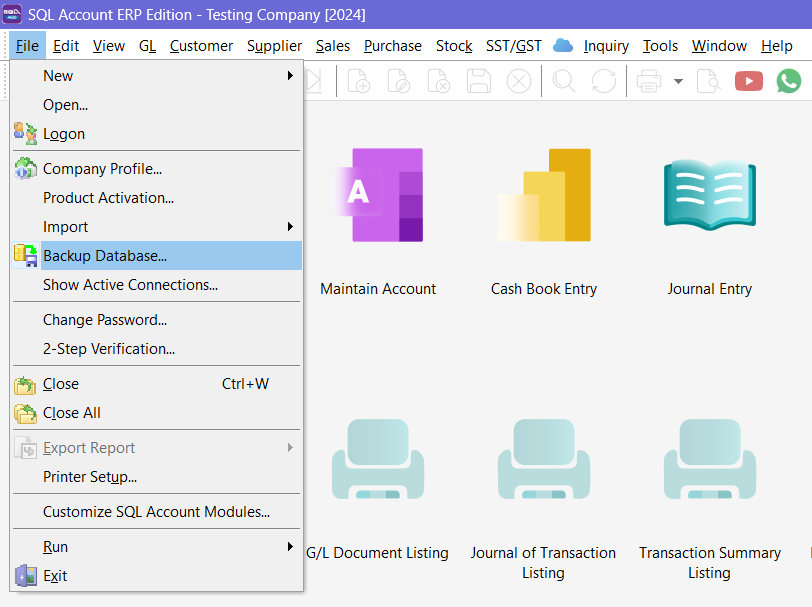
-
Click on the "+" icon | select "Add Local Storage" (You may select multiple storage locations.)
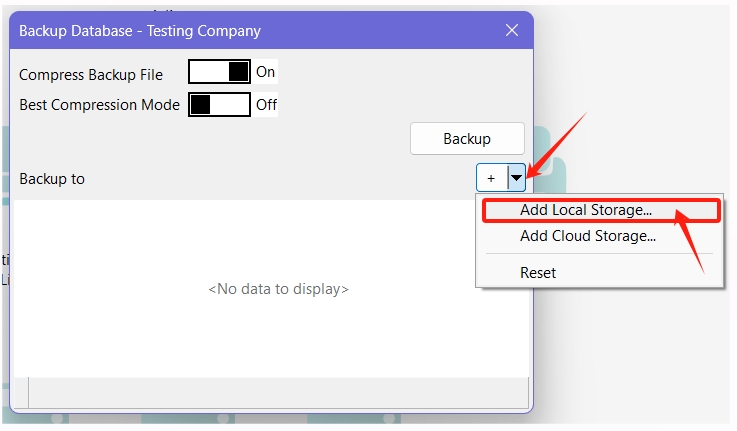
-
Choose where you want to save your backup file
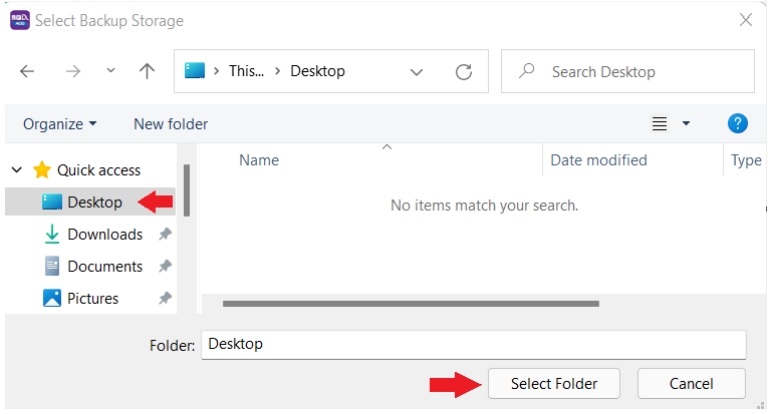
-
Click Backup
Compress Backup File : This option will put the backup file into a ZIP file.
Best Compression Mode : Takes longer time than normal backup, but the file size will be smaller.
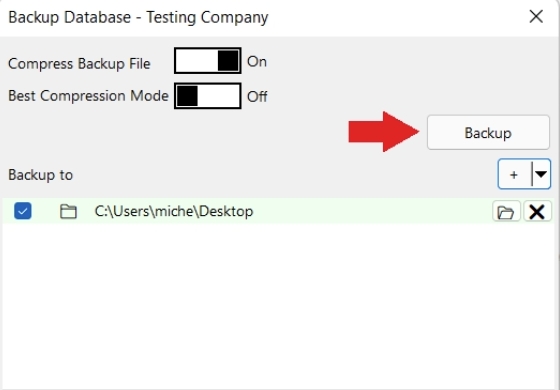
-
Once the backup is completed, "Done" will be displayed. Press OK.
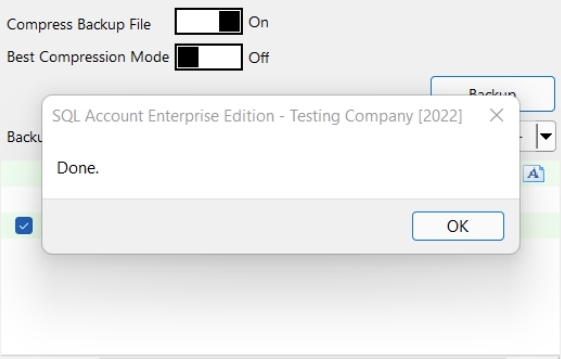
-
You will see a zip file in the location you have selected.

Restore
-
Press the ⚙️ button at the bottom right.
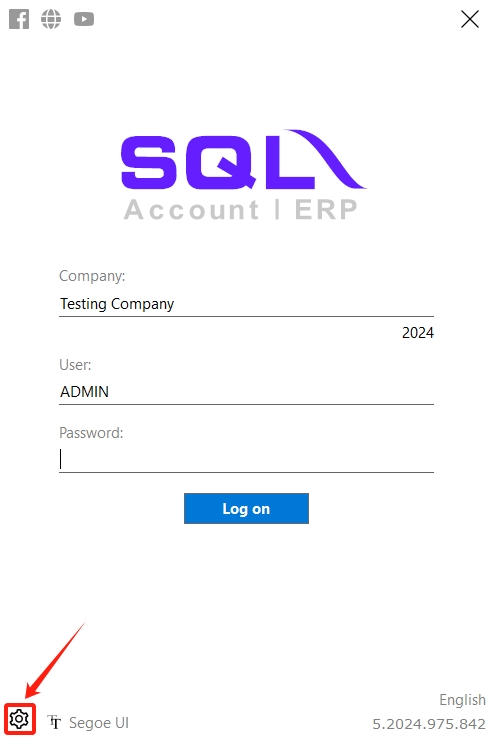
-
Click Restore…
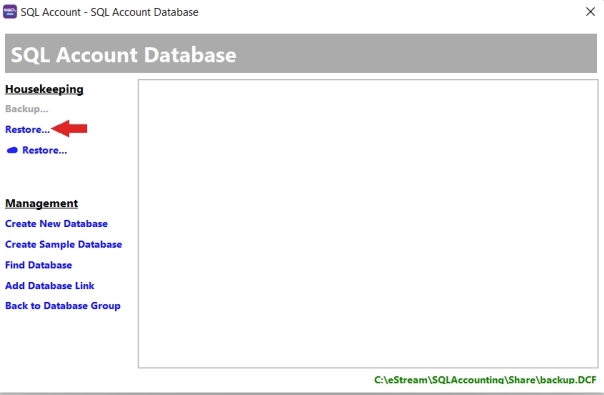
-
Click … button.
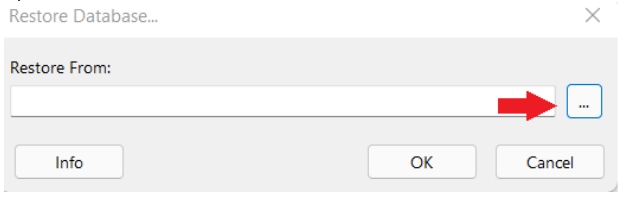
-
Look for your Backup File and click Open.
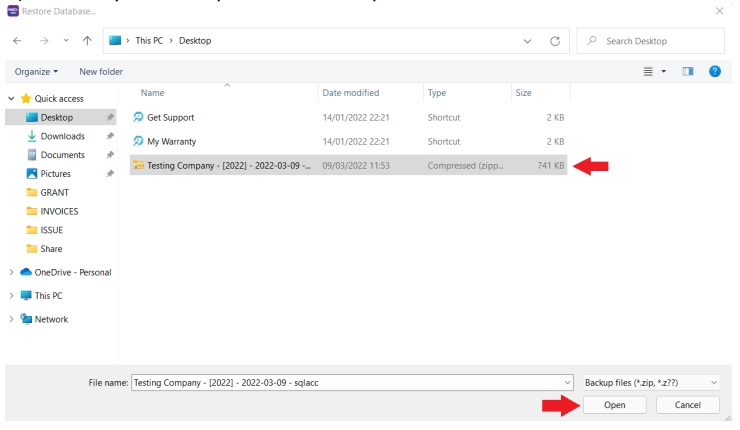
-
Click OK once backup file is selected.
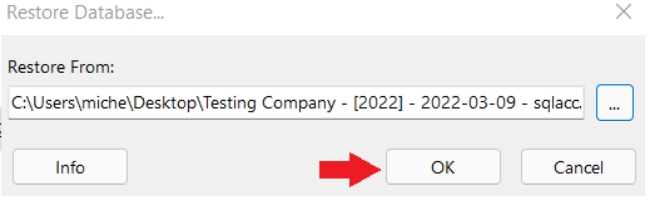
-
Click OK
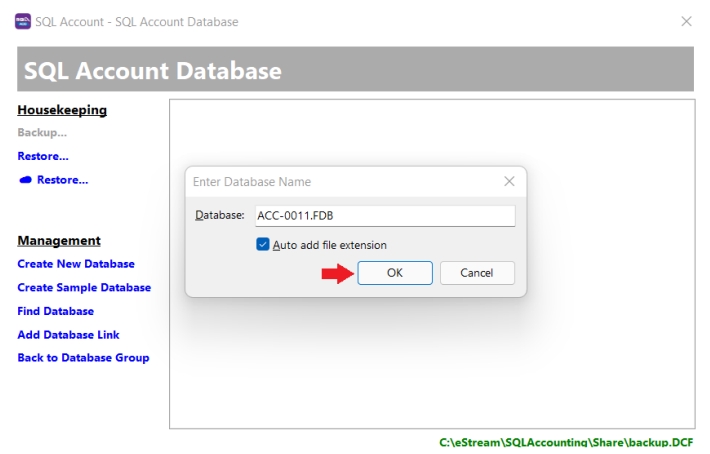
-
Once the restore is completed, Completed will be displayed. Press OK.
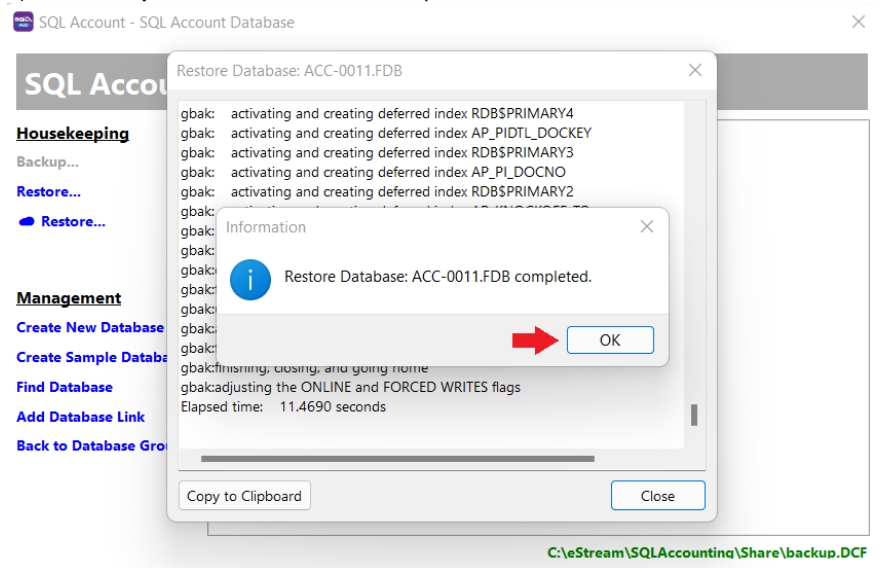
-
Your file is now restored. Double-click and login as usual.
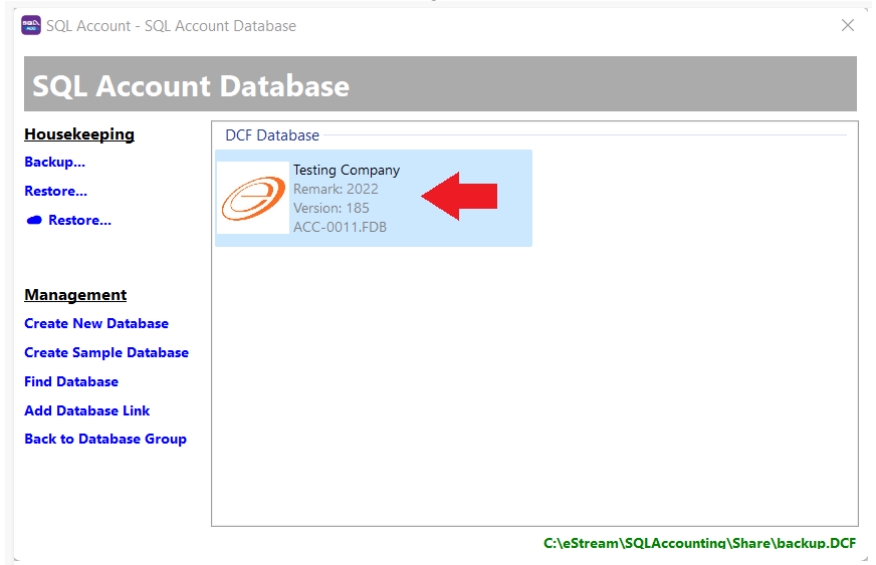
SQL AI Cloud Backup
What is AI Cloud Backup? AI Cloud backup is one of SQL’s latest services that gives users the option to store backups in a secure and regulated cloud-based server. Users can perform database backups and restore them anytime and anywhere.
Benefits
-
Secure and encrypted storage.
-
Regulated security practices with frequent ransomware screening and server health analysis.
-
Backup and restore anytime, anywhere.
-
Ai Smart Recycle feature – removes older daily backups to utilizes cloud storage space.
Cloud Backup
Please contact your SQL Agent to register a SQL Drive account beforehand.
-
Go to File > Backup Database
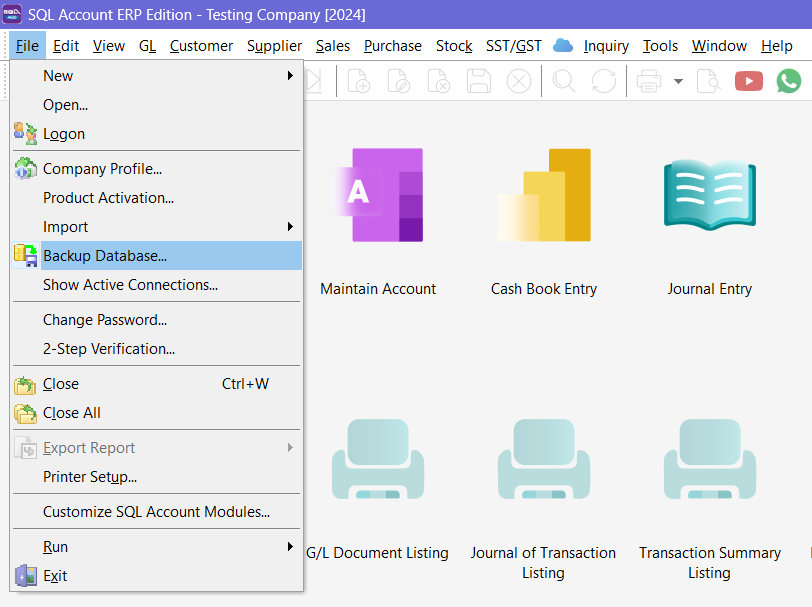
-
Click on "+" and Add Cloud Storage
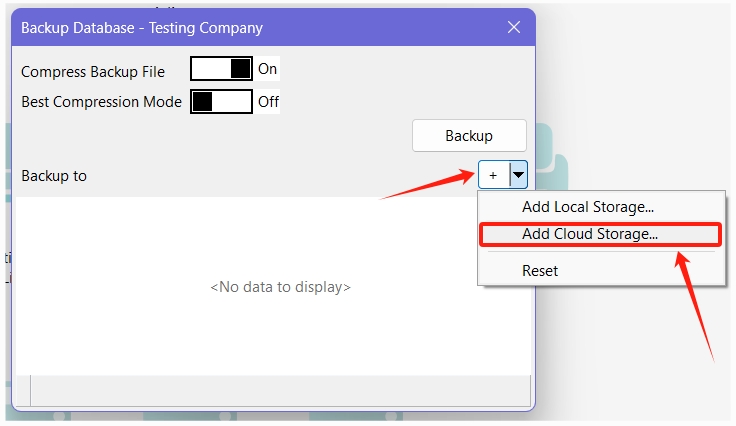
-
Click on Login > Login with Google > Type in your email address and password > Grant access
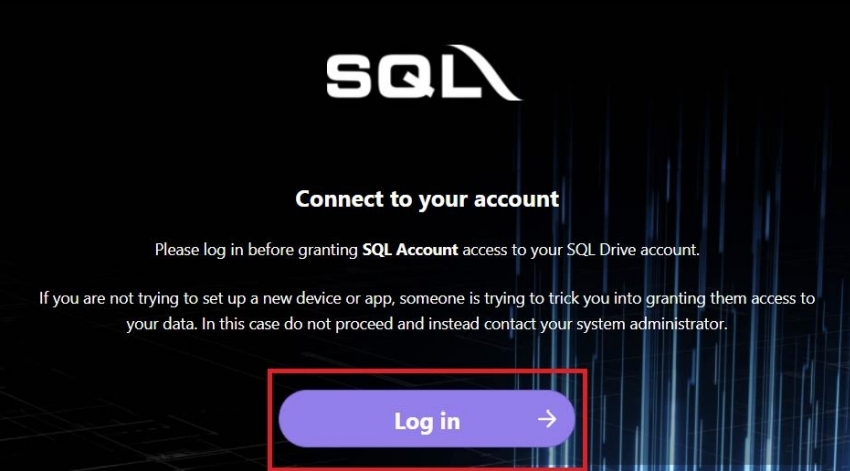
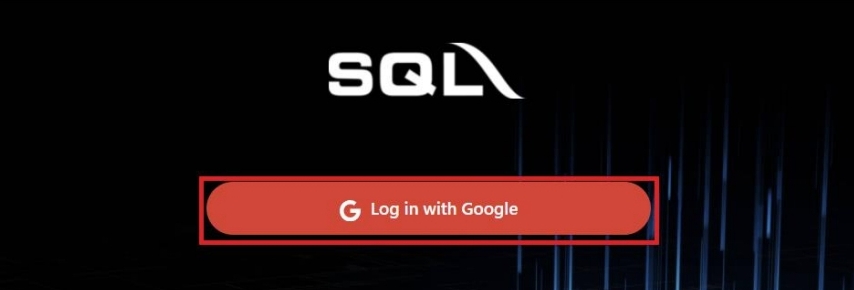
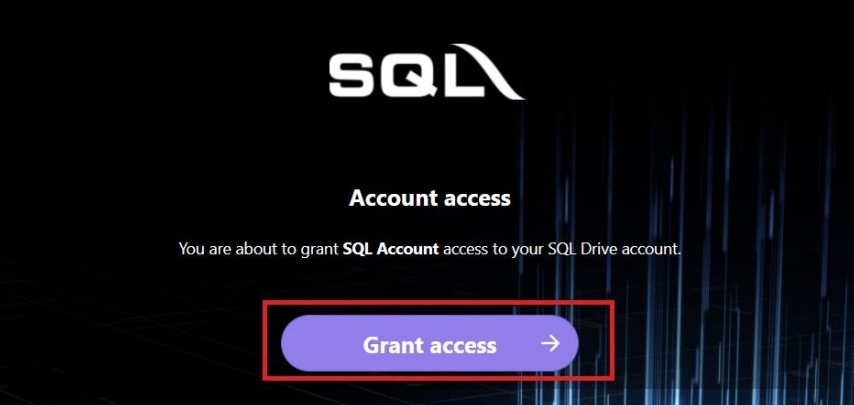
-
Click Backup
Compress Backup File : This option will put the backup file into a ZIP file.
Best Compression Mode : Takes longer time than normal backup, but the file size will be smaller.
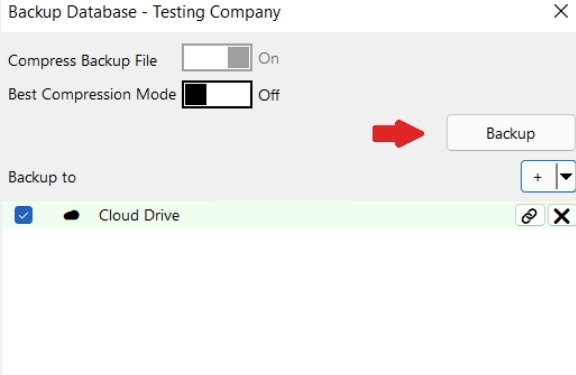
-
Once the backup is completed, Done will be displayed. Press OK.
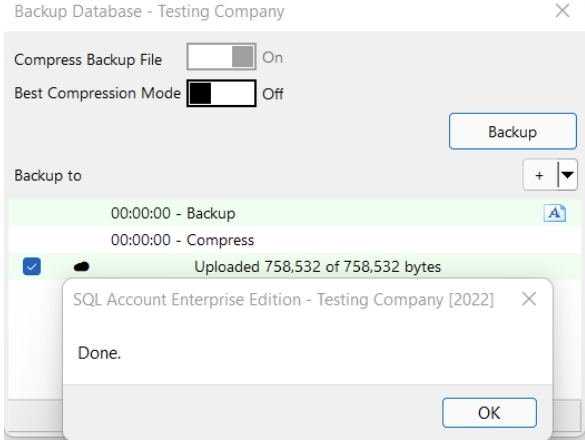
Cloud Restore
-
Press the ⚙️ button at bottom right
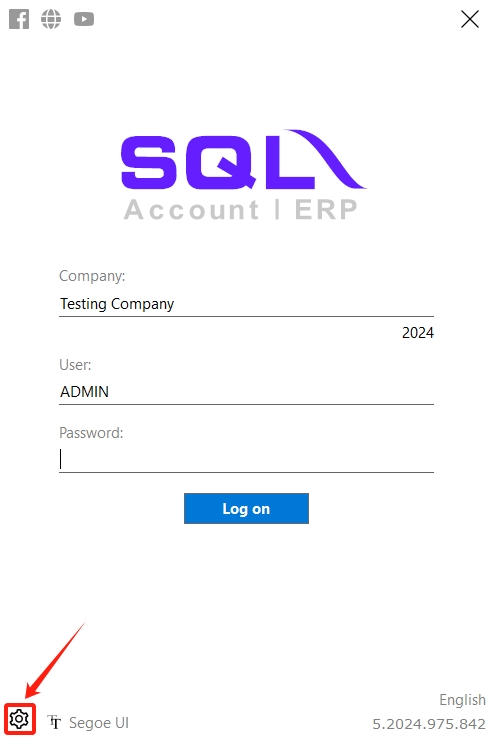
-
Click Restore… (with Cloud icon)
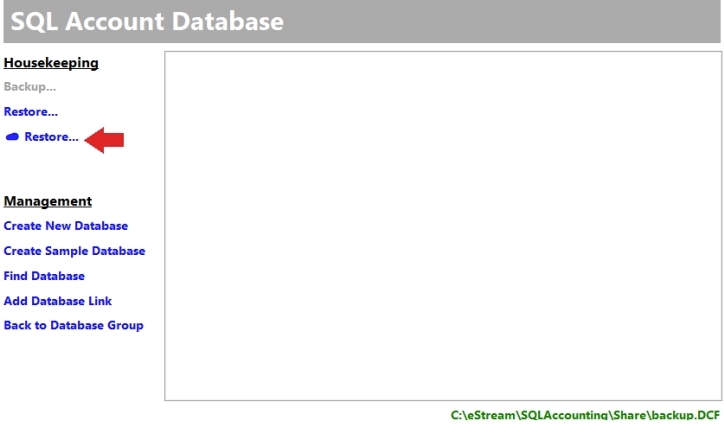
-
Select your Backup File and click OK
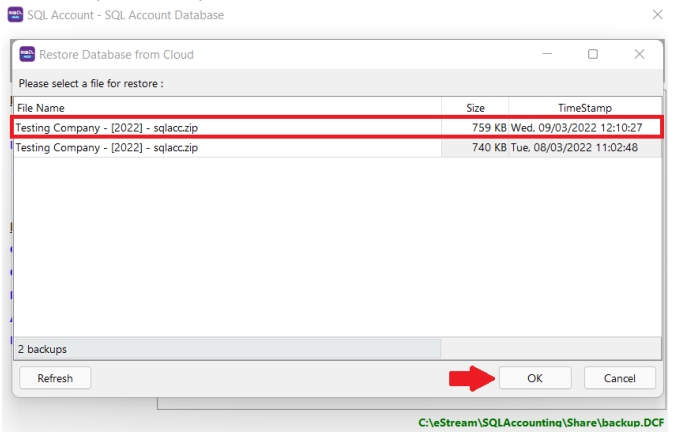
-
Click OK
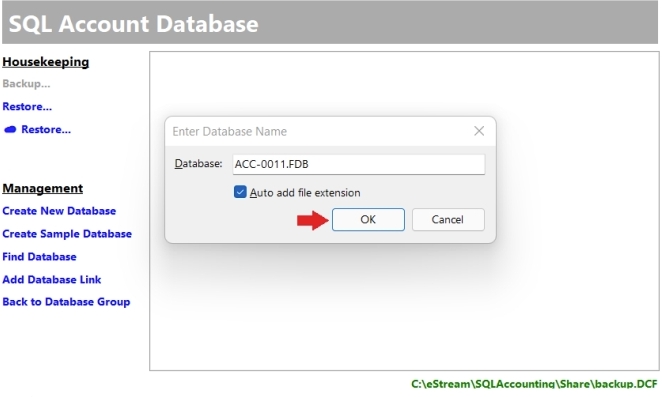
-
Once the restore is completed, Completed will be displayed. Press OK.
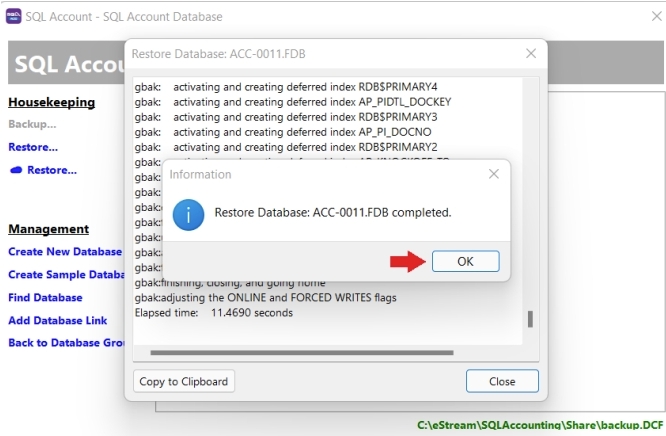
-
Your file is now restored. Double-click and login as usual.