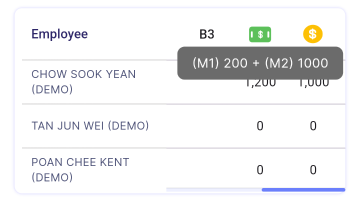Assignment
Managers can view the assignment details that are created such as title, description, start date, end date, admin, consultant, rewards, and bonus criteria.
| Undue/Overdue | Completed |
|---|---|
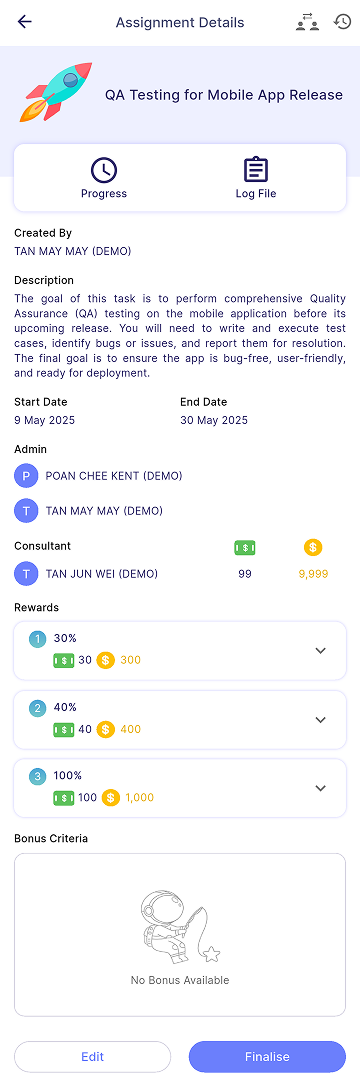 | 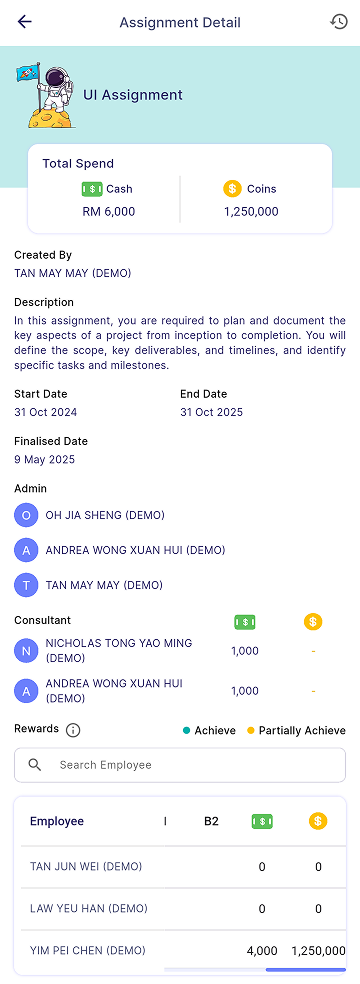 |
Undue & Overdue
Edit Assignment Detail
- Press Edit in assignment detail
- For more information, please refer Edit Task
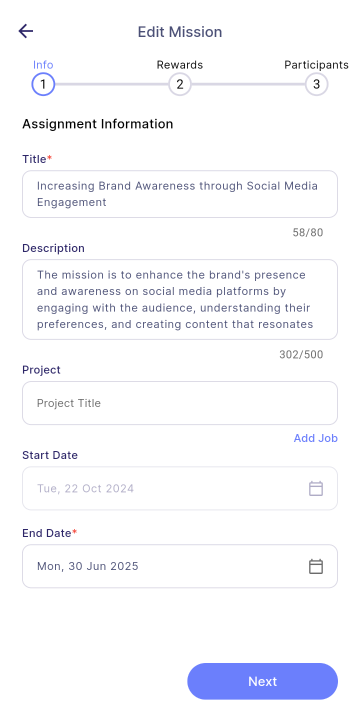
Employee Progress
- Navigate to: Progress > Employee Progress Card (highlighted in red)
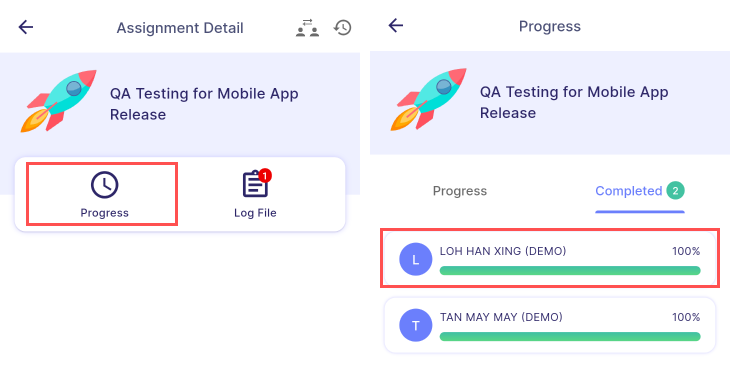
Info
Progress tab: Shows employees who have not yet reached 100% of the milestone.
Completed tab: Shows employees who have achieved 100% of the milestone.
- Display employee's assignment details:
- Total cash and coin(s) earned (Highlighted in red)
- Log file submitted
- Rewards earned
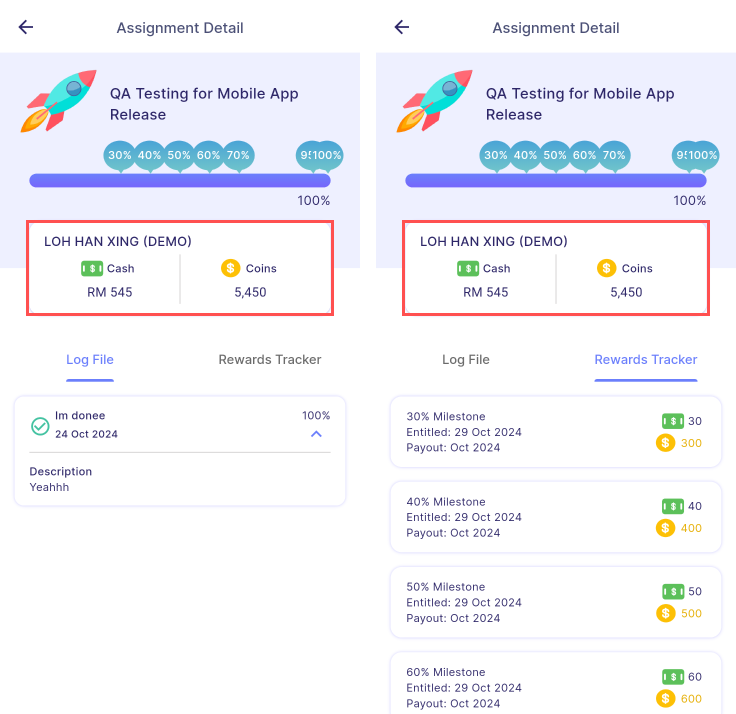
Log File Submission
- Navigate to: Log File > Log File Card (highlighted in red)
- Manager can view all unapproved log files submitted by the employees.
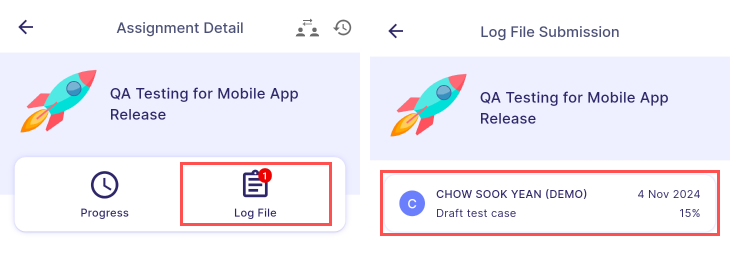
- Manager can view the log file details as shown below.
- Actions:
- Override
- Approve
- Actions:
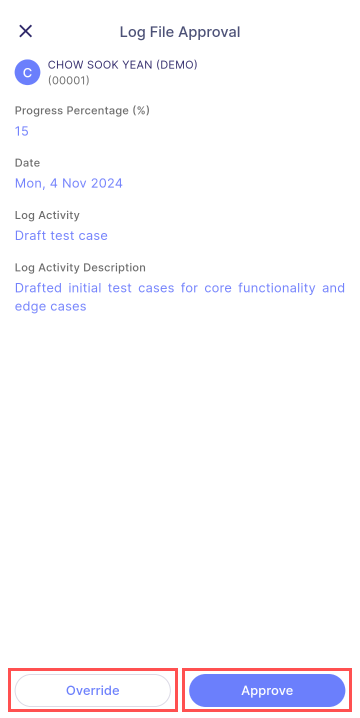
Log File Override
Manager can override the log file's progress percentage by clicking Save button.
Info
Manager will not be able to override progress percentage that is lower than the previous progress percentage.
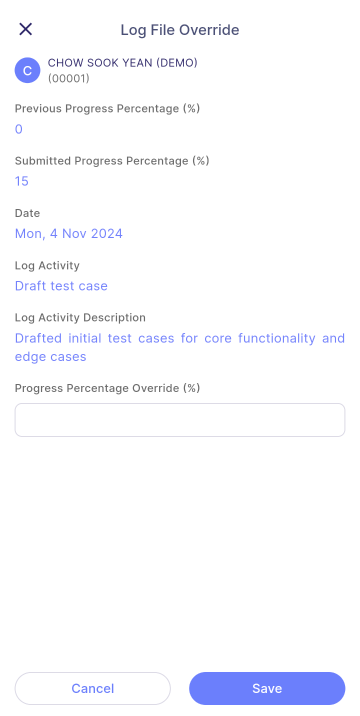
Employee Bonus Review
- After approving the log file, manager can view the bonus request submitted by the employee.
Note
- Bonus Review is only available when the log file submission is 100%.
- The colored bonus card represents the bonus requested by the employee. (highlighted in red)
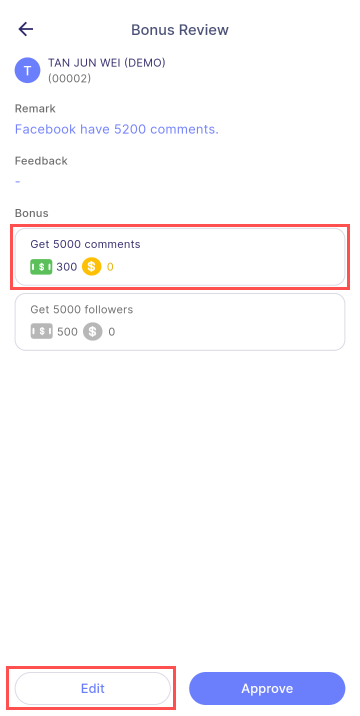
Edit Employee Bonus
- Press Edit in bonus review page
- Manager can edit the employee's bonus request.
- Manager can choose the bonus criteria, and edit the amount.
Note
- Edit amount cannot exceed the maximum amount as shown.
- Manager can edit maximum amount in the Edit section.
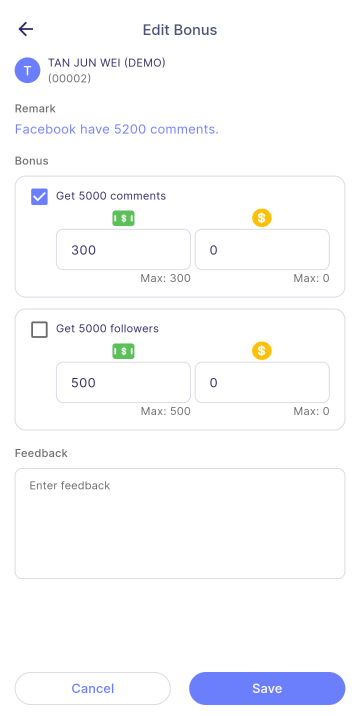
Transfer Ownership
- Only the creator will see the transfer ownership button in the app bar.
- If ownership is transferred to someone who is not an admin, that person will automatically be promoted to admin.
- Once ownership is transferred, the button will no longer be visible to you, as you are no longer the creator.
- In the third diagram below, ownership has been transferred to Tan Jun Wei, making him the new creator. Although he was not initially an admin, he was automatically promoted to admin upon receiving ownership.
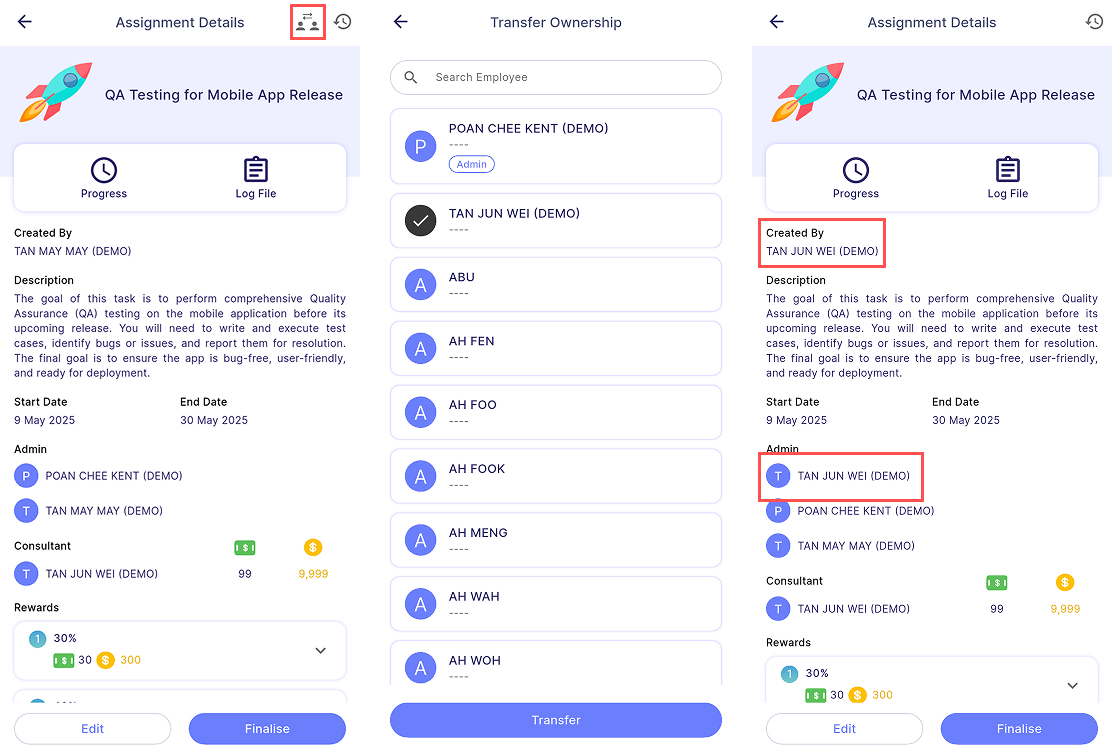
Change Log
- Press History Icon (highlighted in red)
- Displays details of who made edits and what changes were made.
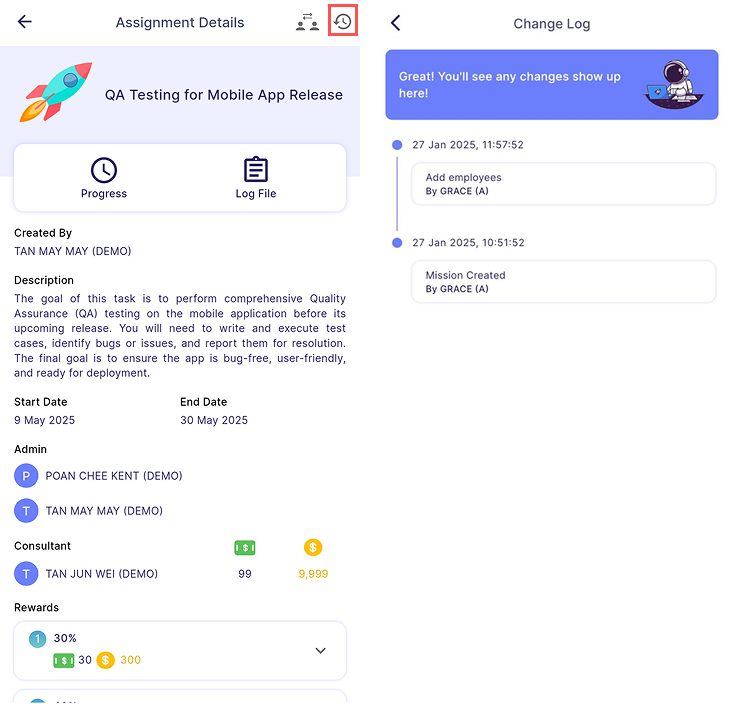
Finalise Assignment
- Press Finalise in assignment detail page
- To finalise an assignment, all log files must be approved.
- After finalising, consultant rewards will be entitled.
Warning
Finalising assignment is an irreversible action.
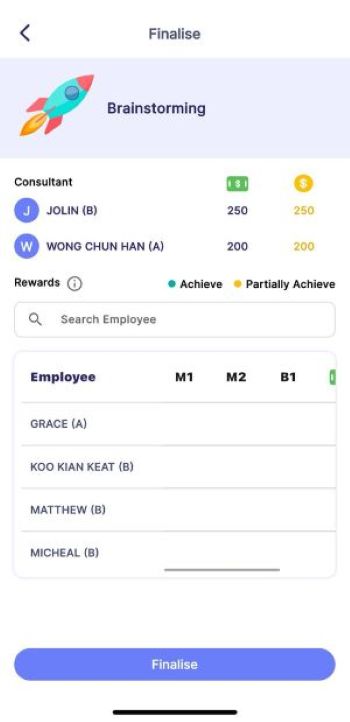
Completed
Reward Info
- Press Info Icon (highlighted in red)
![]()
- User can view the milestone and bonus rewards
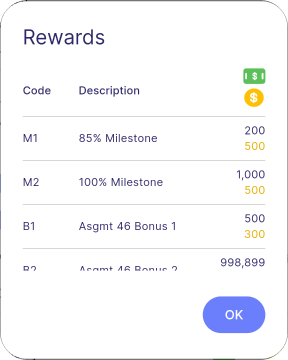
Info
The code will match with the code in the summary table.
Employee Progress
- Press Employee Name (highlighted in red)
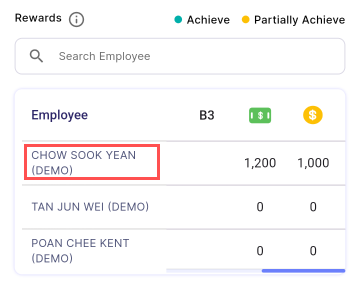
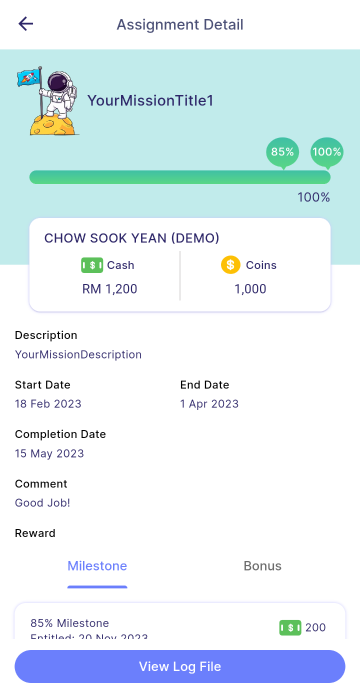
Employee Log File
- Navigate to: Employee Name (in summary table) > View Log File
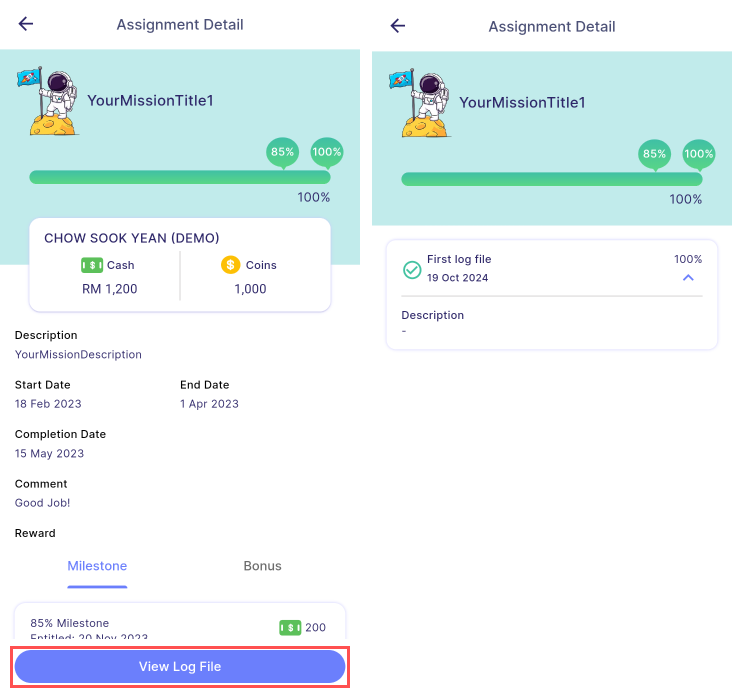
Tooltip Reward
- Press Total Cash Amount / Total Coin Amount
- Displays the earned amounts for the corresponding employee in the tooltip.