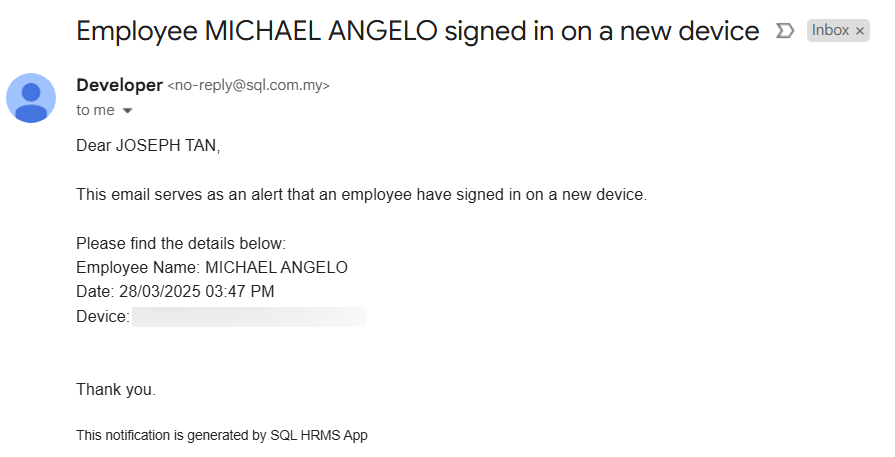App Usage
Enable Autostart for SQL HRMS to ensure E TMS features work accordingly (refer Autostart)
Dashboard
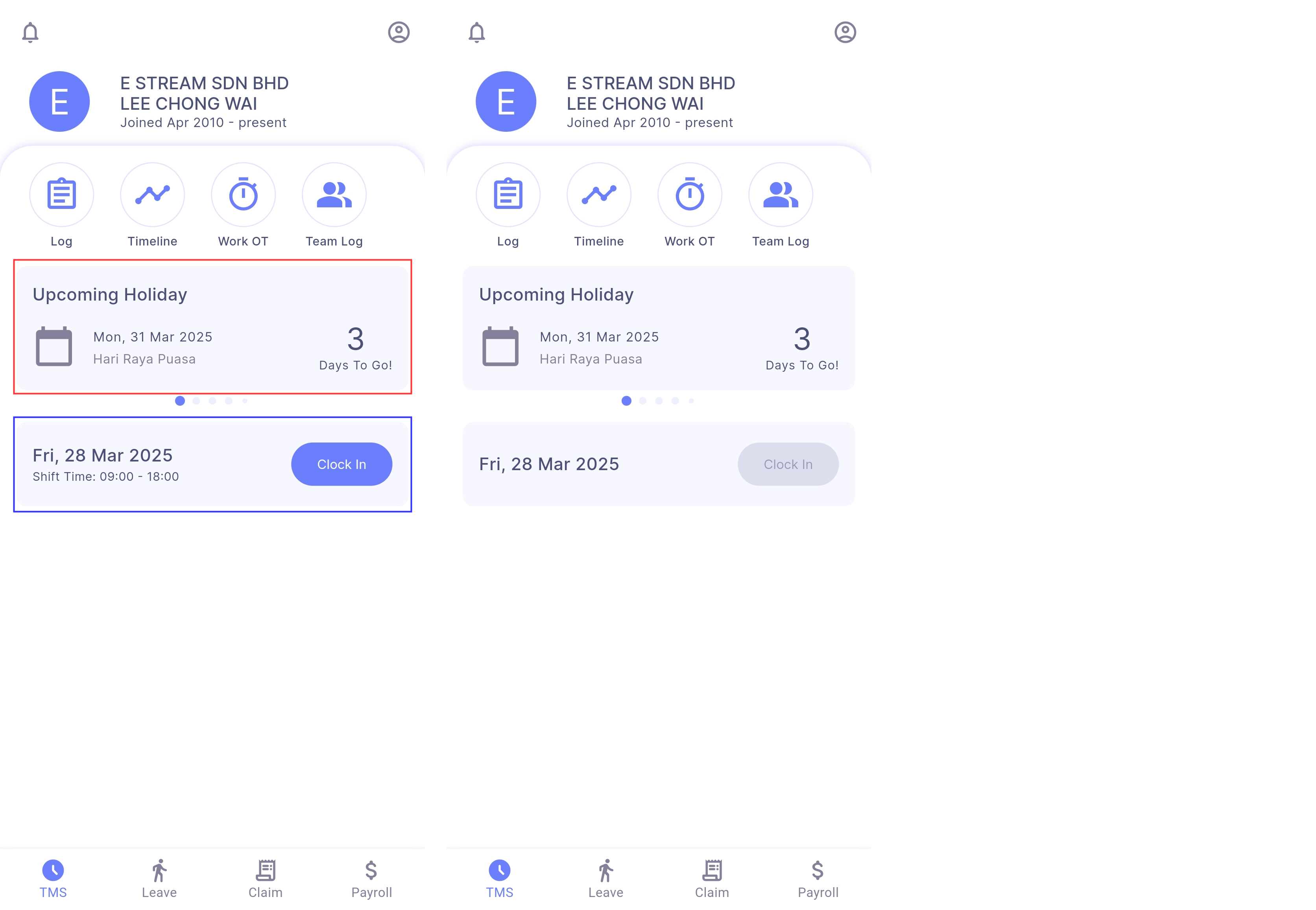
- Upcoming Holiday: User's upcoming public holidays
- Session Card: User's work session shift time
- User can tap on the card to direct to Work Session Calendar
- User can tap on the 'Clock In' button to direct to Clock In / Clock Out page
- If no work session is assigned, the button will be disabled
Clock In / Clock Out
Clock In

- User who is a traveller will show a 'Traveller' with green check
- 'Location Matched' / 'Location Unmatched' will only visible for:
- Normal employee (not traveller)
- Traveller that is only allowed to clock in / out at specific places (assigned Work Location)
- The button will only enabled if the user turns on their Location Service (refer Android Permission and iOS Permission) and their location is within their designated work location(s)
If user forget to clock out, after a certain period of time, the app will reset the time tracking

| Day Type | Reset Period | Example |
|---|---|---|
| Work Day with Session | 12 hours (720 mins) after Session Work End time | Session Work End: 31/05/2024 6pm Reset time: 01/06/2024 6am |
| Rest Day Public Holiday Work Day with No Session | 16 hours (960 mins) after last Clock In time | Last Clock In: 31/05/2024 9am Reset time: 01/06/2024 1am |
Clock Out
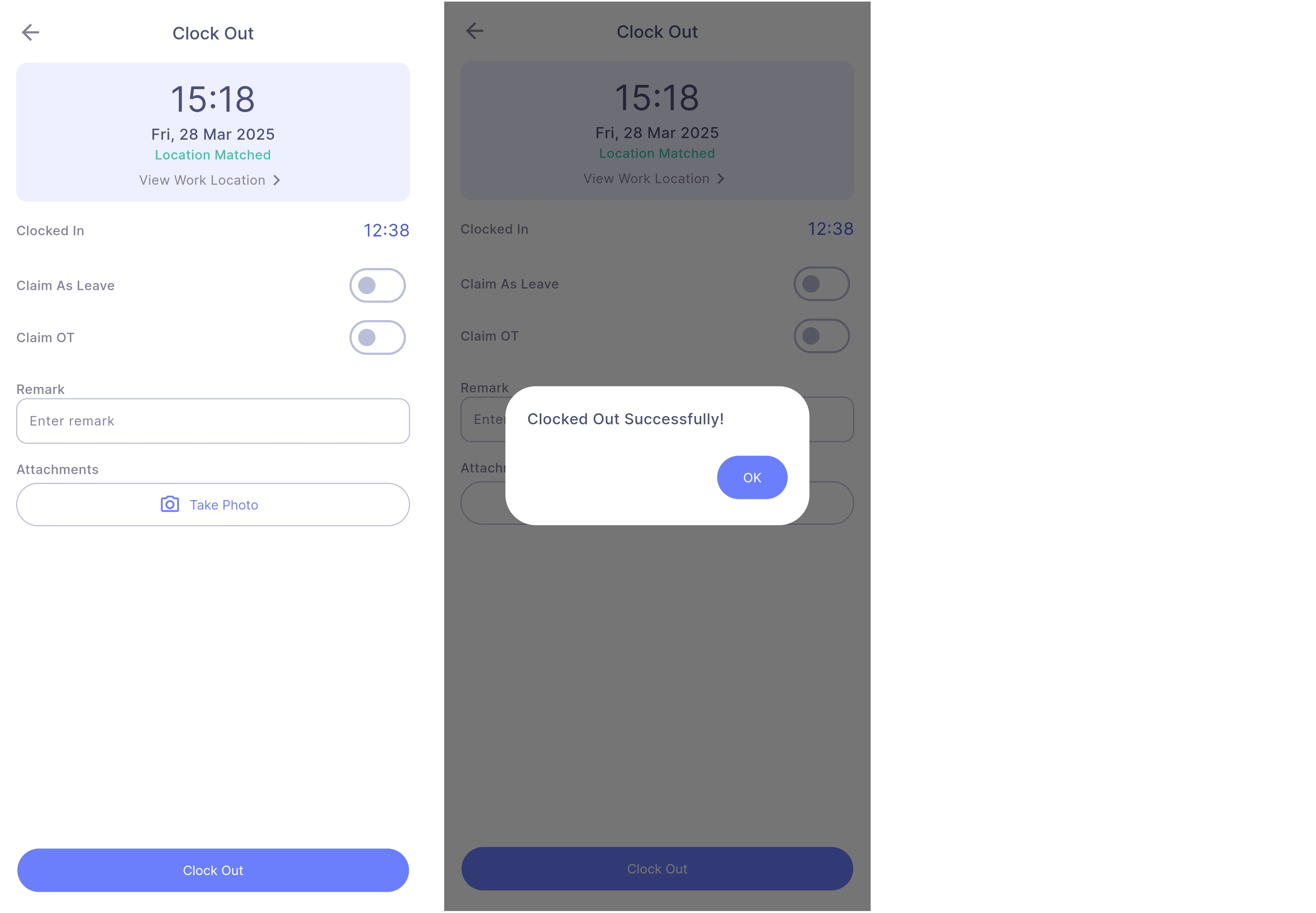
-
If 'Claim OT' switch is turned on
-
The 'OT Break Time (min)' will be visible
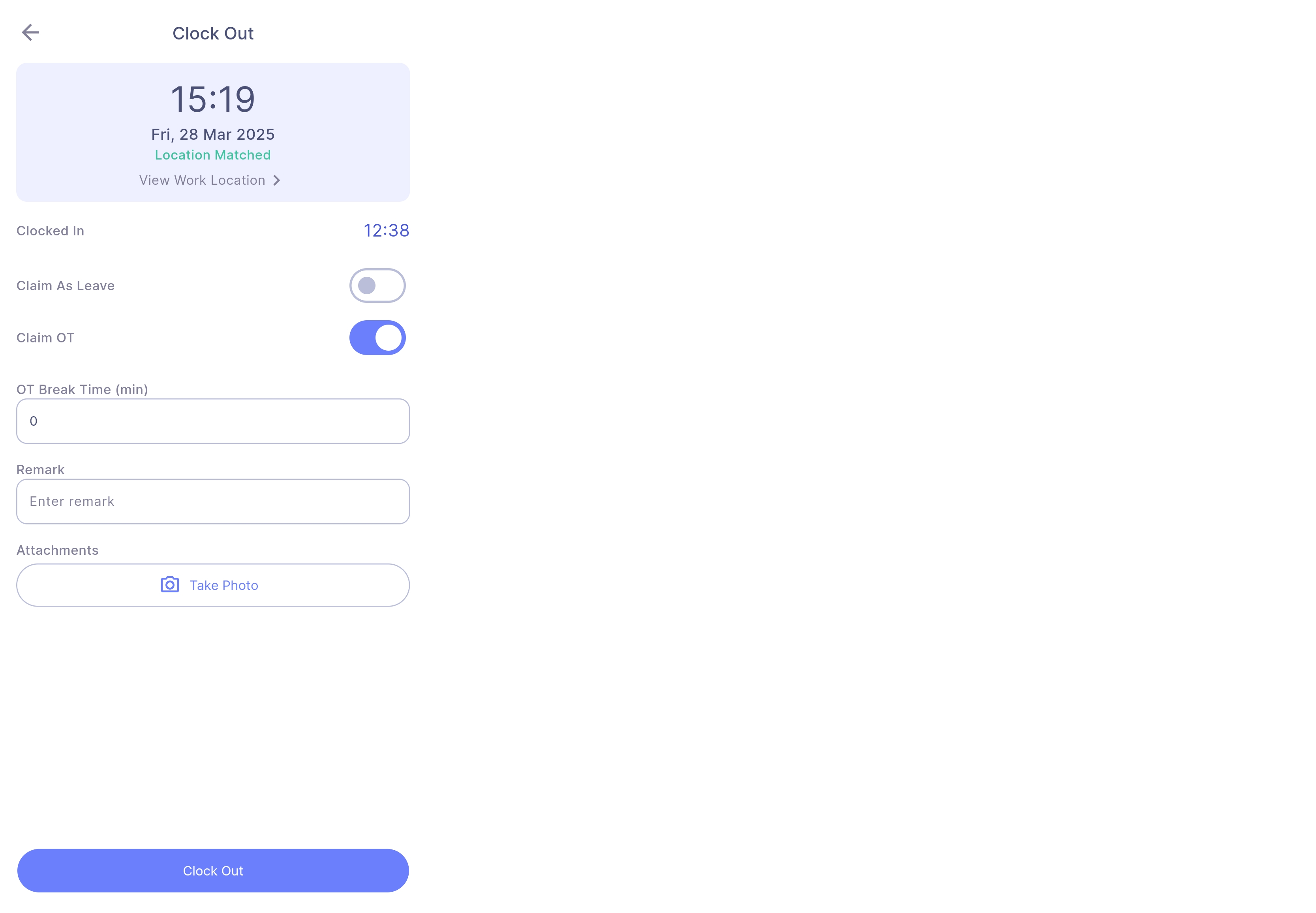
-
When employee tap the 'Clock Out' button, a few different dialog may be shown, as explained below
Dialog Explanation 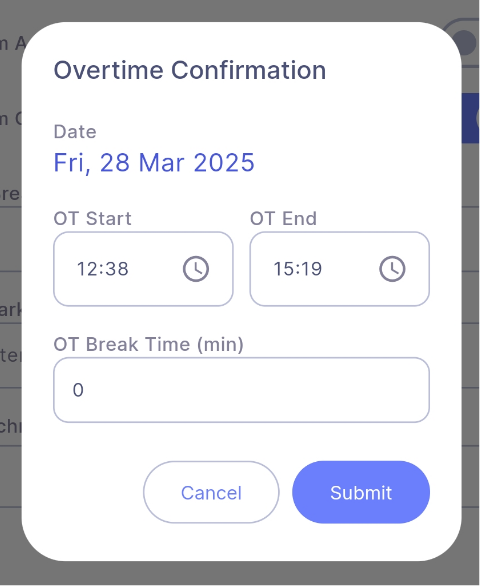
If OT Rules are fulfilled, an 'Overtime Confirmation' dialog will be prompt that allows the employee to adjust their OT time and OT break time 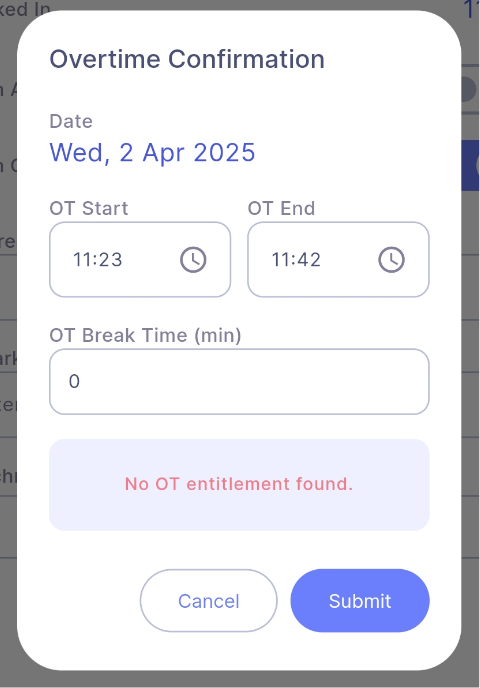
If no OT Rules is found, an 'Overtime Confirmation' dialog (with 'No OT entitlement found' stated at the bottom) will be prompt that allows the employee to adjust their OT time and OT break time 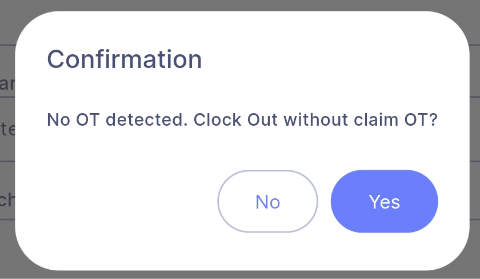
If not within OT Period, employee will be given option to continue Clock Out without claiming OT 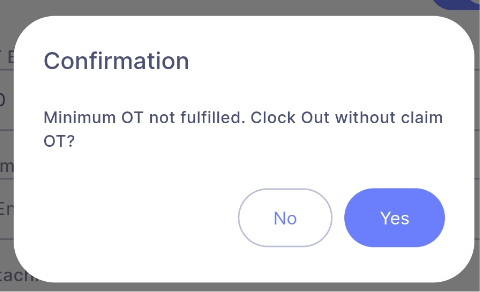
If minimum OT set in OT Rules is not fulfilled, employee will be given option to continue Clock Out without claiming OT -
-
'Claim As Leave' switch will only be visible on Rest Day and Public Holiday
-
If 'Claim As Leave' switch is turned on
- An earn replacement leave application will be posted when employee clocked out
- When employee tap the 'Clock Out' button, a 'Claim As Leave' dialog will be prompt that allows the employee to pick the leave type that they want to claim
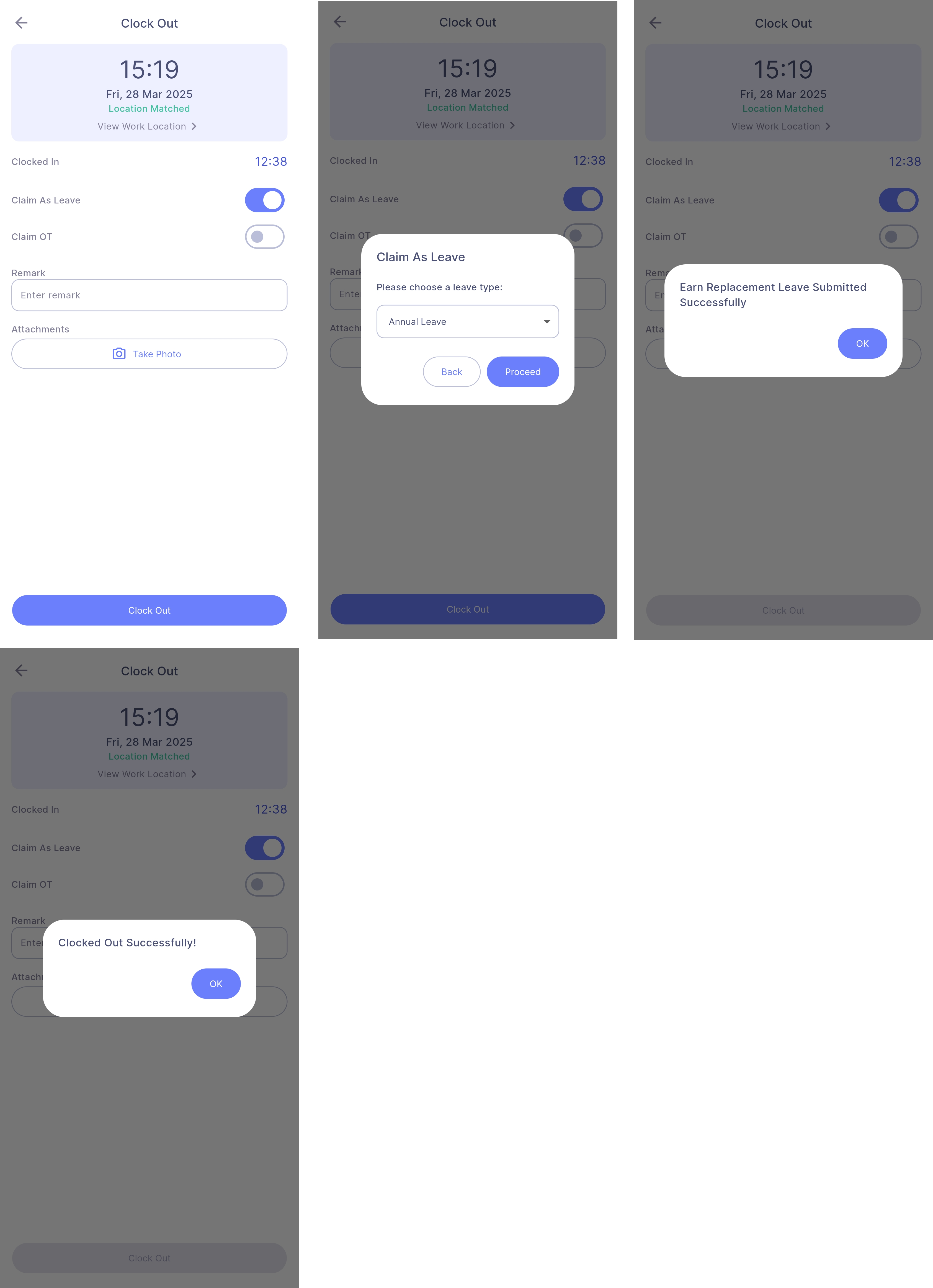
Work Location
Step: Tap 'View Work Location' label button
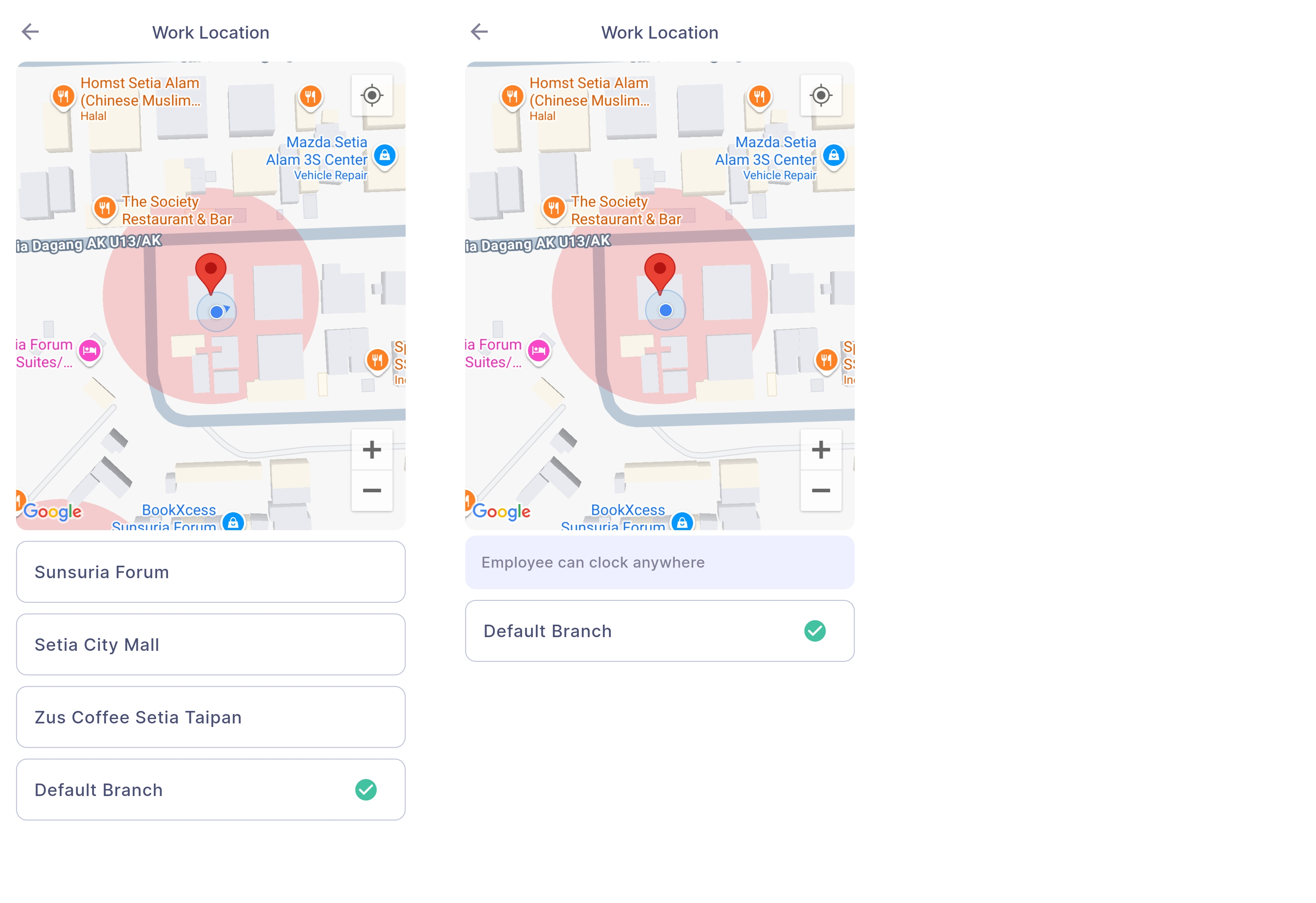
- Green Check icon: Location that the employee is currently in
Work Session Calendar
My Work Session
User can view his own work session in calendar view
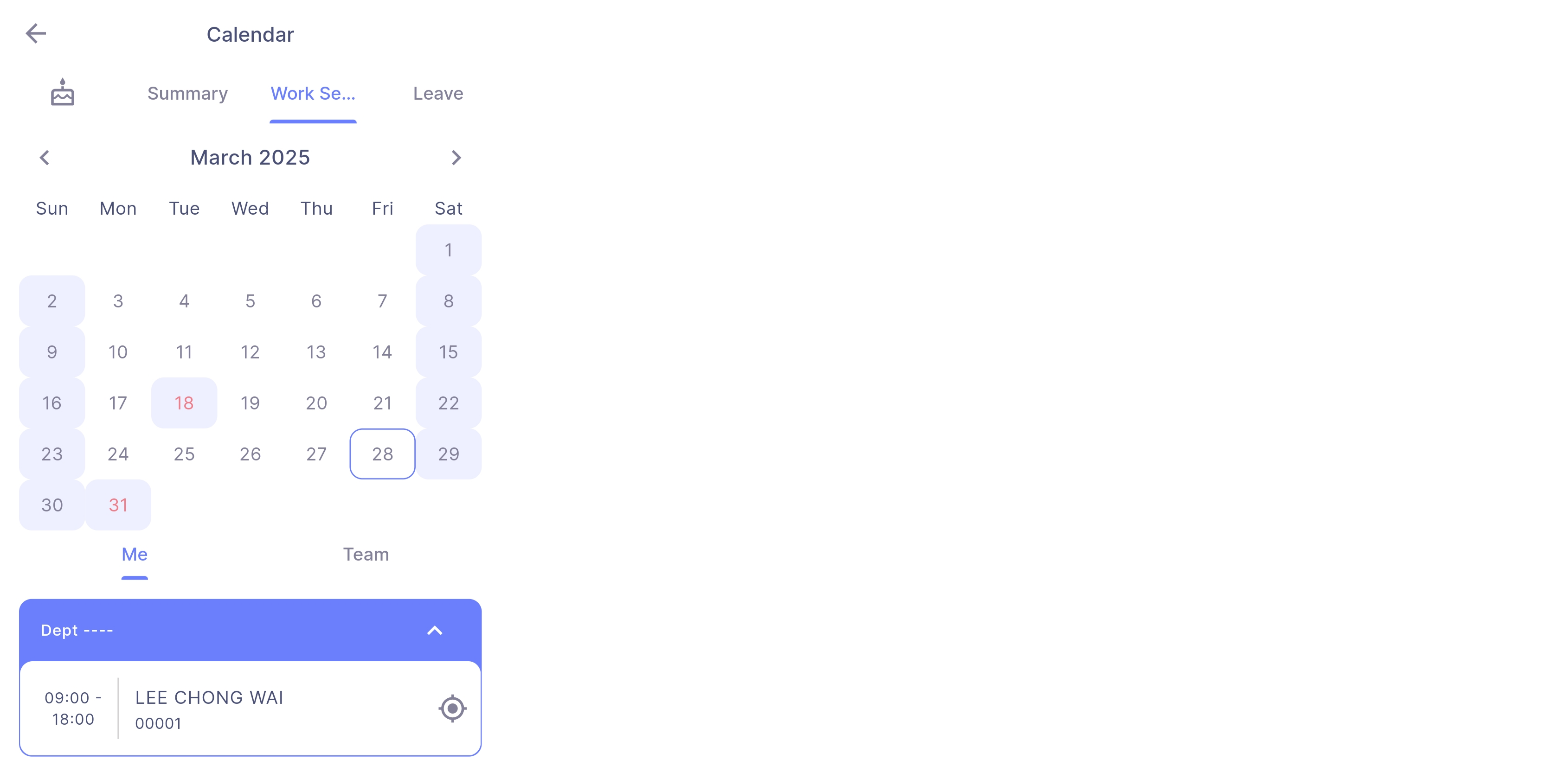
- Red font with purple box: Public Holiday
- Purple box: Rest Day
- Location icon: Direct to Work Location page to view locations where the user is allowed to clock in / clock out on that day (refer Work Location)
Team Work Session
User can view employee's team member's work session and work session of the employees that the manager is managing

Log
Processed Log
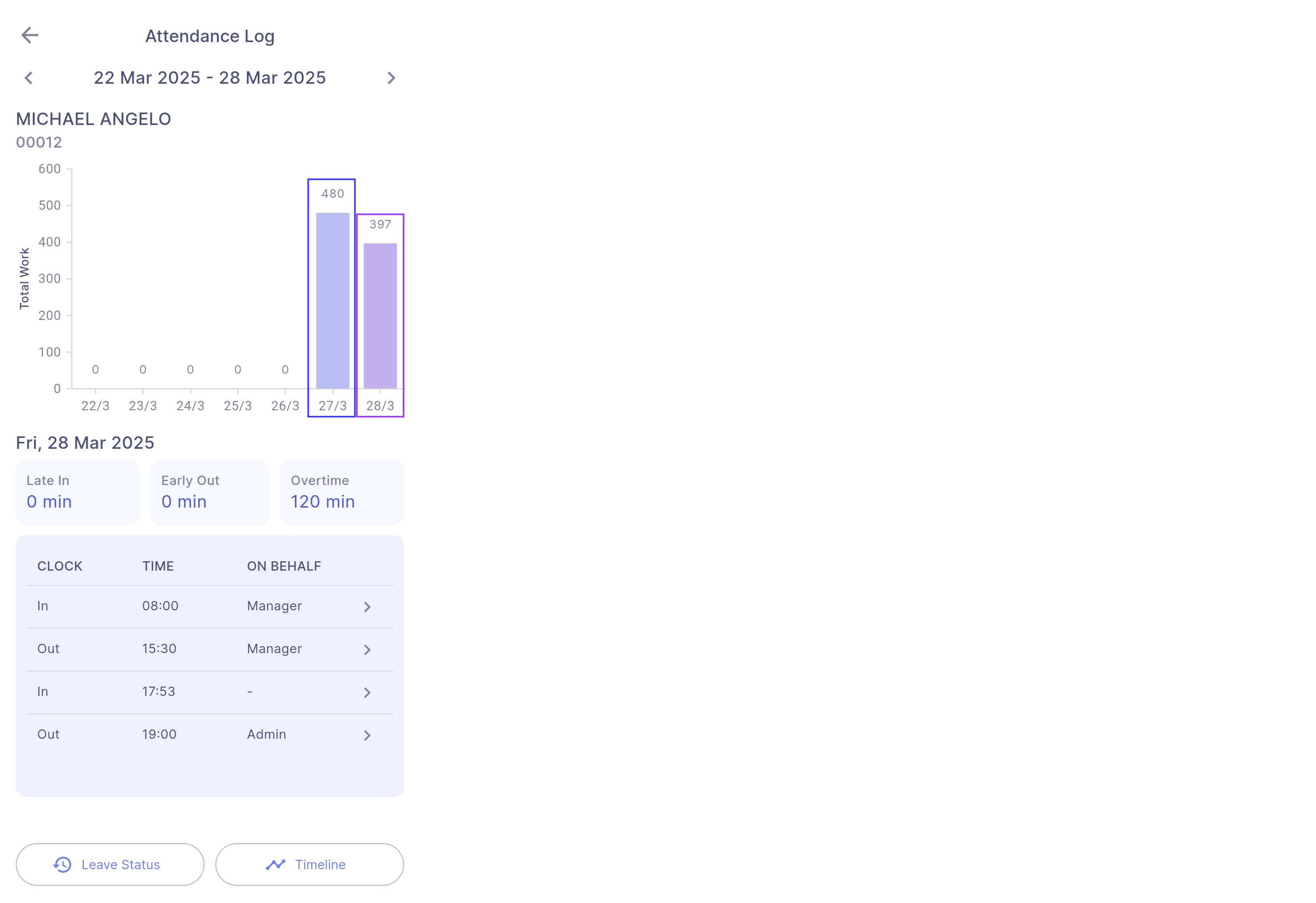
-
The bar chart shows employee summary of a week
- Blue bar (480 minutes): Employee fulfilled expected work duration
- Purple bar (397 minutes): Employee did not fulfill expected work duration
-
On Behalf indicates the log is clock by whom
- Admin: Log filled in from SQL Payroll
- Manager: Manager clock on behalf through SQL HRMS app
- '-' symbol: Employee clock by themselves through SQL HRMS app
-
Tap on the bar or date to view the summary and attendance logs
-
'Leave Status' button is to view all leave applications applied on that date

-
'Timeline' button will direct to Attendance Timeline to view user's locations (refer Timeline for more details)
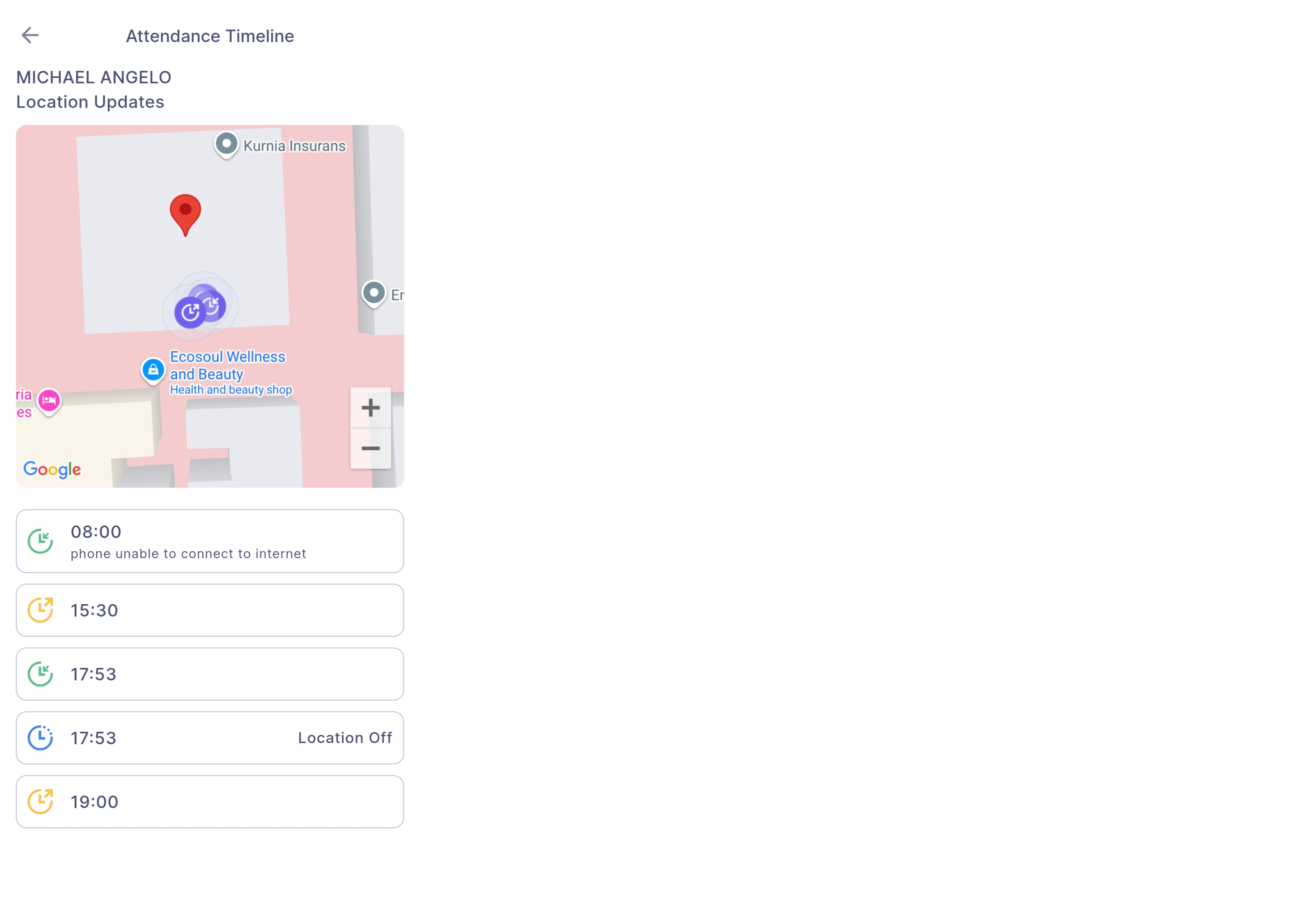
Unprocessed Log
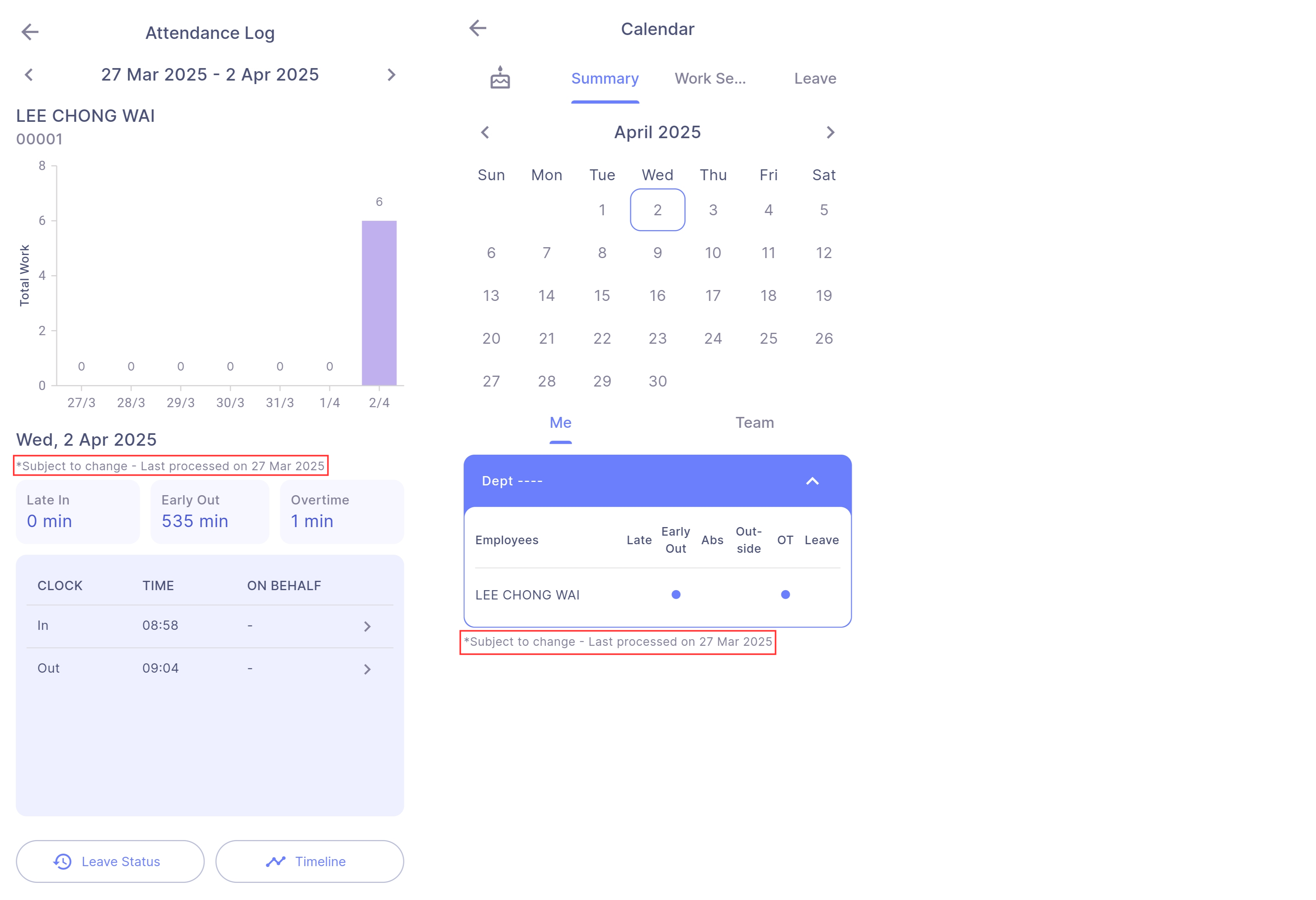
- Rough calculation on late in, early out and overtime will be calculated on those log that are not synced and processed in SQL Payroll
- User are encouraged to process the logs on SQL Payroll in order to obtain a more accurate results on late in, early out and overtime
Timeline
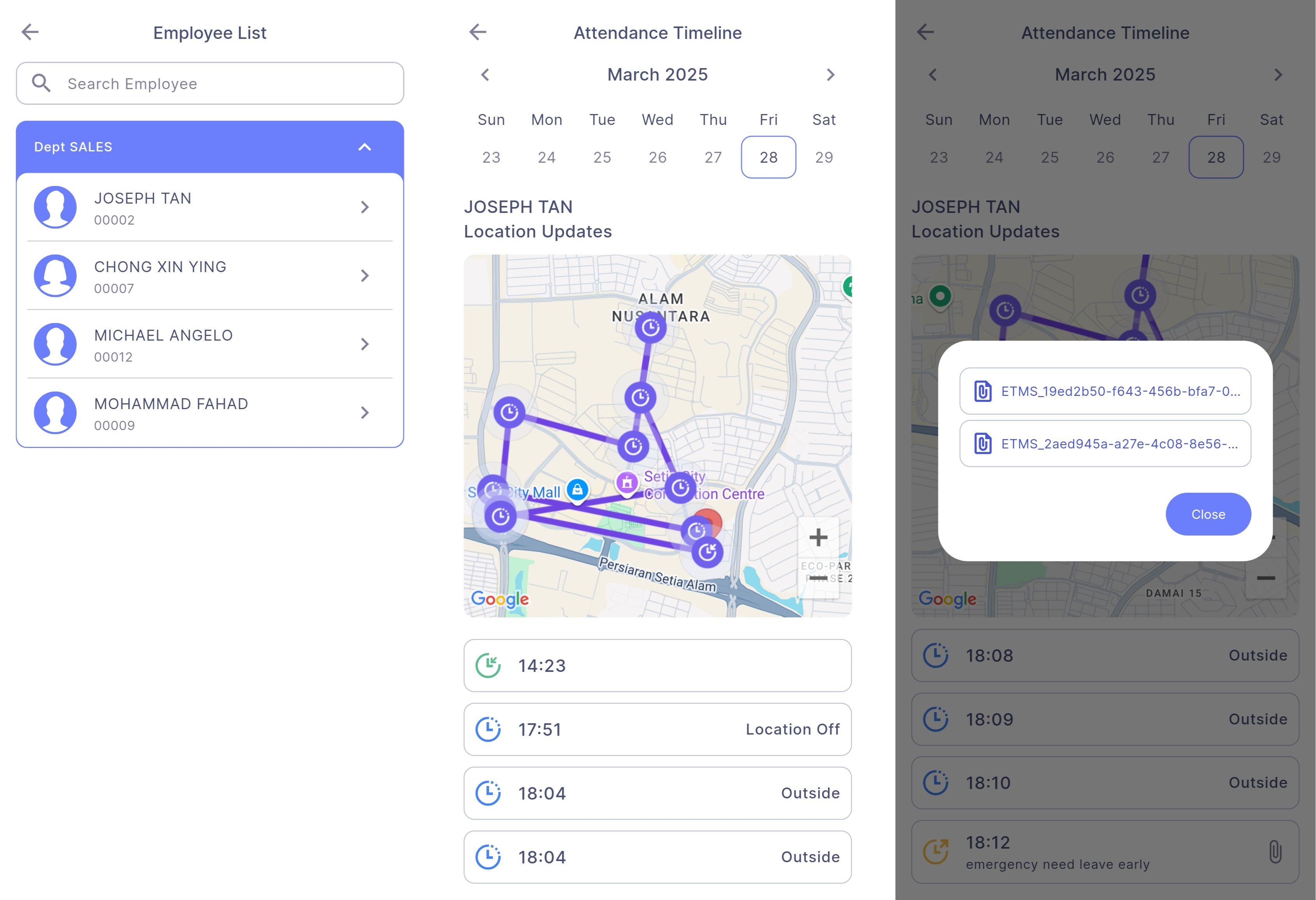
- Employee List will only be visible to managers, employees will be directed into their own timeline
- Timeline plots the user's clock in, clock out and status update locations on a map
- User can view the remark and attachments of each log if available
- Paper Clip icon will only appear if there's attachment for that log
- If there are more than one attachment attached, tapping on the Paper Clip icon a pop up will appear with a list of attachments
- User can tap on each log card to focus on the log's location in the map
- Icon identifiers:
Log Icon Map Icon Clock In Status Update Clock Out
Work OT
Shows the employee's OT entitlement
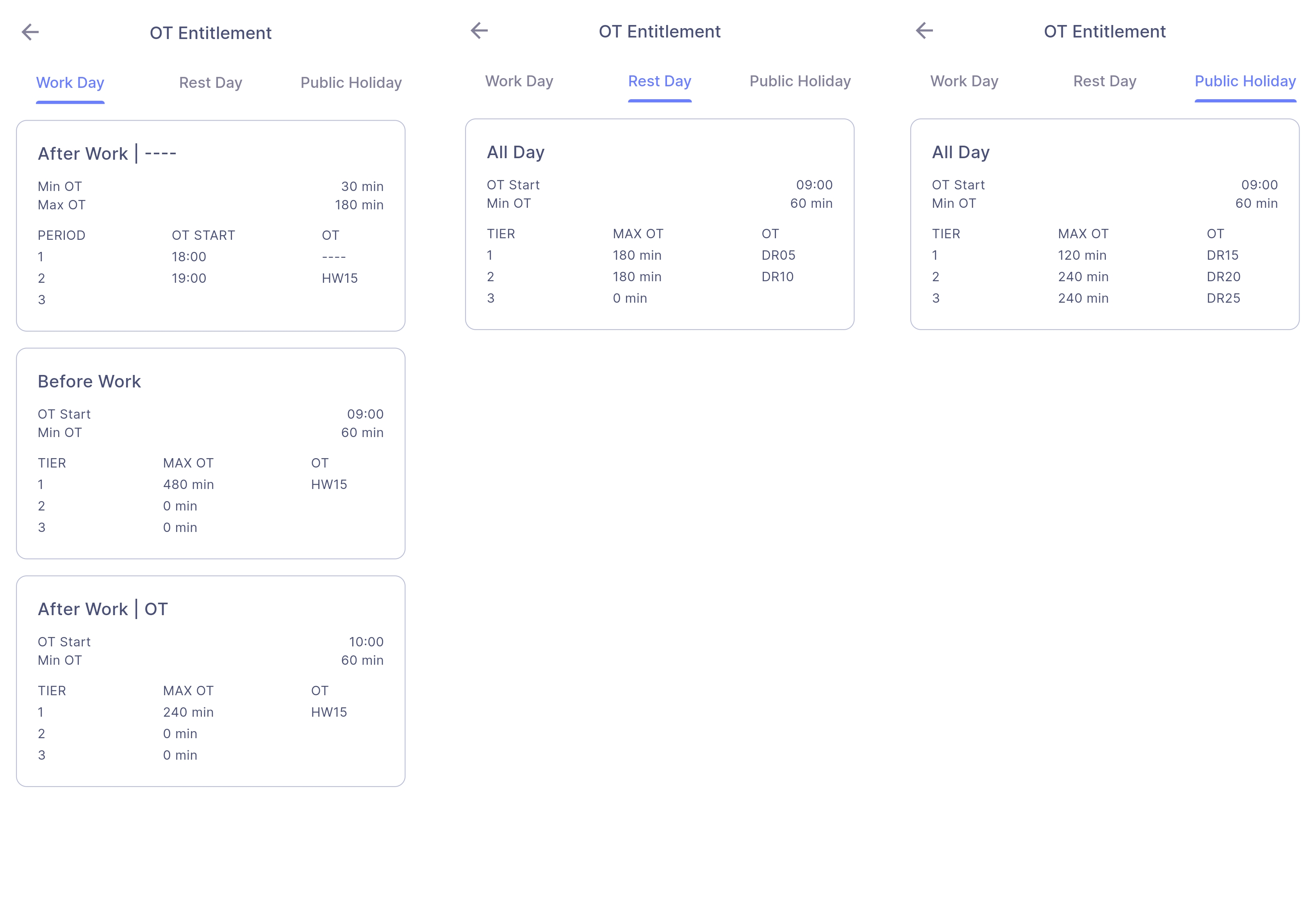
Team Log
My Summary
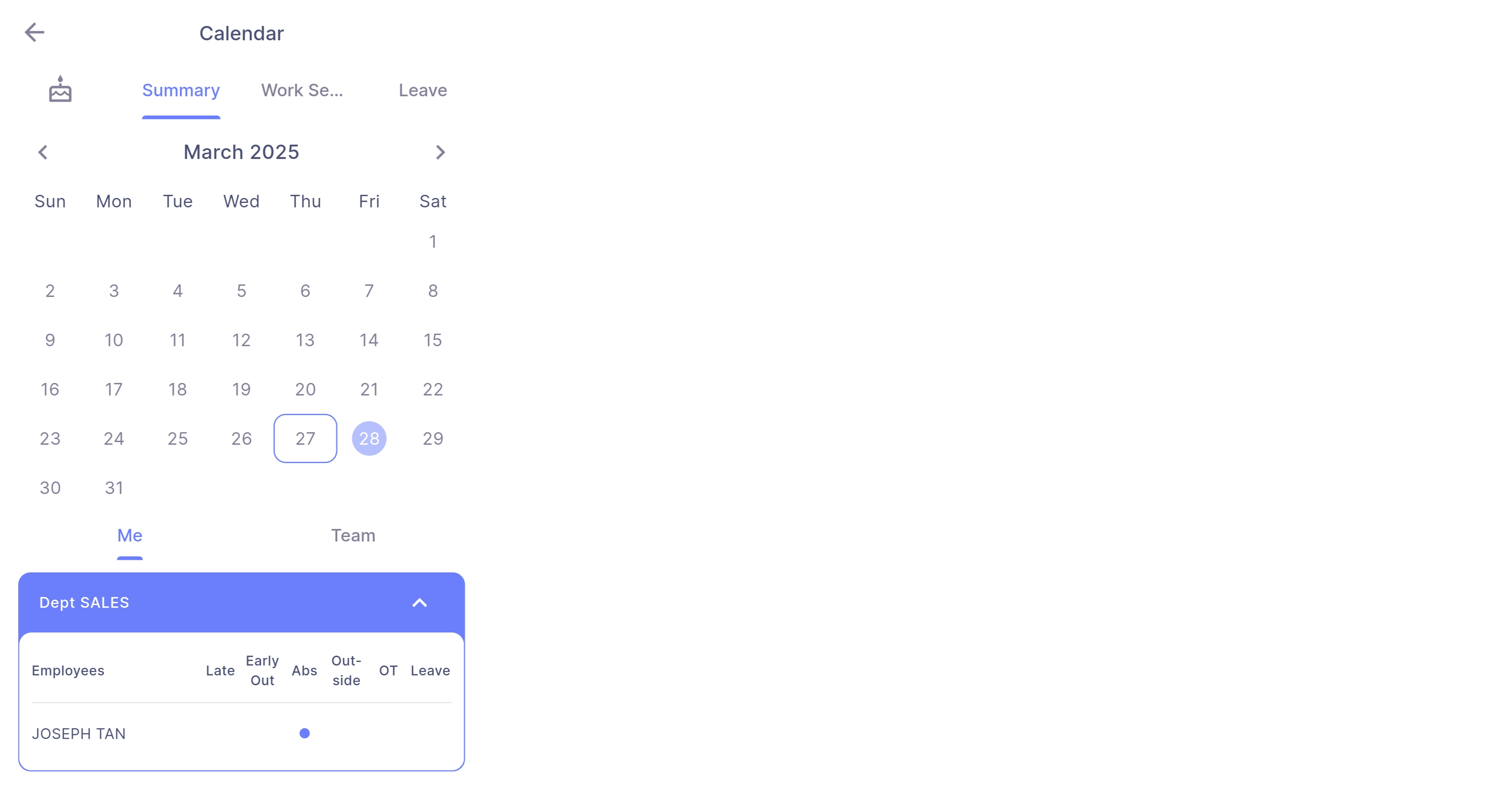
- User can view his own time attendance summary
- User can tap on the card to direct to Attendance Log to view detailed summary
Team Summary
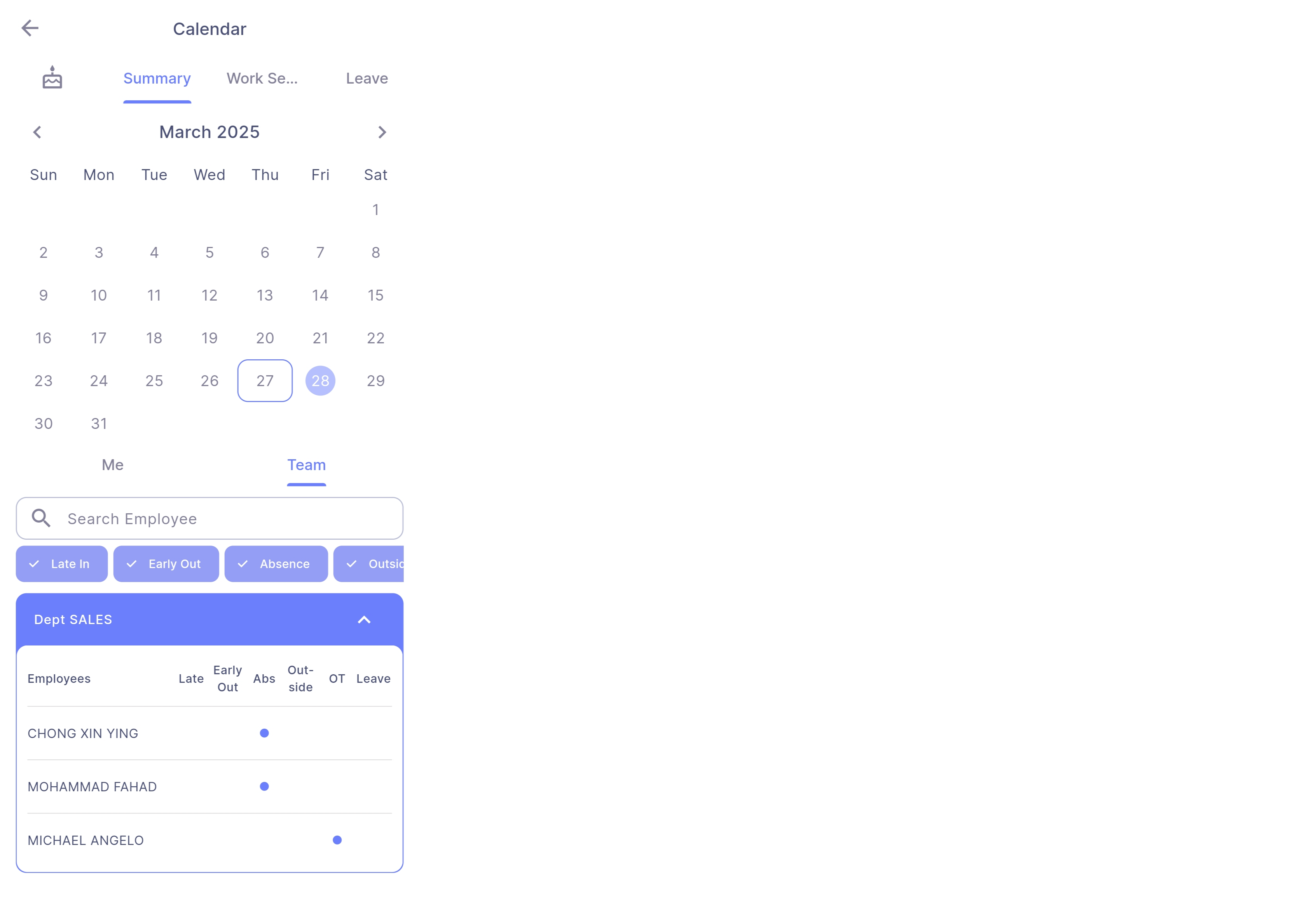
- User can view his team member's time attendance summary
- User can tap on the card to direct to Attendance Log to view detailed summary
- 'Clock on Behalf' button will be visible only to manager on current date and previous dates where time attendance summaries have not been process
- Filtering chips can be used to filter the summary:
- Late In
- Early Out
- Absence
- Outside
- OT
- Leave
Clock On Behalf (Manager only)
Managers are allowed to clock in on behalf for his team by tapping on the 'Clock on Behalf' button
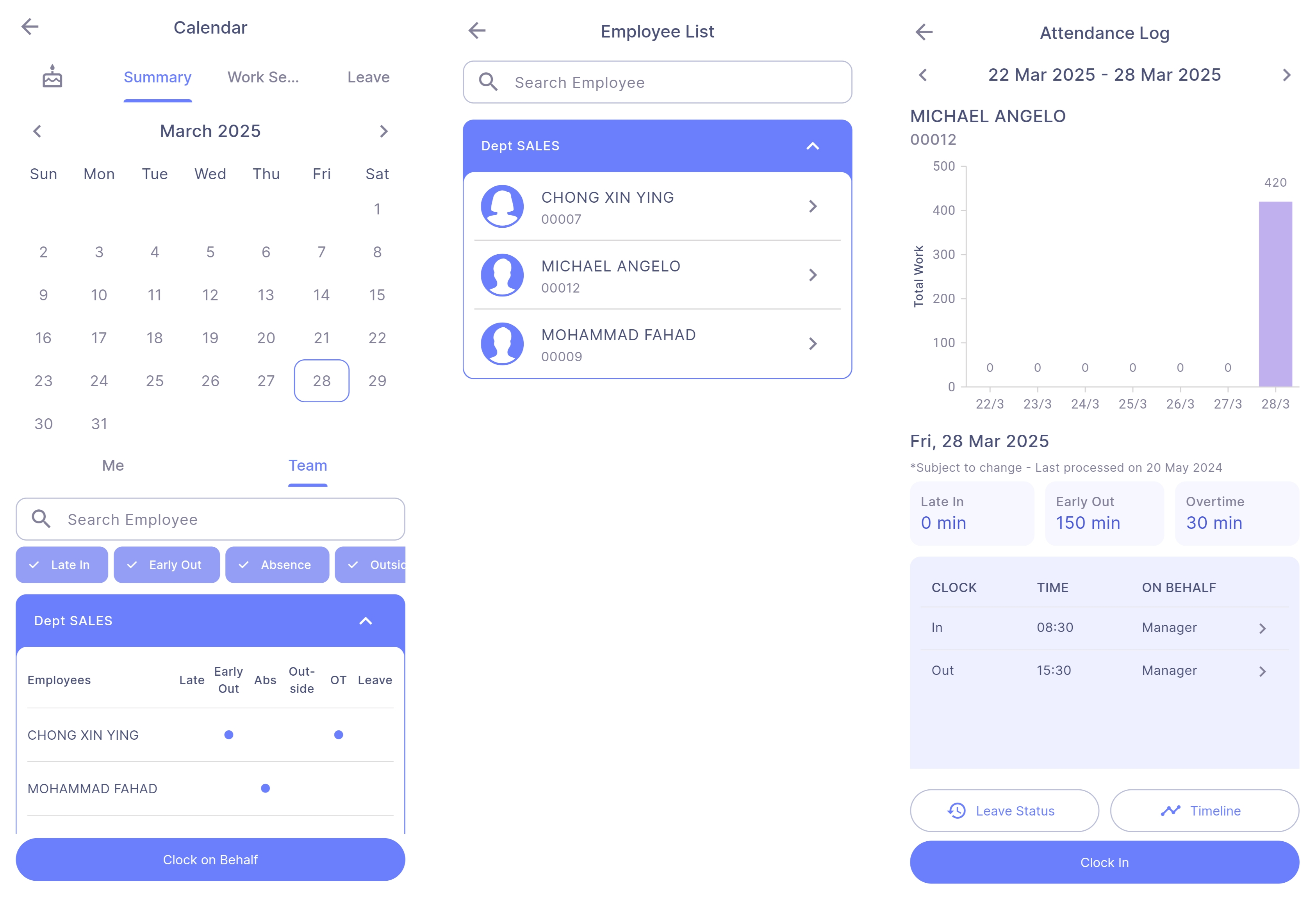
- After choosing an employee, the manager is directed to the Attendance Log where a Right Arrow icon on each log and a 'Clock In' button is visible
- Tap on the Right Arrow icon to direct to Attendance Log Detail
Clock On Behalf
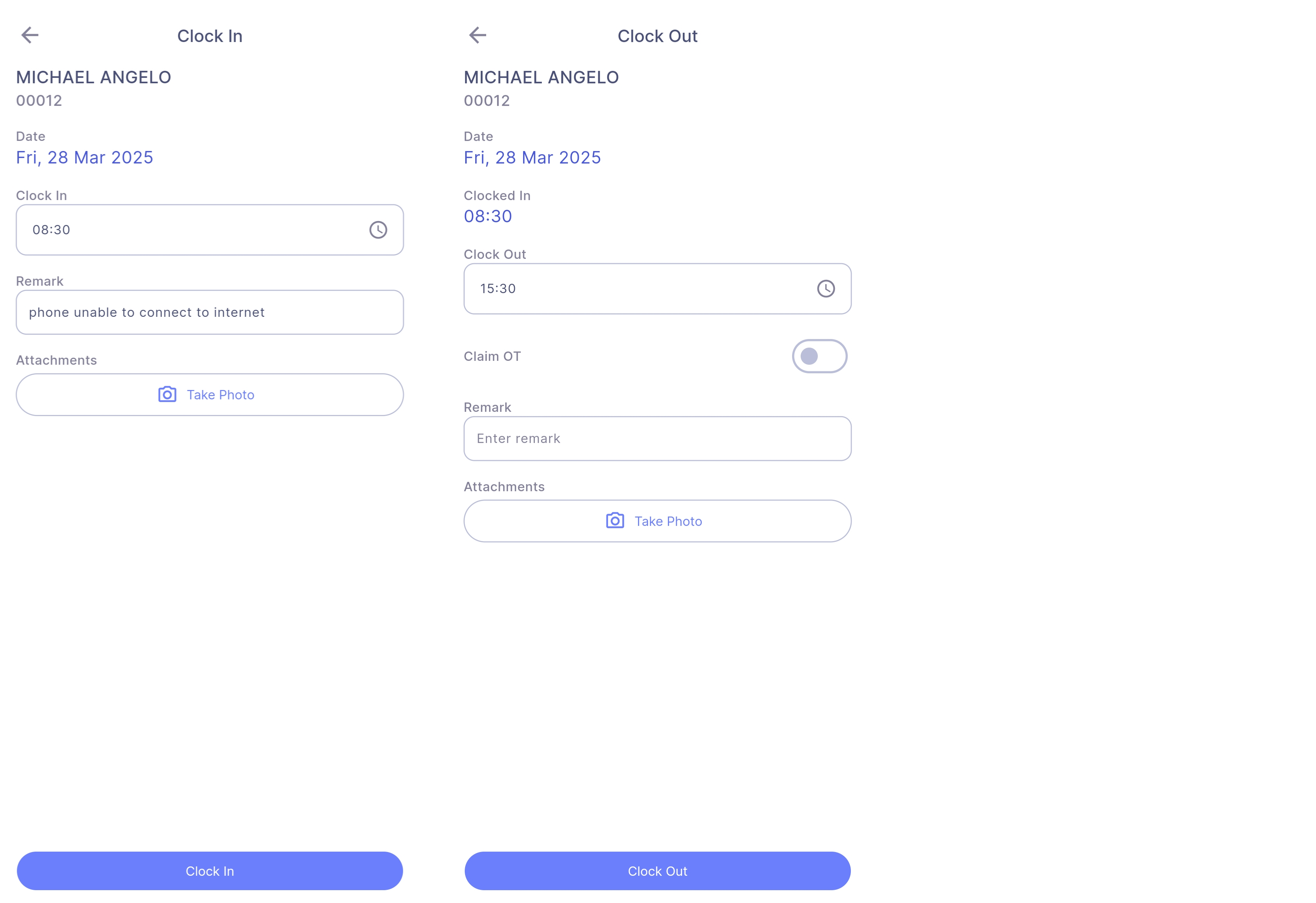
- Manager's location will be captured when help to clock on behalf
- 'Clock In/Clock Out' button will be enabled only if the manager's Location Service is enabled (refer Android Permission and iOS Permission)
- Manager can adjust the employee's clocking time and checked 'Claim OT' if needed
- Manager are not allowed to clock out on behalf if employee already clocked out on the next day
View Attendance Log Detail (Right Arrow Icon)
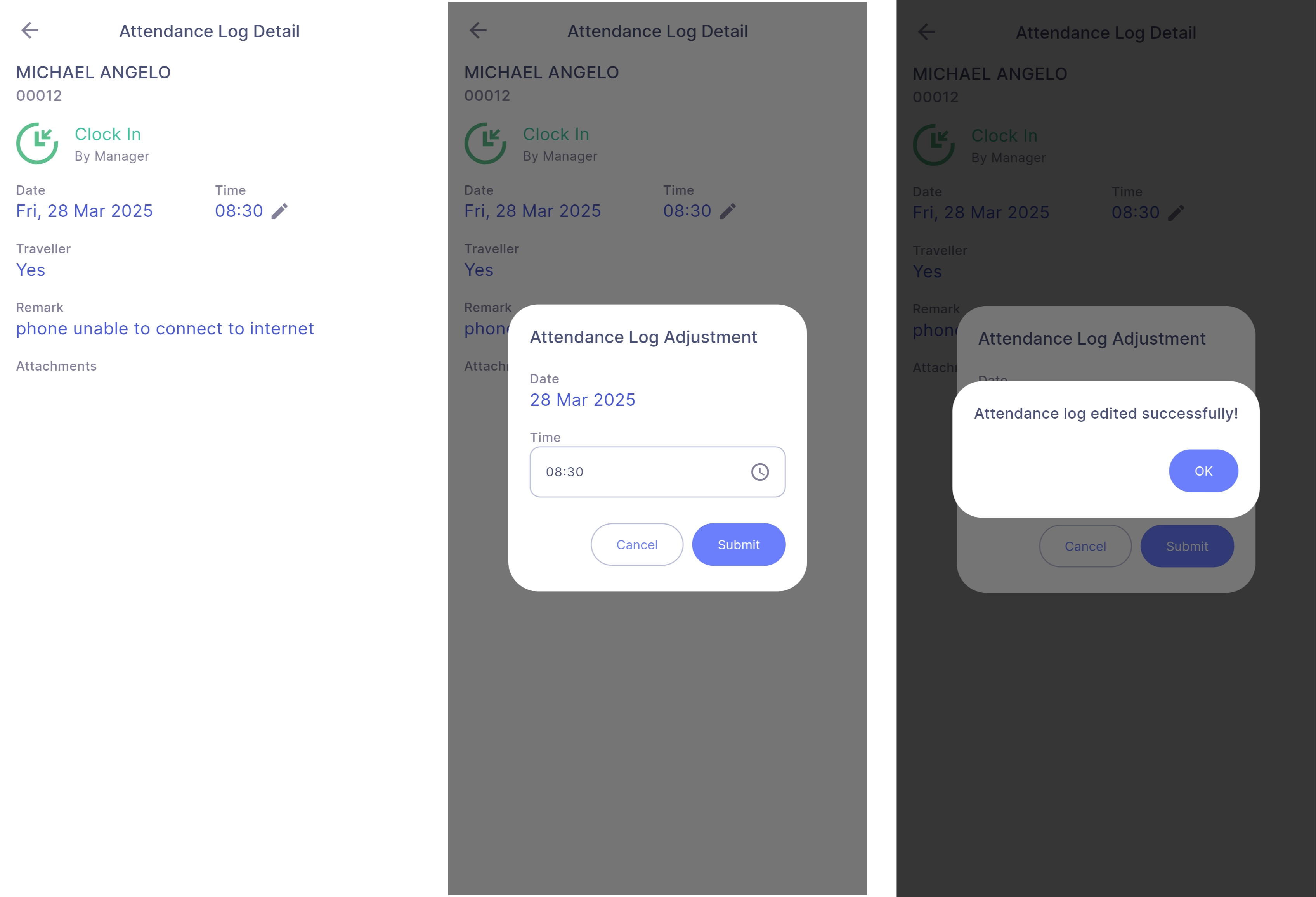
- A Pencil icon will be visible next to the time if the log is allowed to be adjusted
Notification
Geofence Service
The notification will appear after employee clocked in and has 'GPS Monitoring' enable for their Work Session

Clock In / Out Reminder
-
Remind user to clock in when he is within work location

-
Remind employee to clock out when he leaves his work location

Clock Status Update
-
There are three types of status update:
- Location service off
- Employee outside work location
- Mock / Fake location
-
Eg:

Clock On Behalf
Managers managing the same employee will receive the following notifications once a manager help his team to clock on behalf
-
App Notification

-
Email Notification
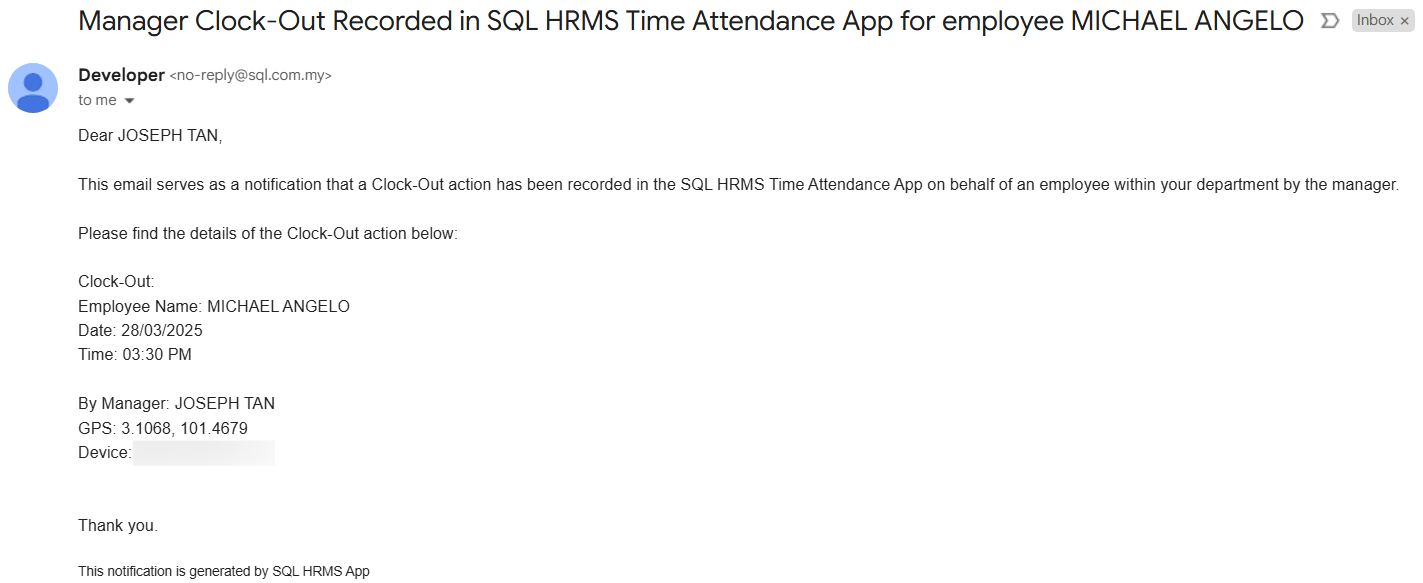
Edited Attendance Log
Managers managing the same employee will receive the following notifications once a manager edited an employee attendance log
-
App Notification

-
Email Notification
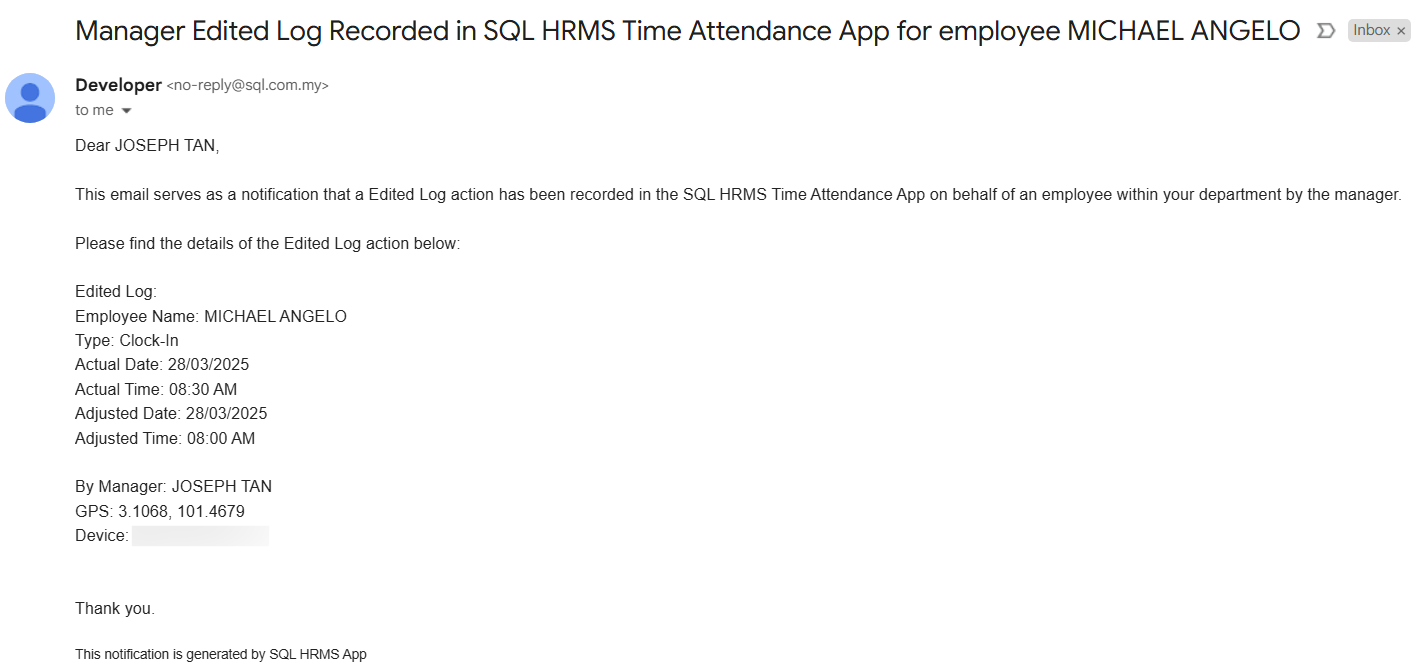
Employee login from a different device
Managers will receive an email notification once his team using a different device to login to the app