Payroll Setup
Maintain Branch
Step 1: Human Resource | Maintain Branch… | Select a Branch / Create New
Step 2: Map | Enter Branch address | Search | Confirm
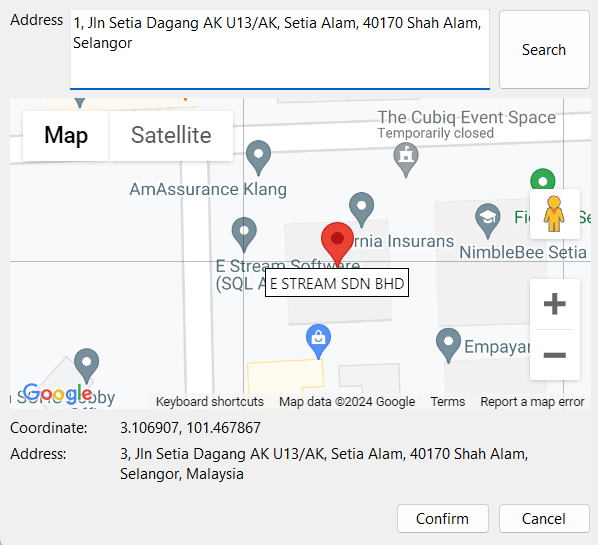
User may click on the map to get a more accurate position
Step 3: Enter radius (by default is 60m) | Save
Maintain Public Holiday
Step 1: Leave | Maintain Public Holiday Calendar… | Select a Public Holiday Calendar / Create New
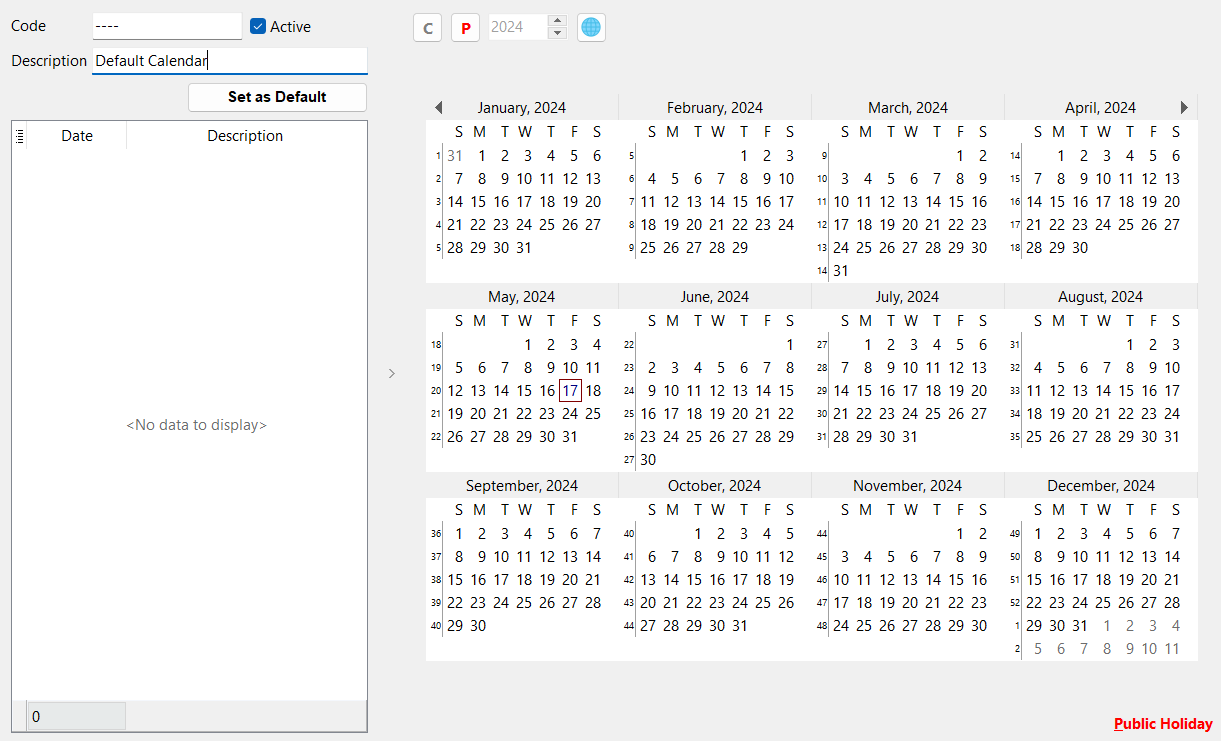
Step 2: Set public holidays
User may import default Malaysia public holiday calendar or set manually
Option 1: Global Icon | Select a State | OK
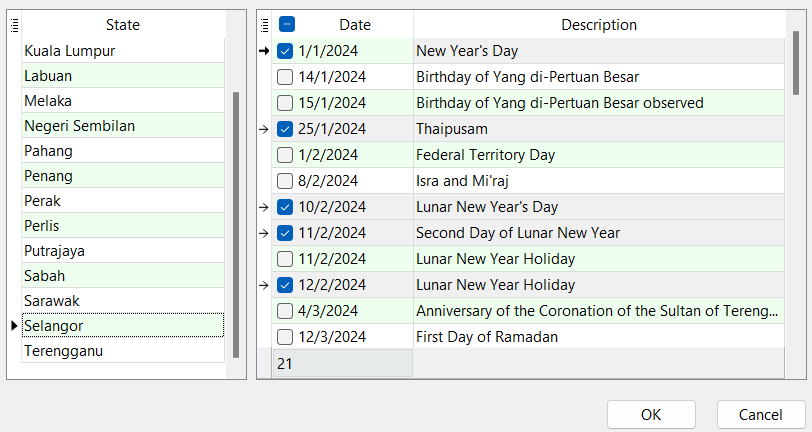
User may check or uncheck the dates
Option 2: Click on 'P' button | Select date
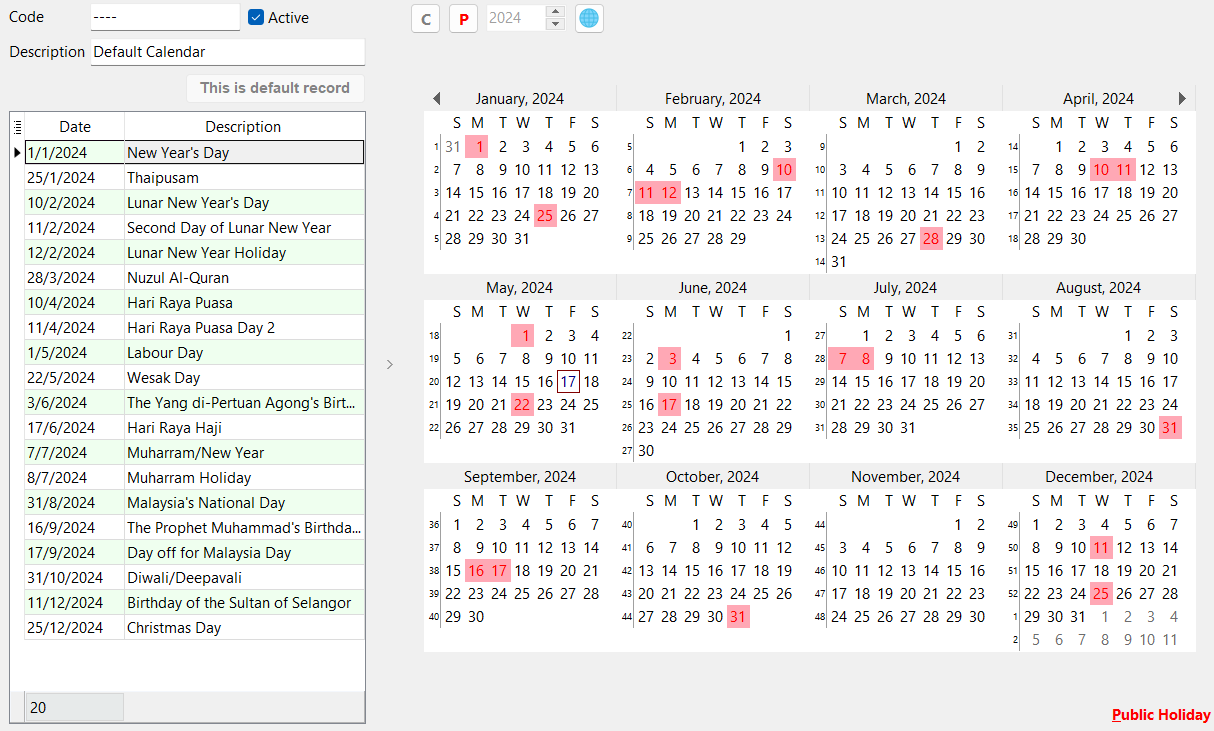
Step 3: Save
Maintain Work Session
Step 1: Time Attendance | Maintain Work Session… | Select a Work Session / Create New
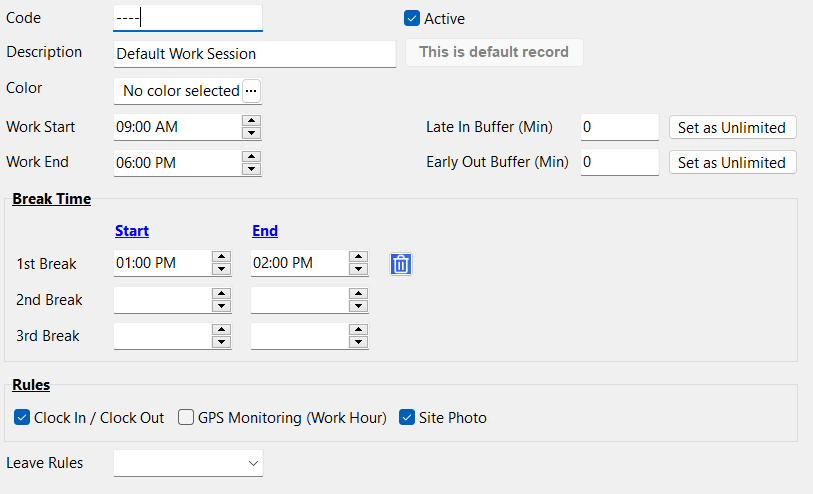
Step 2: Enter Work Start, Work End and Buffer (by default is 0 min)
- 'Late In Buffer': Can be late by how many minutes
- 'Early Out Buffer': Can leave early by how many minutes
Step 3: Enter Break Time
- May add up to 3 break times
Step 4: Select Rules
- 'Clock In / Clock Out' checkbox: Requires to clock in / out in SQL HRMS app
- 'GPS Monitoring' checkbox: Post status update if employee left work location
- 'Site Photo' checkbox: Requires to take photo before clock in / out (User cannot upload picture from album)
Step 5: Save
Optional
- User may select 'Leave Rules' if applicable
Maintain Work OT
Step 1: Time Attendance | Maintain Work OT… | Select a Work OT / Create New
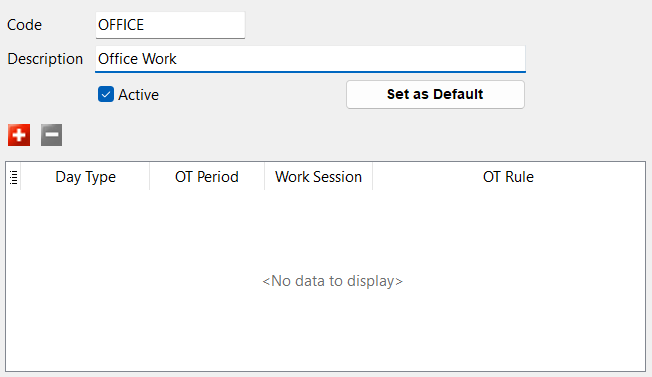
Step 2: Click on '+' button | Select Day Type
Step 3: Select OT Period
Step 4: Select Work Session
| Day Type | OT Period | Work Session |
|---|---|---|
| Rest Day Rest Day (Special Rate 1) Rest Day (Special Rate 2) Rest Day (Special Rate 3) Public Holiday | All Day | |
| Work Day | Before Work Break Time After Work | Select a Work Session |
Step 5: Set OT Rule by clicking on the '…' button
Standard Rule - Clock Time
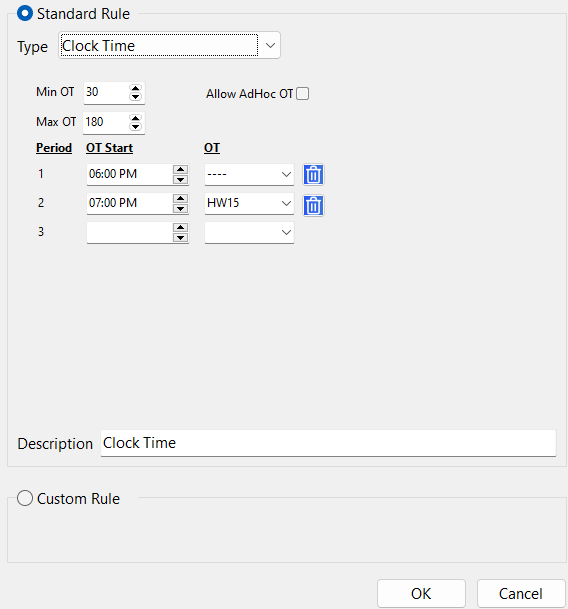
- 'Min OT': Require to have at least 30 minutes of OT to be eligible for this rule
- 'Max OT': Maximum claimable OT minutes is 180 minutes (3 hours)
- 'Allow AdHoc OT': Any OT before 6:00pm will also be calculated
| Period | OT Start | OT | Explanation |
|---|---|---|---|
| 1 | 6:00pm | ---- | 6:00pm - 7:00pm, Entitled to OT Code ---- |
| 2 | 7:00pm | HW15 | From 7:00pm onwards, Entitled to OT Code HW15 |
Explanation: If employee start OT at 7:00pm, employee is entitled to OT Code HW15 and can claim up to 180 minutes
Standard Rule - Tier
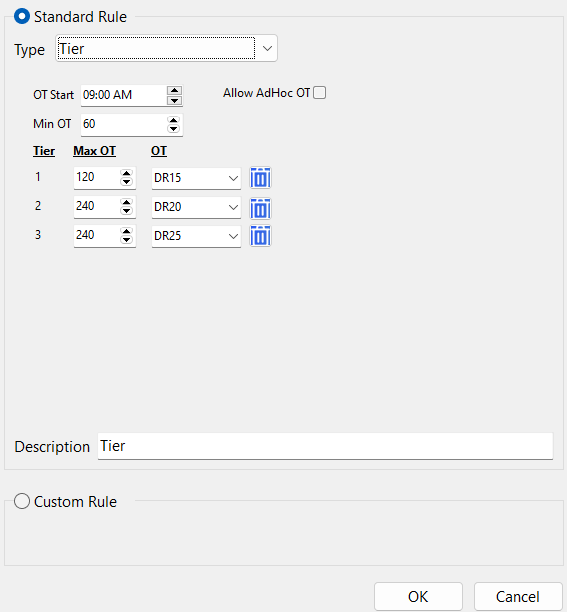
- 'OT Start': Allow to start OT at 9:00am
- 'Min OT': Require to have at least 60 minutes of OT to be eligible for rule
- 'Allow AdHoc OT': Any OT before 9:00am will also be calculated
| Tier | Max OT | OT | Explanation | Example |
|---|---|---|---|---|
| 1 | 120 | DR15 | First 120 minutes, Eligible to OT Code DR15 | 9:00am - 11:00am |
| 2 | 240 | DR20 | Next 240 minutes, Eligible to OT Code DR20 | 11:00am - 3:00pm |
| 3 | 240 | DR25 | Last 240 minutes, Eligible to OT Code DR25 | 3:00pm - 7:00pm |
For Custom Rule, may contact SQL Support for customization
Step 6: Save
Maintain Calendar
Step: Time Attendance | Maintain Calendar…
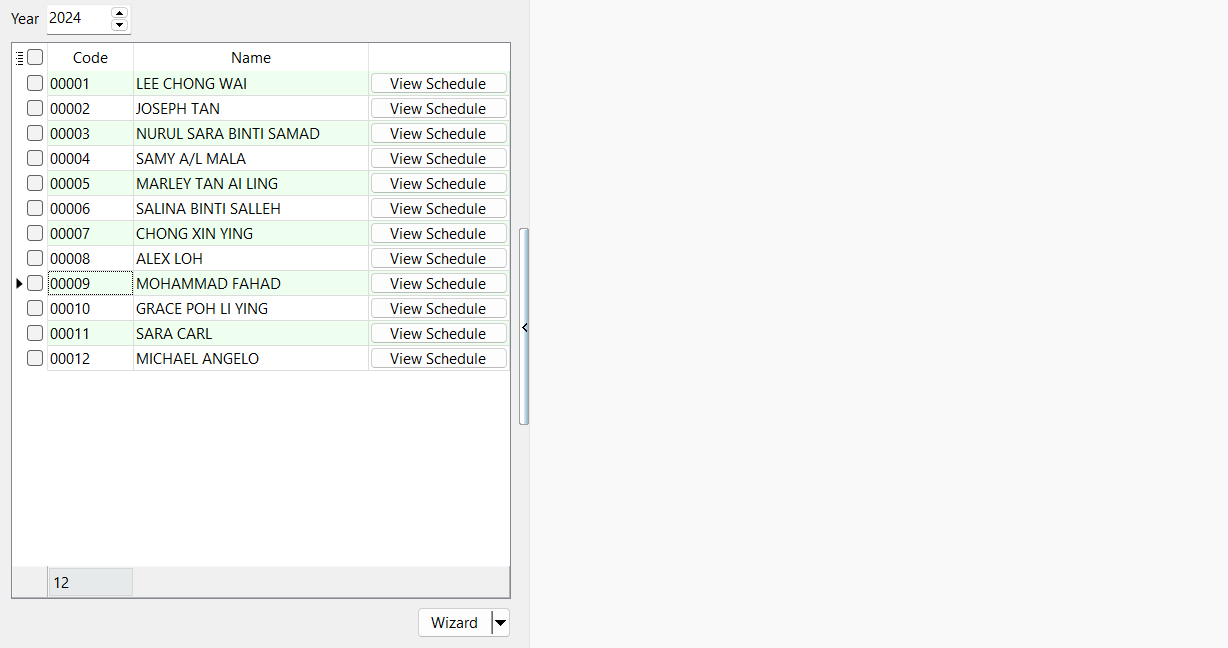
View Schedule
Step: Click 'View Schedule' button
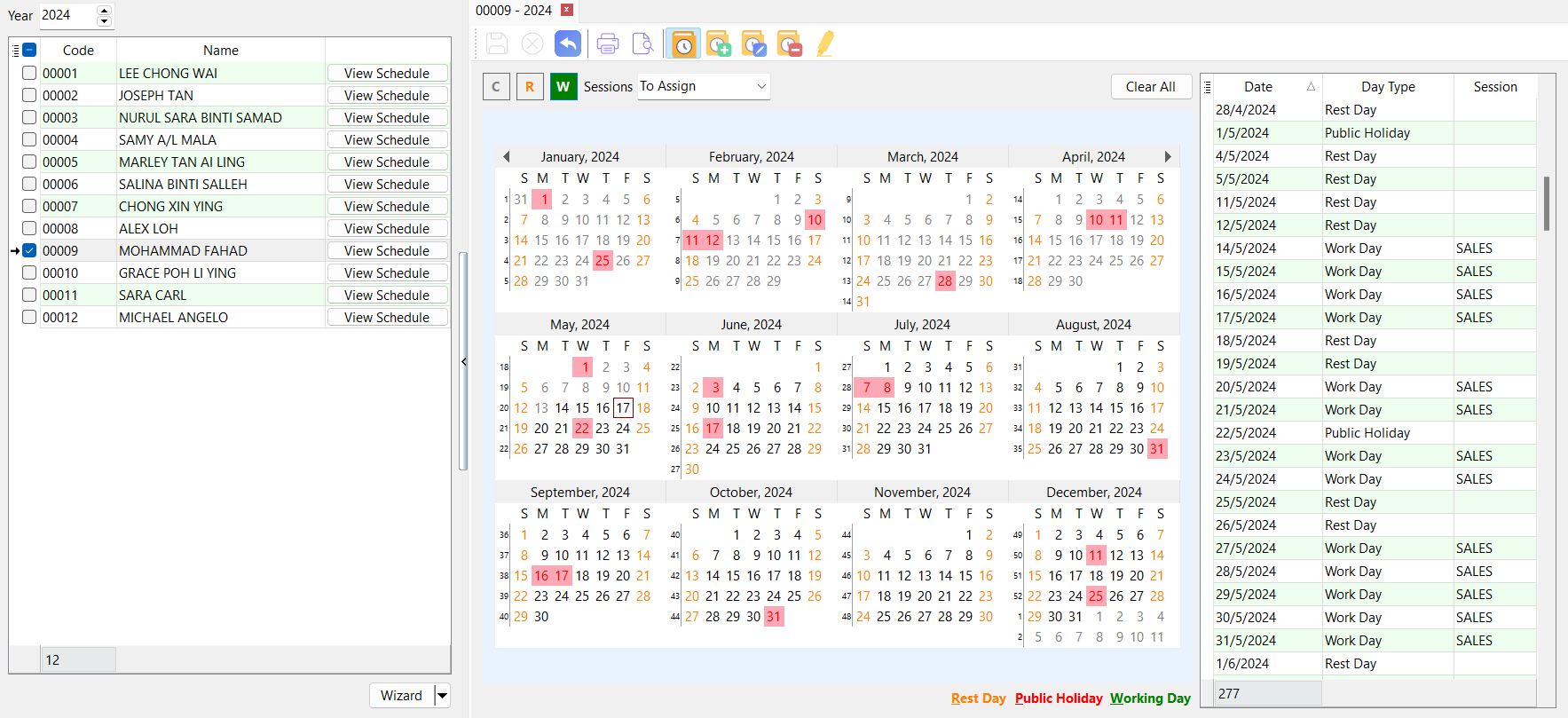
Work Session Calendar
- Red box: Public Holiday assigned from Maintain Public Holiday Calendar
- Orange font: Rest Day
- Black font: Work Day with Session
- Grey font: No schedule is assigned
Set Work Session
- User may click on 'R' button or 'W' button | Select date from calendar
- 'C' button to clear Work Session / Rest Day
- Alternatively, user may use 'Clear All' button to clear all Rest Day and Work Session within the date range
- User cannot assign work sessions or change work sessions on past dates
Wizard
Step 1: Select Employee(s) | Wizard
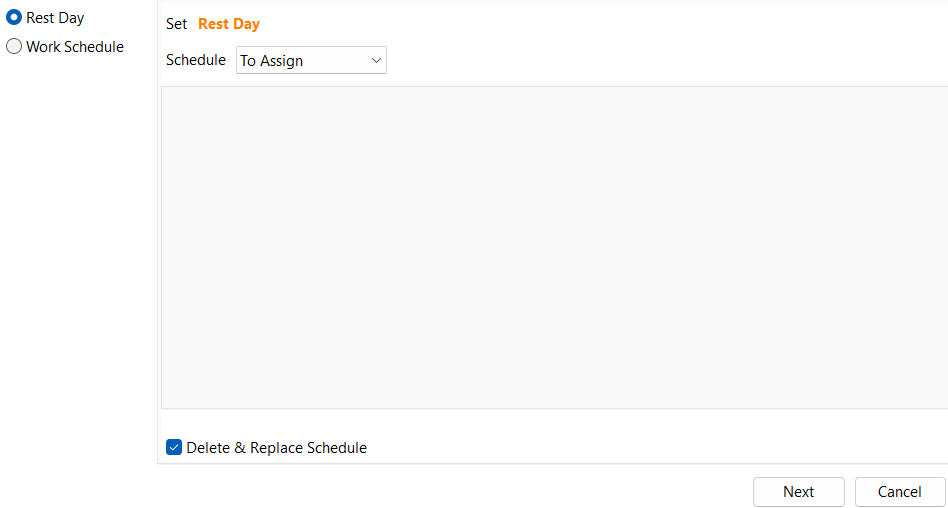
- 'Delete & Replace Schedule' checkbox: Any previously assigned Work Session will be deleted and replace
- Only apply to assigned work session on future dates
- Hover 'Rest Day' for more rest day options:
- Special Rate 1
- Special Rate 2
- Special Rate 3
Step 2: Select a schedule
| Schedule | Explanation |
|---|---|
| By Months | Assign to every selected day of every selected week of every selected month |
| Custom | Assign to selected dates |
Step 3: Next | Select a Session
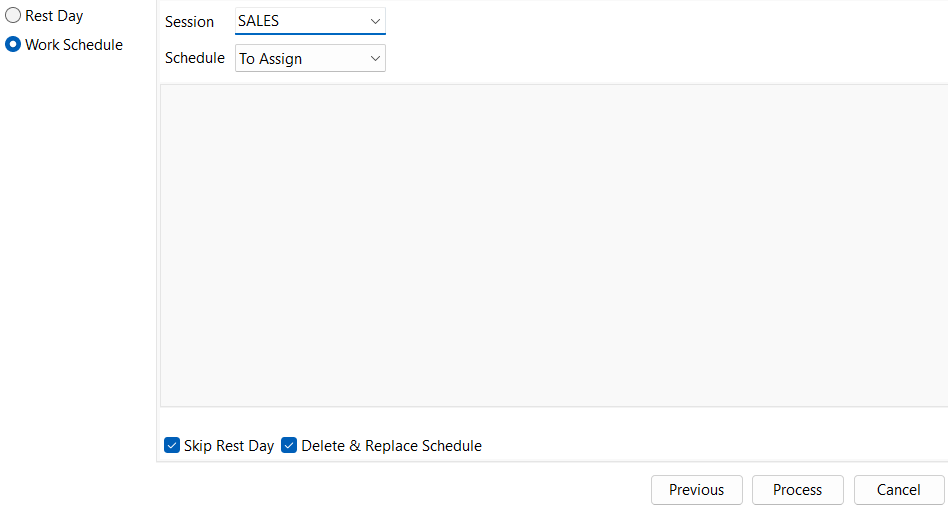
- 'Skip Rest Day' checkbox: Previously assigned Rest Day will not be replaced with Work Session
- Only apply to assigned work session on future dates
- 'Delete & Replace Schedule' checkbox: Any previously assigned schedule will be deleted and replace
- Only apply to assigned work session on future dates
Step 4: Select schedule type
| Schedule | Explanation |
|---|---|
| By Months | Assign to every selected day of every selected week of every selected month |
| By Days of Month | Assign to every selected day of every selected month |
| By Weeks | Assign to every selected day of every selected weeks of the year |
| Custom | Assign to selected dates |
Step 5: Process
User cannot assign work sessions or change work sessions on past dates
Copy Calendar from Employee
Step 1: Select employee(s) | Wizard dropdown | Copy From
Step 2: Select date range and employee to copy from | OK
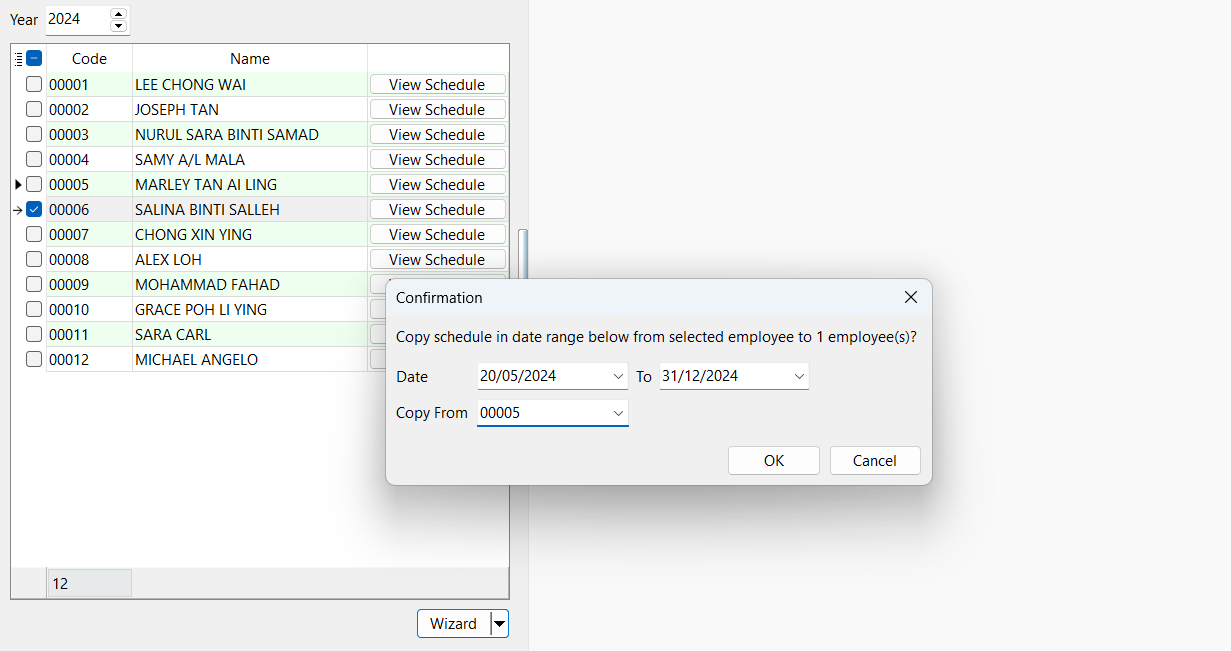
Explanation: Copy Employee 00005 schedule (Work Session and Rest Day) from 20/5/2024 to 31/12/2024 to Employee 00006
Date From need to be current date to future dates (past dates are not allowed to copy)
Clear All Schedule
Step 1: Select employee(s) | Wizard dropdown | Clear All
Step 2: Select date range to delete | OK
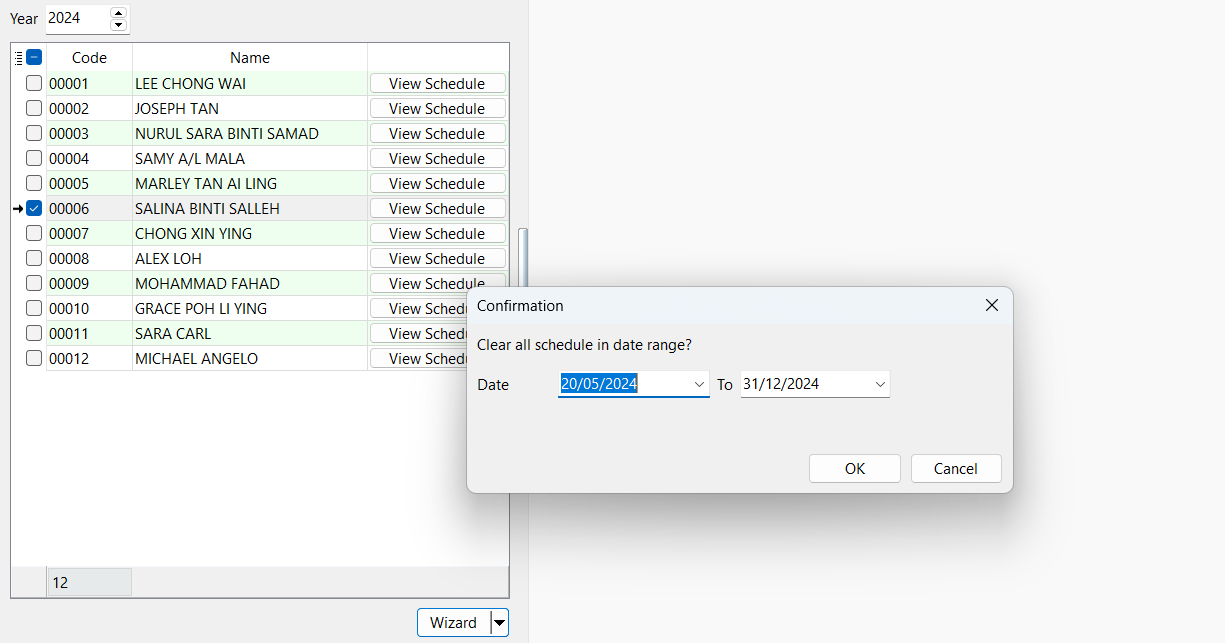
Explanation: Delete all schedule (Work Session and Rest Day) of Employee 00006 from 20/5/2024 to 31/12/2024
Date From need to be current date to future dates (past dates are not allowed to delete)
Maintain Traveller Location
Step: Time Attendance | Maintain Traveller Location…
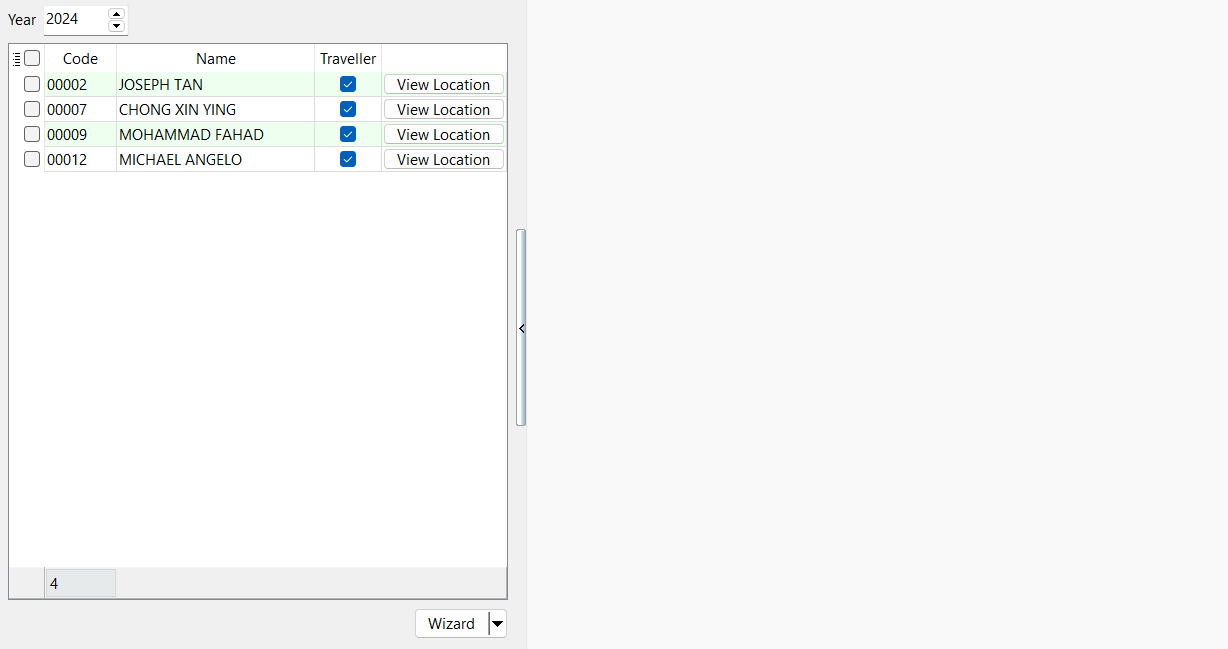
Only employees who is a 'Traveller' will be listed (refer Maintain Employee)
View Location
Step: Click View Location
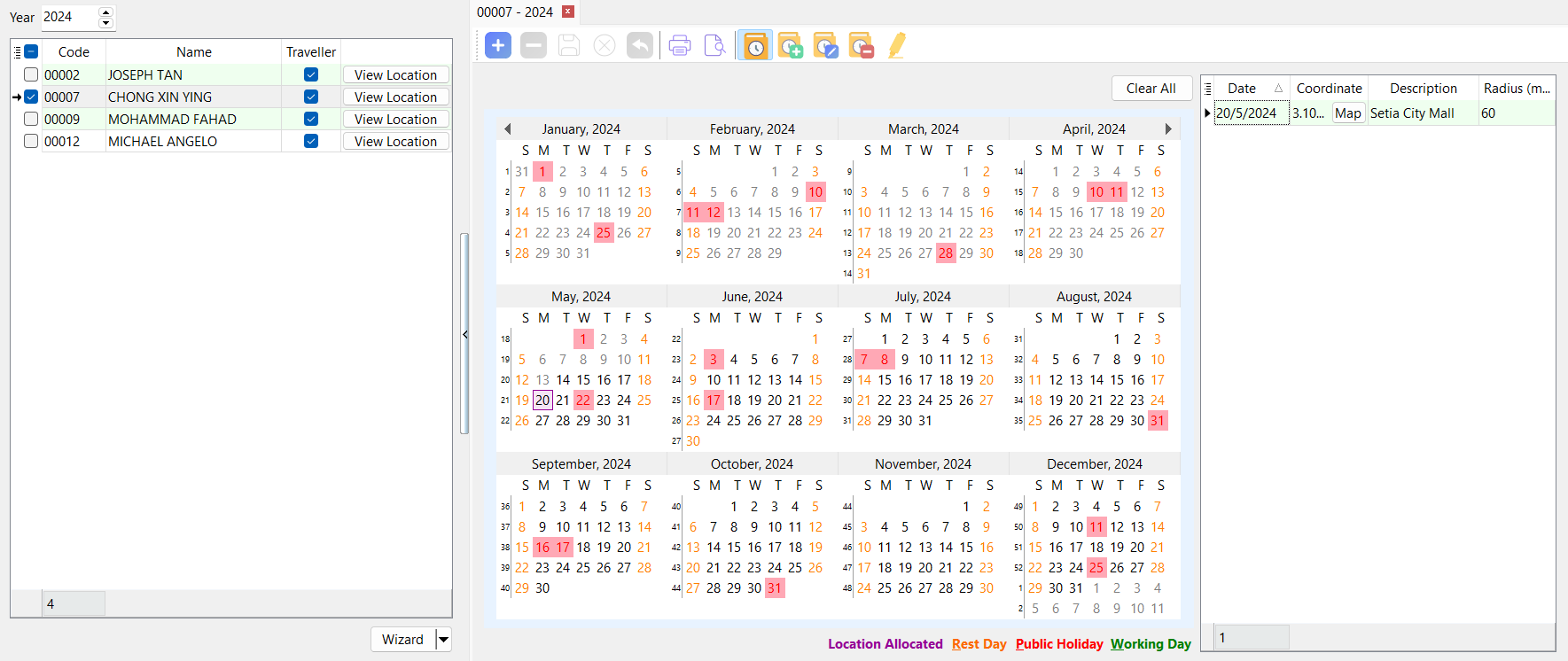
- Red box: Public Holiday assigned from Maintain Public Holiday Calendar
- Orange font: Rest Day
- Black font: Work Day with session
- Grey font: No schedule is assigned
- Purple box: Work locations allocated
- To clear a work location, focus a record on the grid and click '-' button
- User may click on 'Clear All' button to clear all work locations within the date range
Wizard
Step 1: Select Employee(s) | Wizard
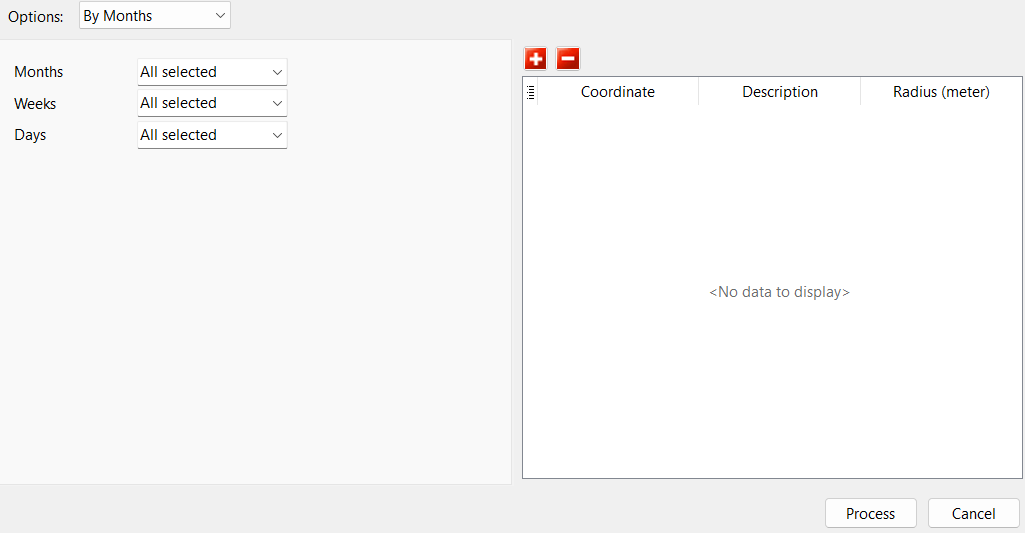
Step 2: Select a Schedule
| Schedule | Explanation |
|---|---|
| By Months | Assign to every selected day of every selected week of every selected month |
| By Days of Month | Assign to every selected day of every selected month |
| By Weeks | Assign to every selected day of every selected week of the year |
| Custom | Assign to selected dates |
Step 3: Click on '+' button | Map
Step 4: Select a GPS Type | Enter radius (by default, 60m) and description | Confirm
| GPS Type | Explanation |
|---|---|
| Branch | Select from a list of branches created in Maintain Branch |
| Custom | Search by address |
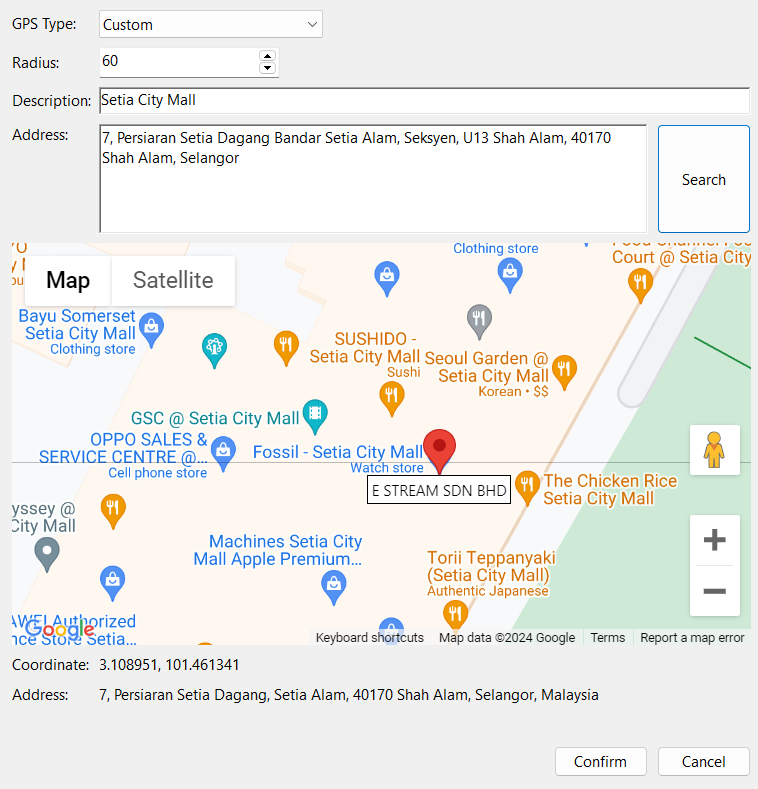
User may pin on the map to get a more accurate position
Step 6: Process
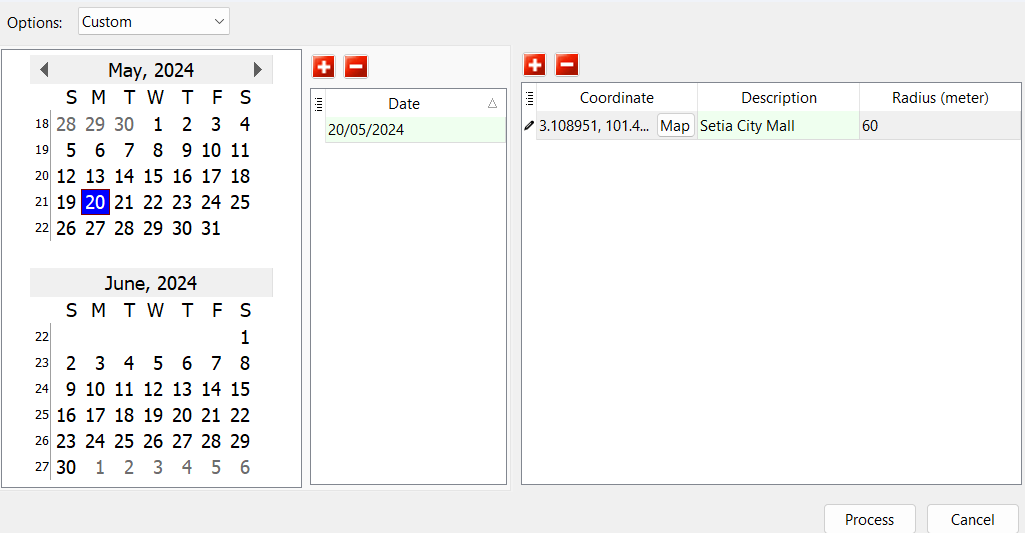
Copy Work Location from Employee
Step 1: Select Employee(s) | Wizard dropdown | Copy From
Step 2: Select date range and employee to copy from | OK
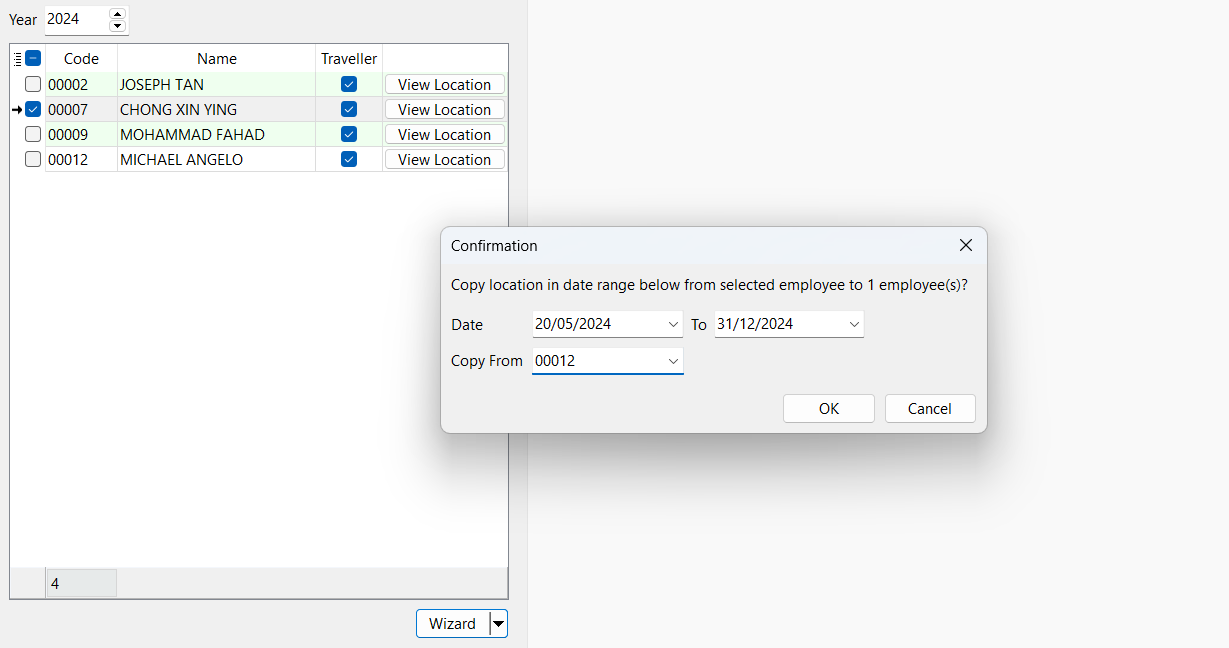
Explanation: Copy Employee 00012 locations from 20/5/2024 to 31/12/2024 to Employee 00007
Date From need to be current date to future dates (past dates are not allowed to copy)
Clear All Work Locations
Step 1: Select Employee(s) | Wizard Dropdown button | Clear All
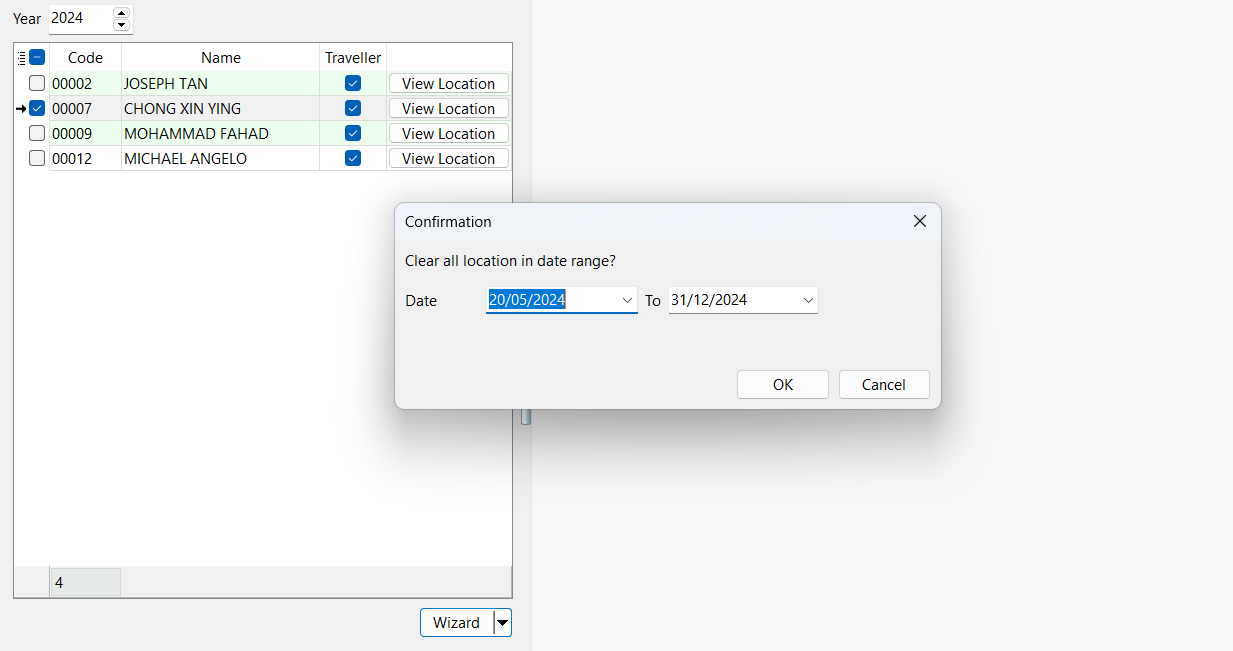
Step 2: Select Date Range | OK
Explanation: Delete all locations of Employee 00007 from 20/5/2024 to 31/12/2024
Date From need to be current date to future dates (past dates are not allowed to delete)
Maintain Employee
Step 1: Human Resource | Maintain Employee… | Select an Employee / Create New | Personal tab | Enter email
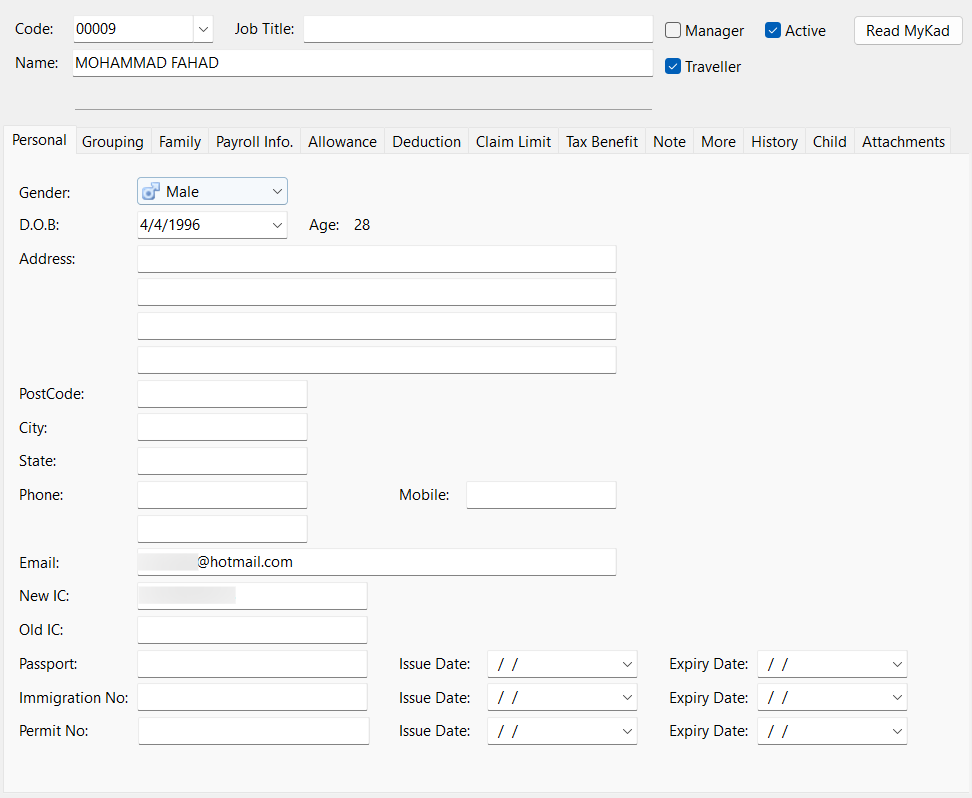
Step 2: Grouping | Select a Branch
Step 3: Select a Public Holiday Calendar
Step 4: Select a Work OT
Step 5: Save
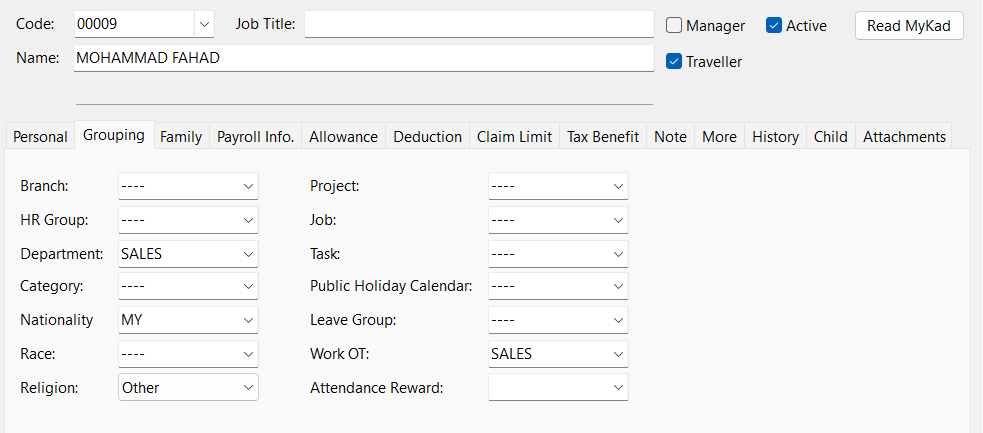
Optional
- Employees who are entitled to Attendance Reward, may select an 'Attendance Reward'
- Employees who are travellers (Eg. Salesperson / Delivery Person / Doctor), may check the 'Traveller' checkbox
Sync Cloud
Step: Cloud Icon | Sync Cloud… | Sync All
Make sure to always 'Sync Cloud' after all maintenance are done or if there are any changes to the Time Attendance Setup to ensure settings on both Payroll and SQL HRMS app are in sync with one another