Sync Cloud
Step 1: Cloud Icon | Sync Cloud… | Time Attendance | Sync All
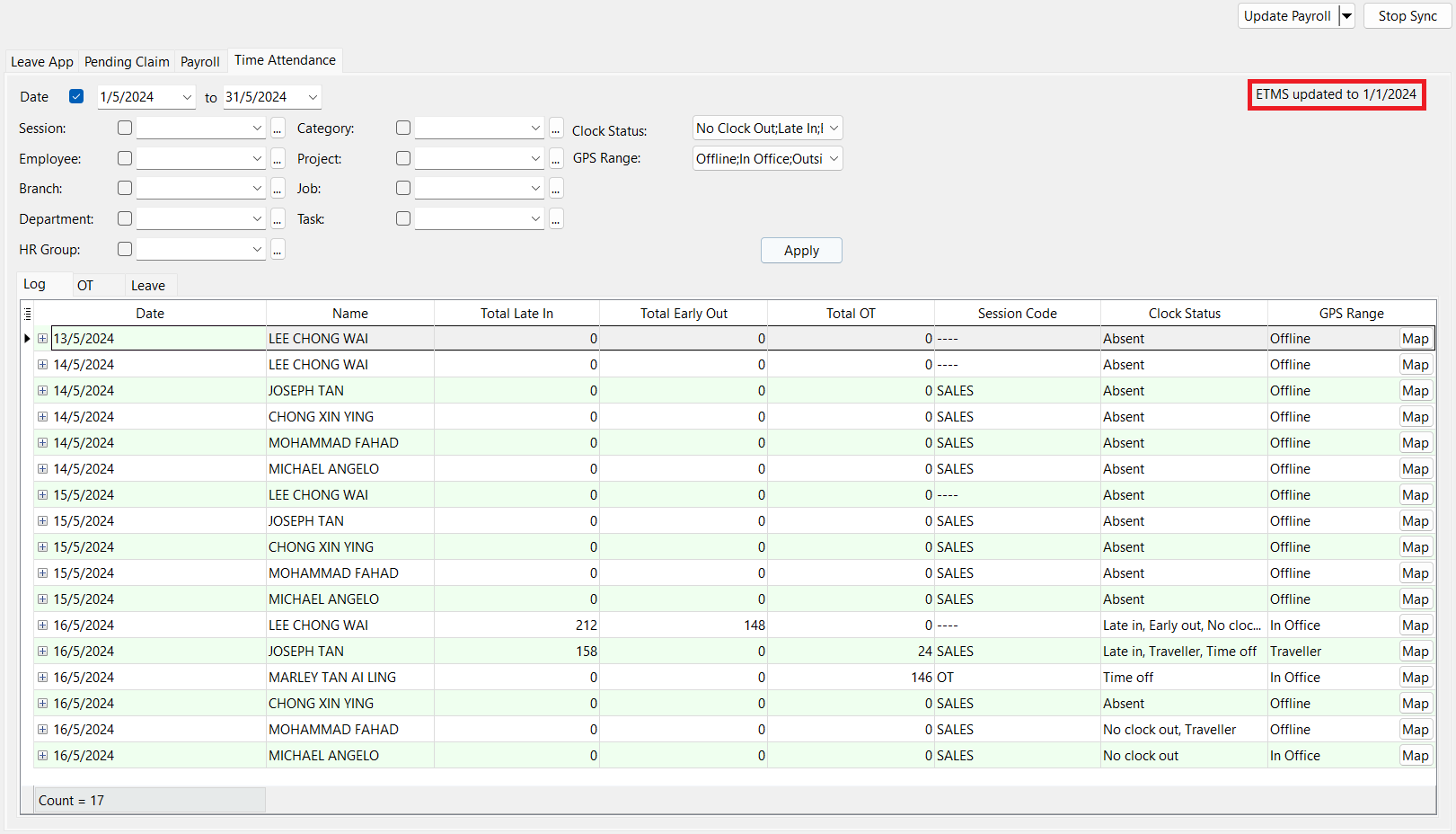
Step 2: After all necessary adjustments are made | Update Payroll
- Alternatively, user may click on the 'Update TMS' button under 'Update Payroll' dropdown to only update TMS data to server
- After 'Update Payroll', all OT / Leave trans that has been assigned action will no longer appear on the grid. User may view it under Time Attendance Unassigned Listing report
The 'ETMS updated to dd/mm/yyyy' is the date of the latest TMS summary processed. Any attendance logs before the updated date will no longer allowed to be adjusted from SQL HRMS app.
If user sync before 9am, Time Attendance Log will only sync up to two days before.
| Scenario | Sync Up To | Days Before |
|---|---|---|
| Before 9am on 31/05/2024 | 29/05/2024 | 2 days |
| After 9am on 31/05/2024 | 30/05/2024 | 1 day |
Attendance Log Error
This dialog box will only prompt if there are any incomplete log pairs (missing clock in / clock out) that requires attention
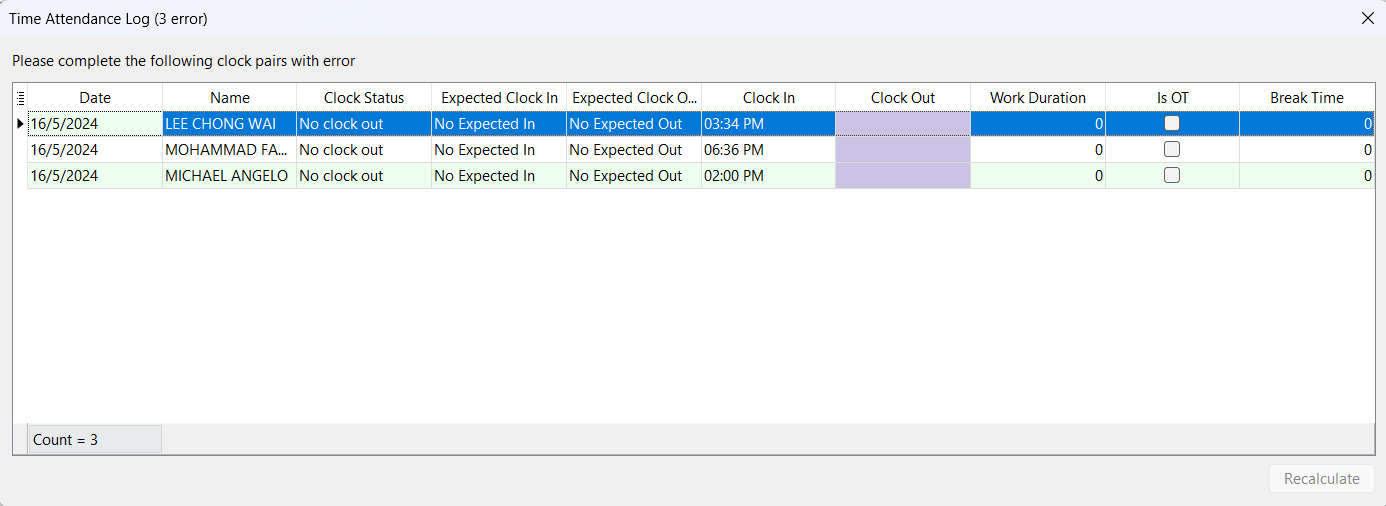
- Purple cells: Missing time which needs to be filled in
- Editable columns:
- Clock In
- Clock Out
- Is OT
- Break Time
- 'Recalculate' button will enabled once changes are made to perform recalculation on the attendance logs
Log
This tab shows the processed TMS summary with employees' log details after processed
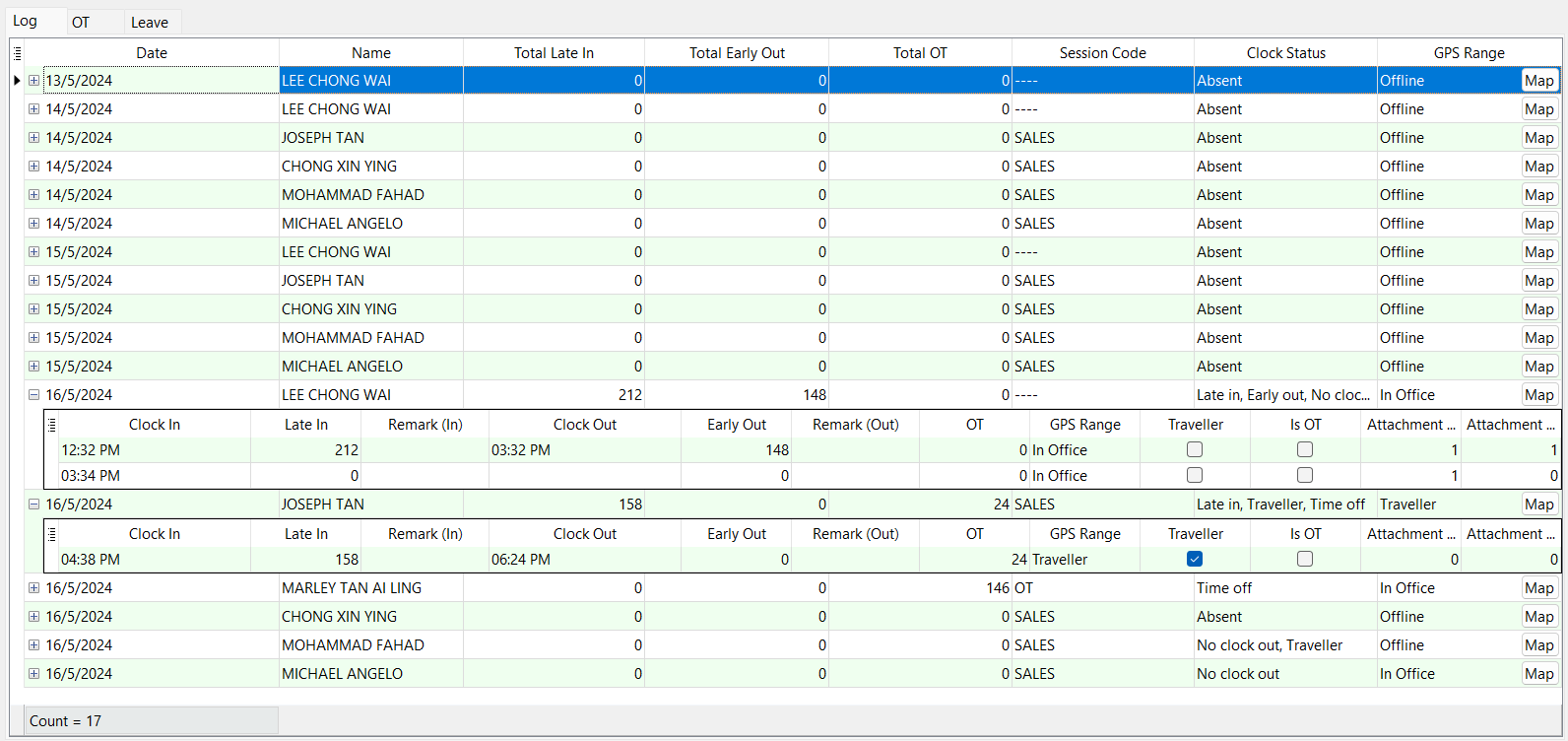
Location Map
User can click on the 'Map' button in tab to show the employee's log location (Clock In, Clock Out, Status Update) on a map
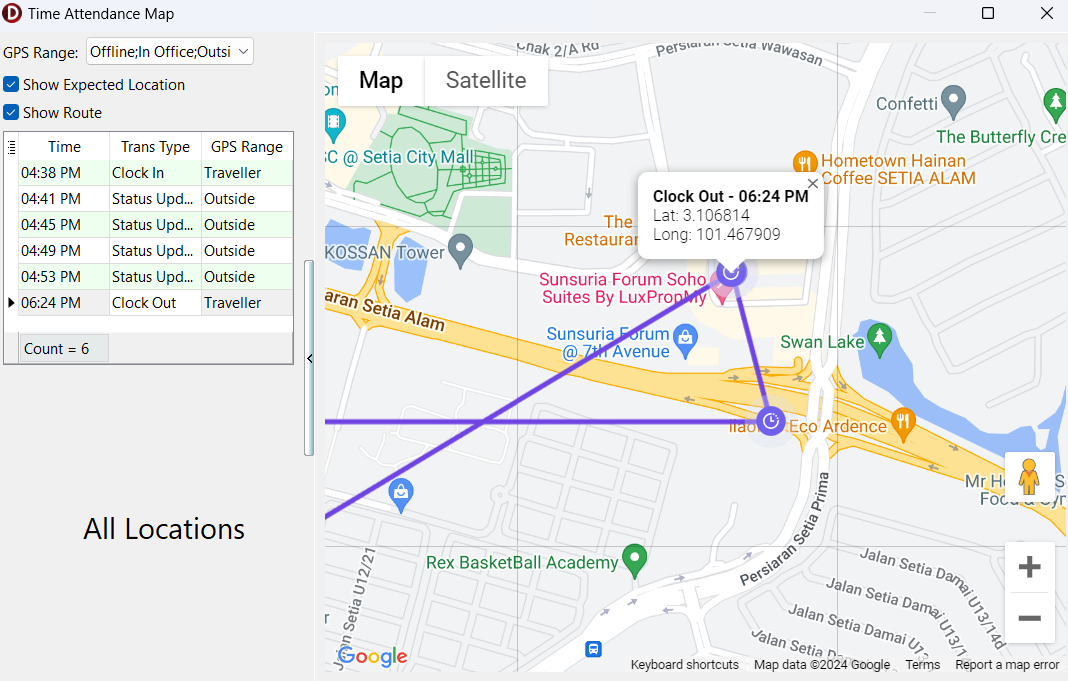
- Map icon identifier:
Icon Description Clock In Status Update Clock Out
Edit Mode
Step: Right-click on the grid | Edit
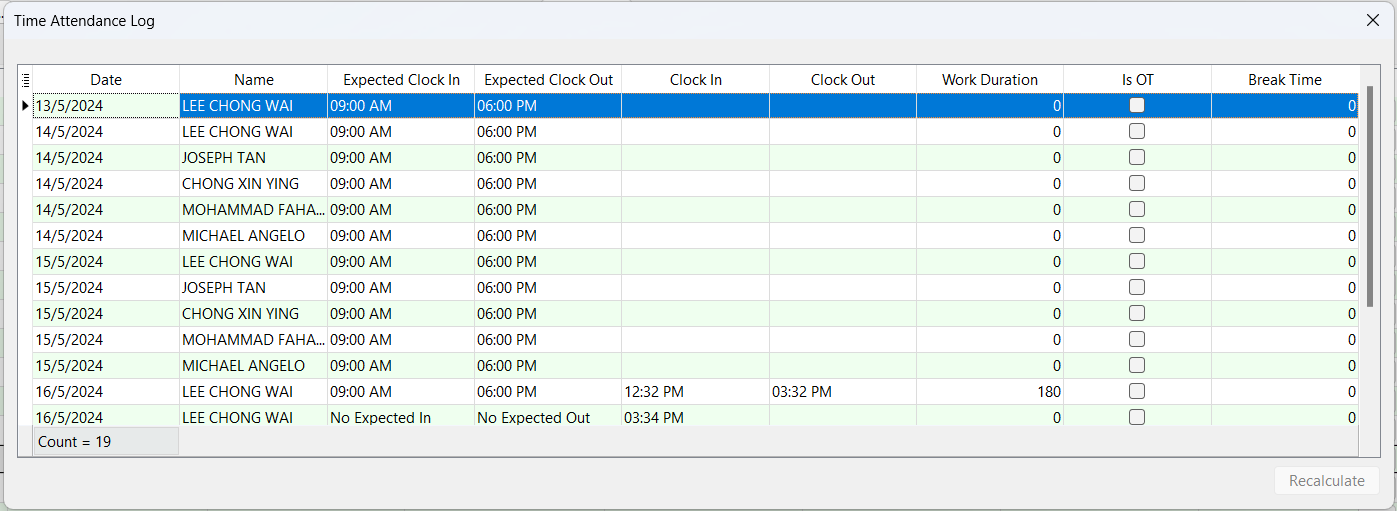
- Editable columns:
- Clock In
- Clock Out
- Is OT
- Break Time
- 'Recalculate' button will enabled once changes are made to perform recalculation on the attendance logs
OT

- Editable columns:
- Post Date
- Action:
- Unassigned
- Overtime: Record will be posted to Pending Overtime
- Cancelled: Record will be ignored
- Red highlight: Not all the nested records are assigned with an OT code (won't be posted to pending)
- Green highlight: All the nested records are assigned with an OT code
- 'Show Log' button is to show all employee's attendance logs on that date
Edit Mode
Step: Right-click on the grid | Edit
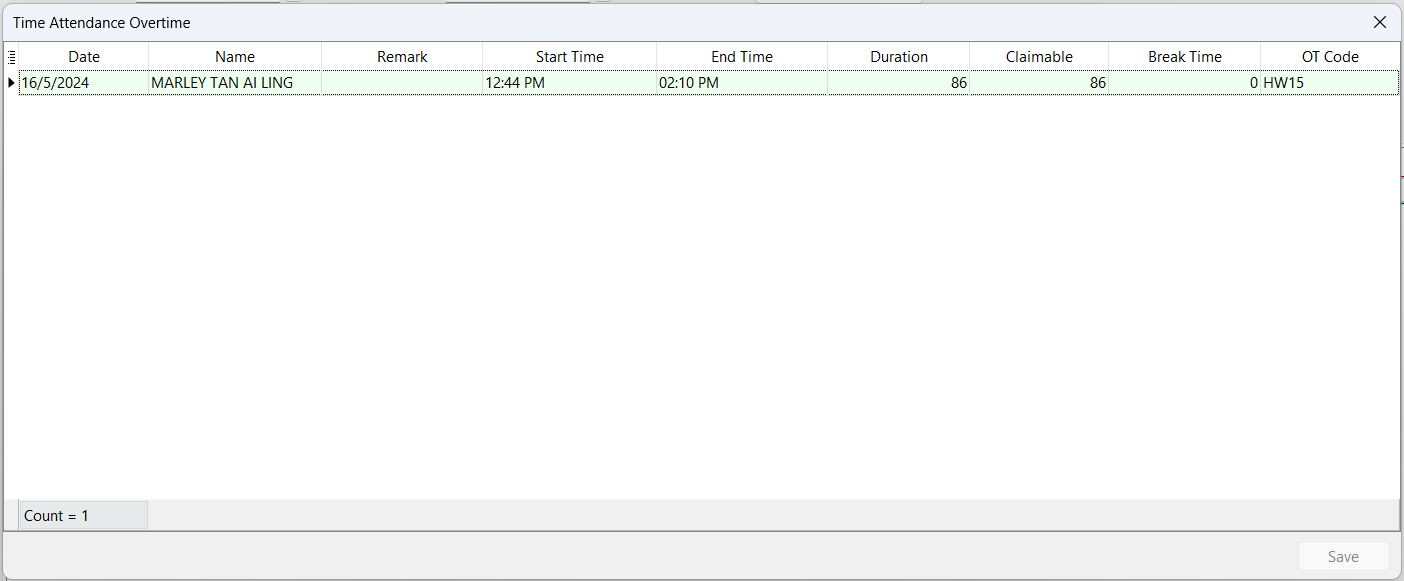
- Editable columns:
- Remark
- Claimable
- Break Time
- OT Code
- 'Save' button will enabled once changes are made
Leave
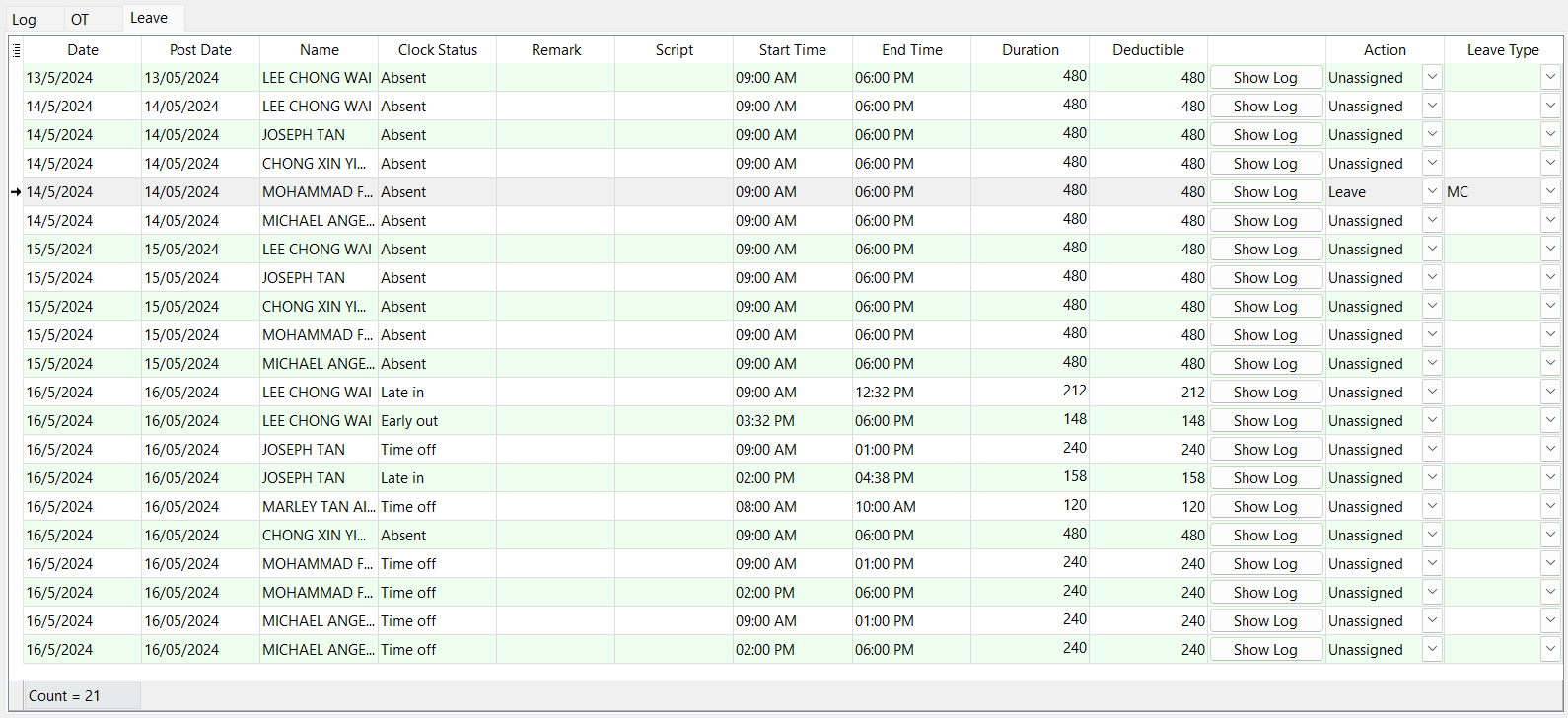
- Editable columns:
- Post Date
- Remark
- Deductible
- Action:
- Unassigned
- Leave: Records will be posted to Leave Application
- Unpaid Leave: Record will be posted to Leave Application
- Cancelled: Record will be ignored
- Leave Type: Value changes based on chosen action
- User need to assign a leave code in order to post it to Leave Application
- 'Show Log' button: Show all employee's logs on that date