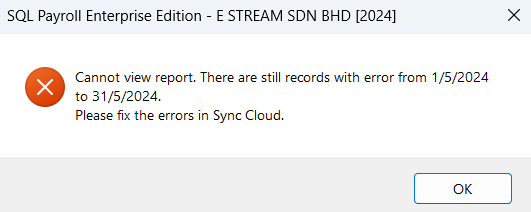Payroll Report
Work Schedule Summary
Step: Time Attendance | Print Work Schedule Summary…
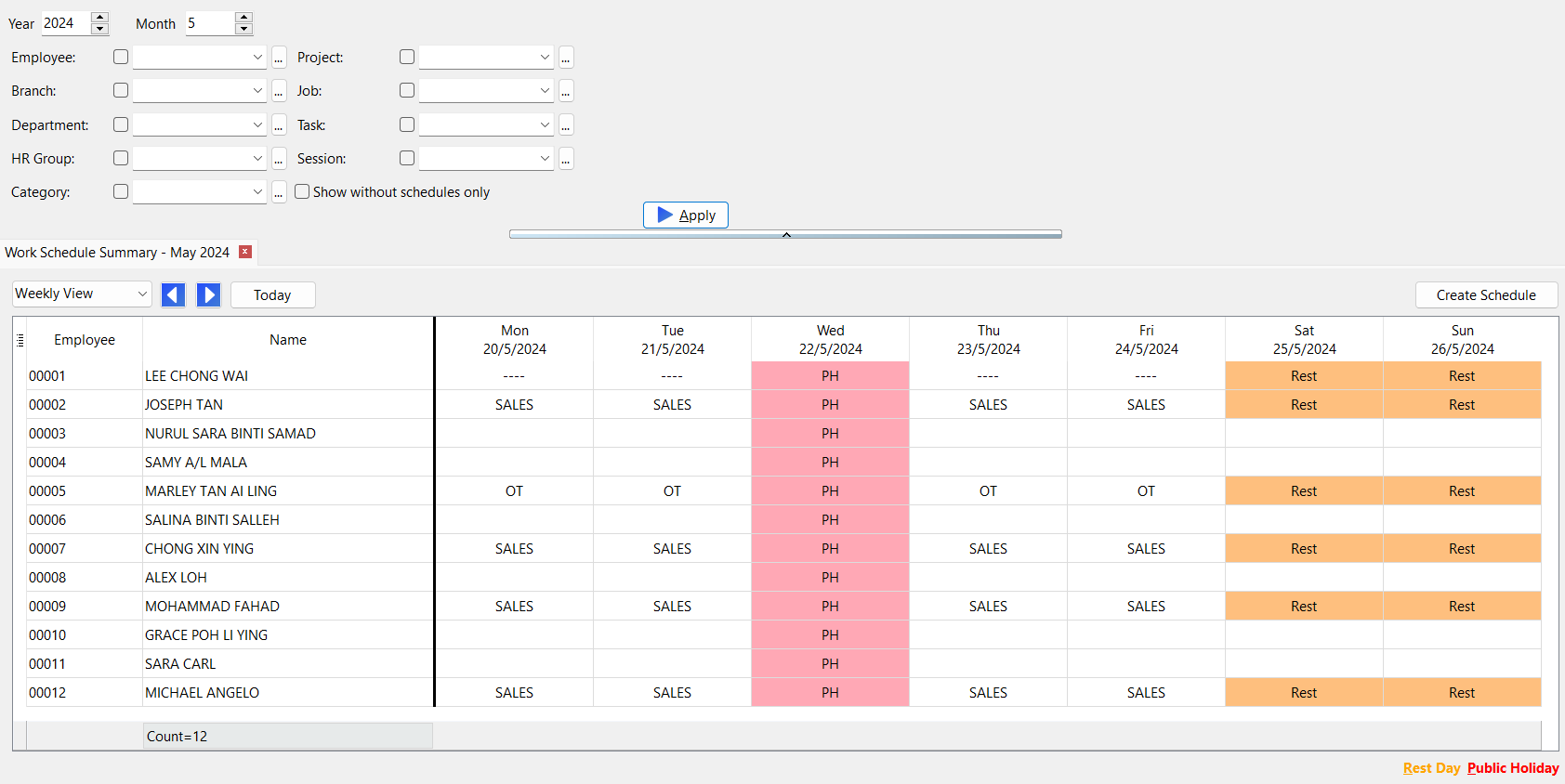
- Types of views:
- Daily View
- Weekly View
- Monthly View
- Red box: Public holiday
- Orange box: Rest day
- Blank: No session assigned
- Others: Work day with session (font color based on settings in Maintain Session)
- 'Create Schedule' button: Direct user to Maintain Calendar
- 'Today' button: Focus on today's date if within date range
Time Attendance Summary
Step: Time Attendance | Print Time Attendance Summary…
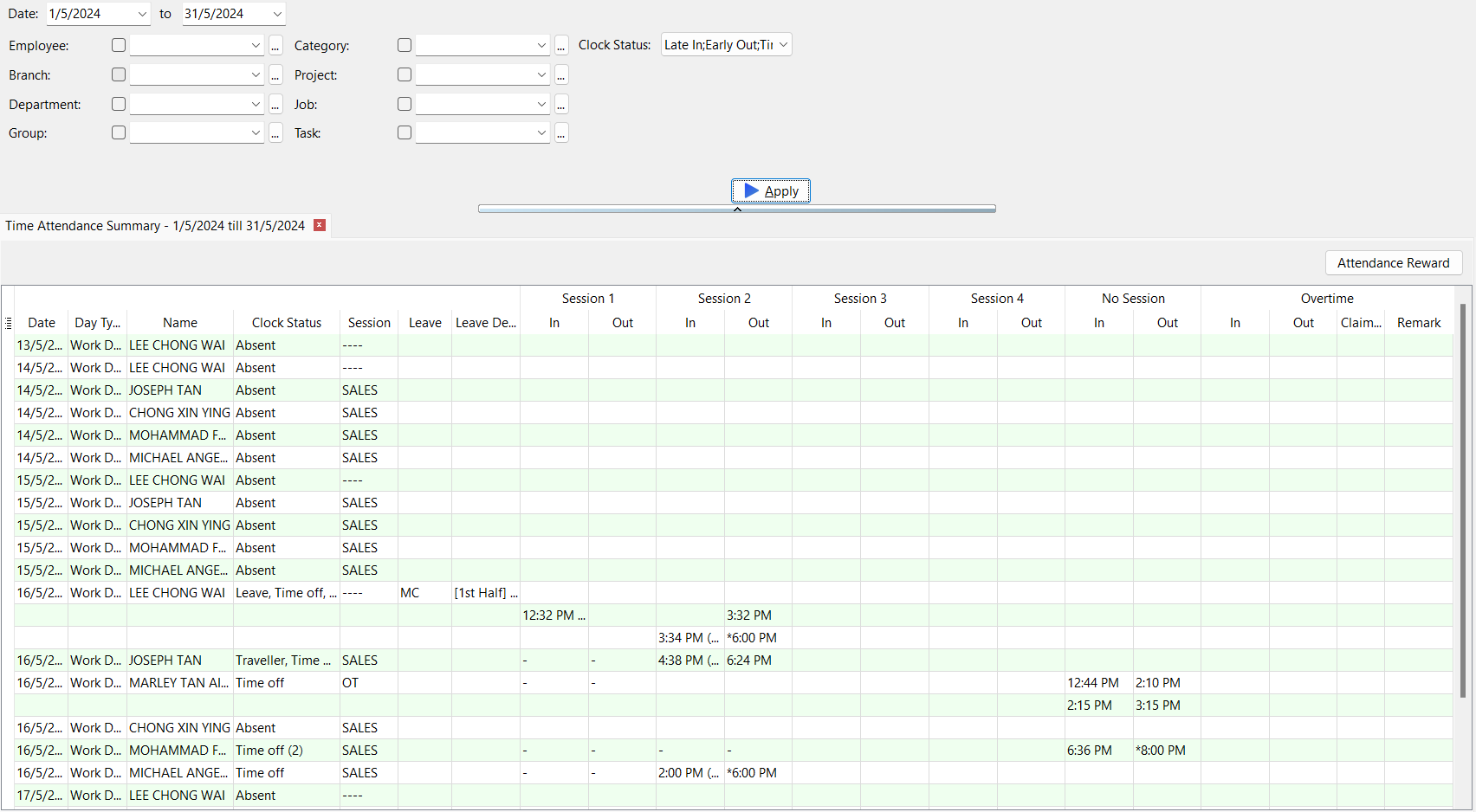
- Shows all log pairs processed in Sync Cloud
- '*' symbol: Adjusted log
- '(by mgr)' label: Log is clocked by manager through SQL HRMS app
- Overtime pairs will only list those OT records that has been confirm by HR and posted to Pending Overtime with claimable more than 0
- '-' symbol: Employee do not have any clock in/clock out records for that session
Attendance Reward
Step 1: Click on Attendance Reward (Make sure all Clock Status are checked)
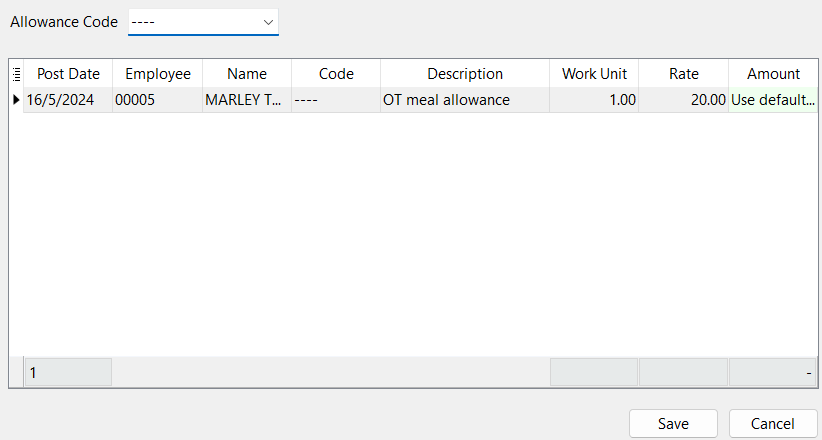
- Employee who are entitled to Attendance Reward (set in Maintain Employee) and fulfilled the conditions will be listed
- Once 'Save', the reward will be posted to Pending Allowance
Step 2: Select an Allowance Code | Save
Step 3: Payroll | Open Pending Payroll… | Allowance
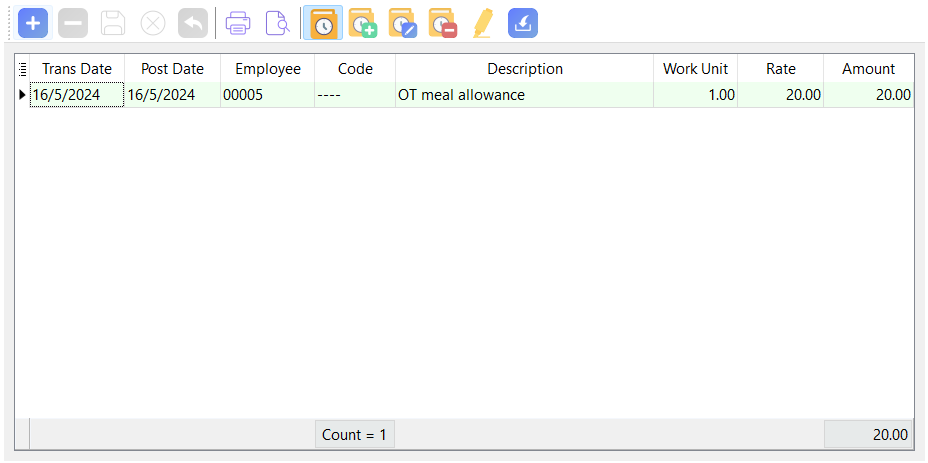
info
By default, Meal Allowance is RM20, may contact SQL Support for customization
Time Attendance Unassigned Listing
Step: Time Attendance | Print Time Attendance Unassigned Listing…
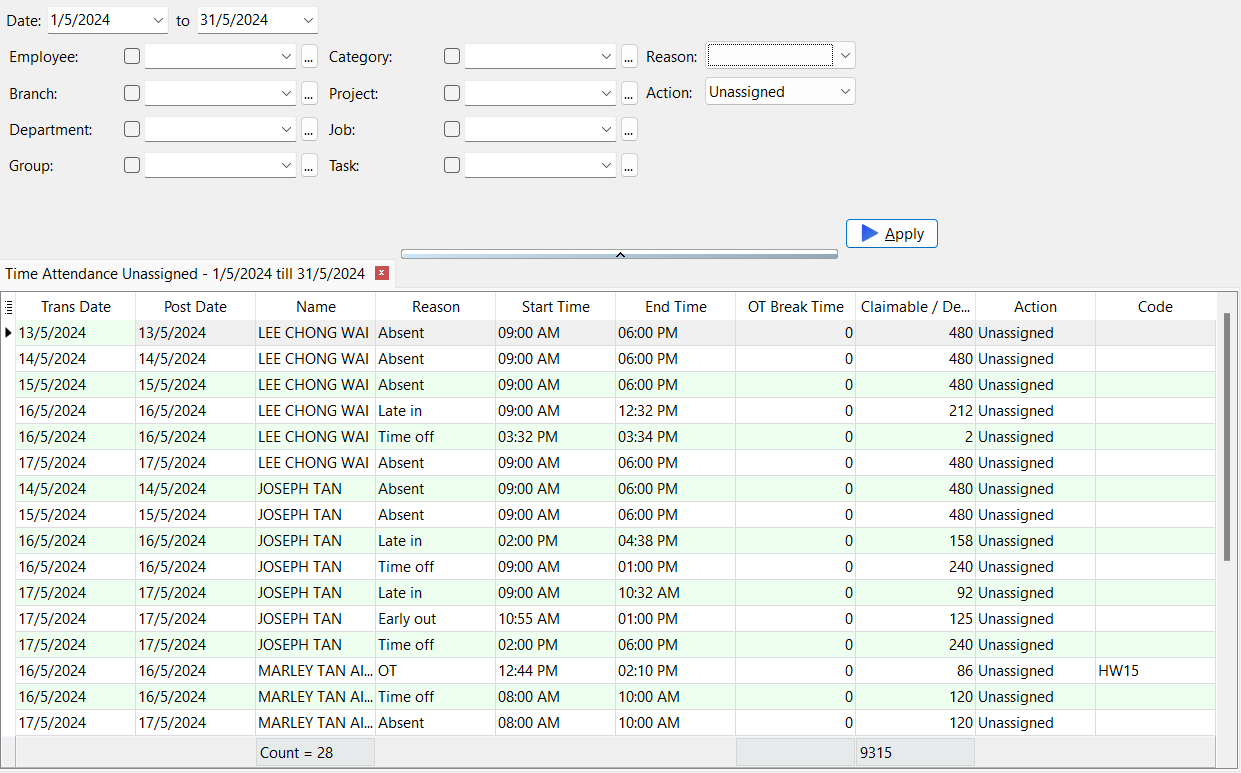
- Shows all OT and Leave records processed in Sync Cloud
info
If there are log pairs with missing Clock In / Clock Out time which are within the date range, user is not allow to view Time Attendance Summary report and Time Attendance Unassigned Listing report until those log pairs are fix in Sync Cloud