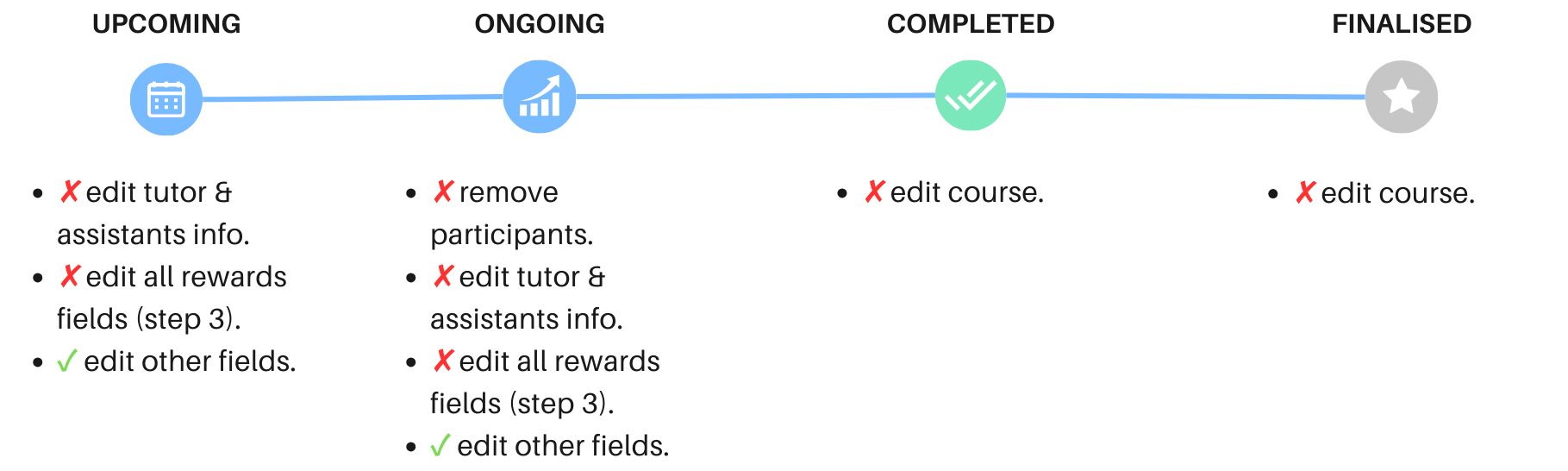Upskill Creation
Creation Steps
Step 1 - Course Information
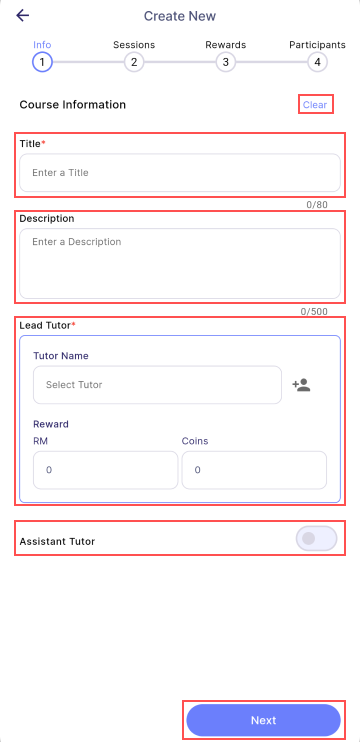
Properties | Description | Required | Note |
|---|---|---|---|
| Title | The title of the course. | ✓ | - |
| Description | A detailed description of the course. | ✗ | - |
| Tutor | The main tutor of the course. | ✓ | - |
| Assistant Tutor | The assistant tutor for the course. | ✗ | - |
| Clear | Clears all course information on the current page. | - | Manager: Clears all course information. Tutor Assistants: Clears all excepts tutor and assistants information. |
| Next | Navigate to the next page. | - | - |
Tutor
- Tutor is the employee responsible for giving lessons and providing guidance throughout the learning process in the course.
- There will be only one lead tutor in every course.
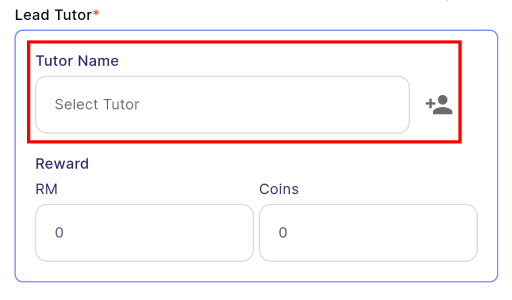
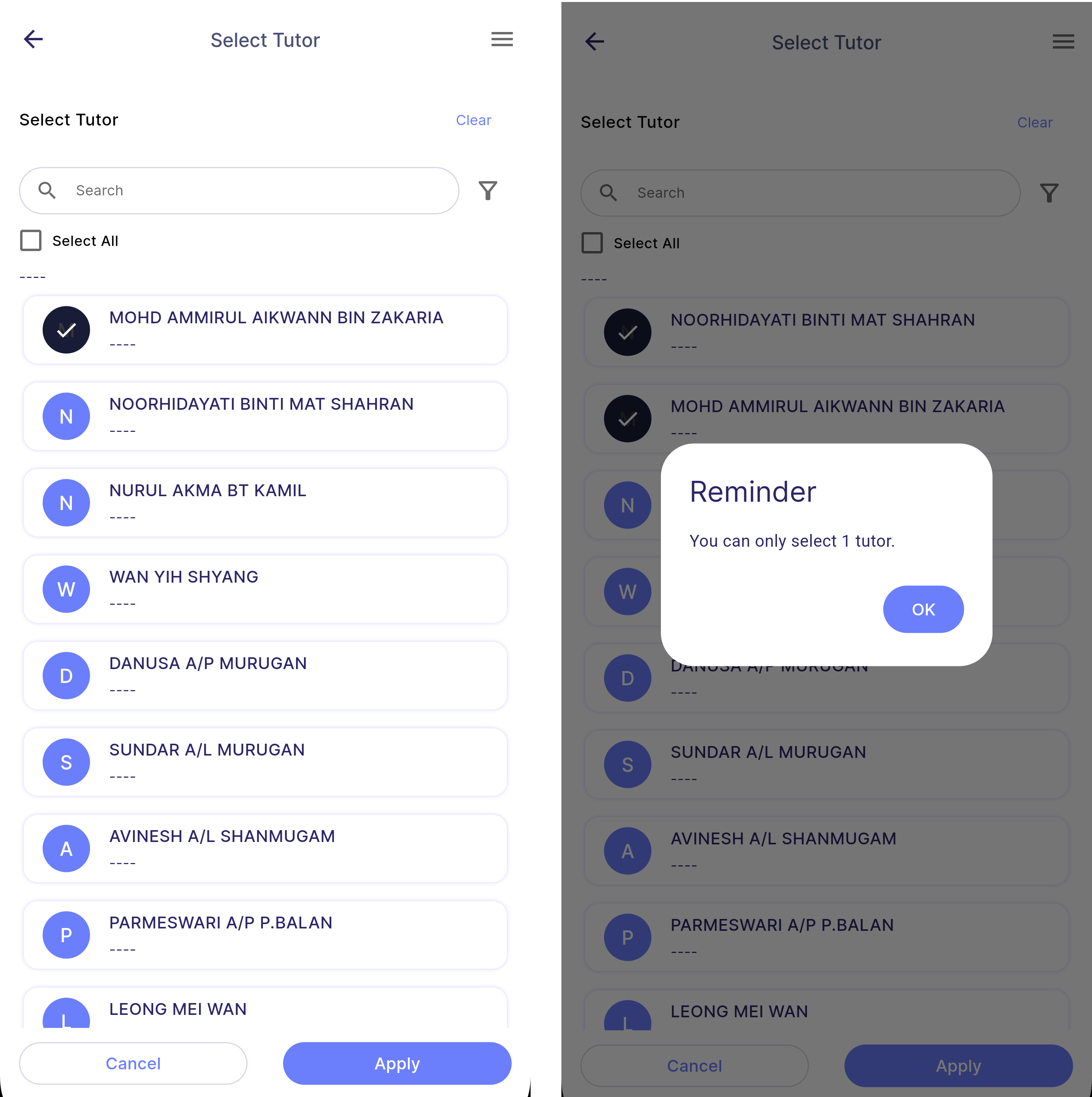
Assistant Tutor
- Assistant Tutor plays a role in supporting the lead tutor in completing the course smoothly.
- There can be multiple assistant tutors in every course.
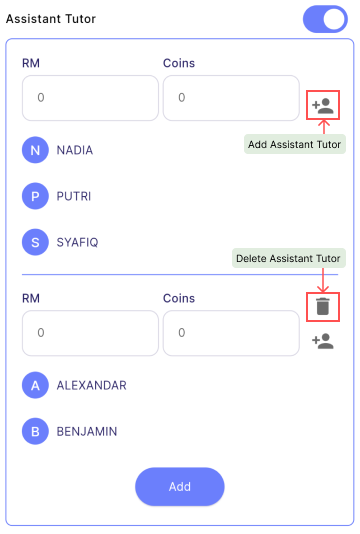
Step 2 - Sessions Information
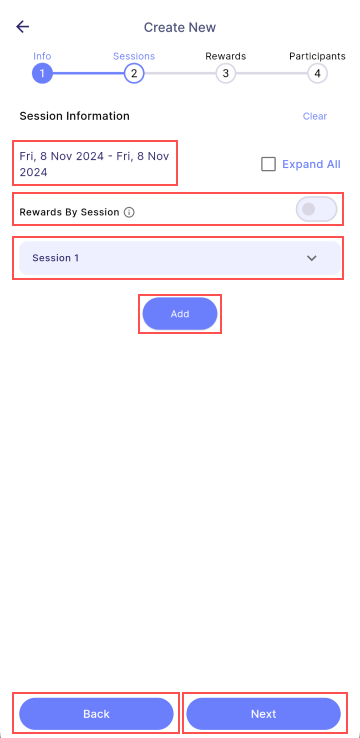
Properties | Description | Note |
|---|---|---|
| Date Range | Display the start date and end date of the course which is determined by first and last session's date. | - |
| Rewards By Session / Completion | Determine whether the reward is calculated by session or by completion. By Completion - Rewards are issued when participants achieve full attendance across all sessions (100% attendance). By Session - Rewards are issued once participants attend any session. | On: Rewards calculate by session. Off: Rewards calculate by completion. To know more about rewards type, click here |
| Session (Dropdown) | The details of each session of the course. | - |
| Add | Add more sessions to the course. | - |
| Back | Navigate back to the previous page. | - |
| Next | Navigate to the next page. | - |
Session Details
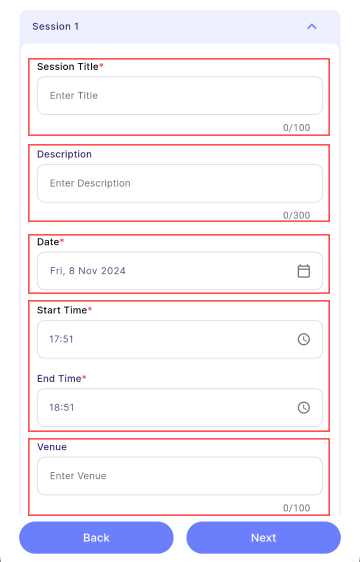
Properties | Description | Required | Note |
|---|---|---|---|
| Title | The title of the session. | ✓ | - |
| Description | A detailed description of the session. | ✗ | - |
| Date | The date of the session. | ✓ | - |
| Start Time | The start time of the session. | ✓ | - |
| End Time | The end time of the session. | ✓ | Cannot be earlier than start time |
| Venue | The venue of the session. | ✗ | - |
Step 3 - Rewards Information
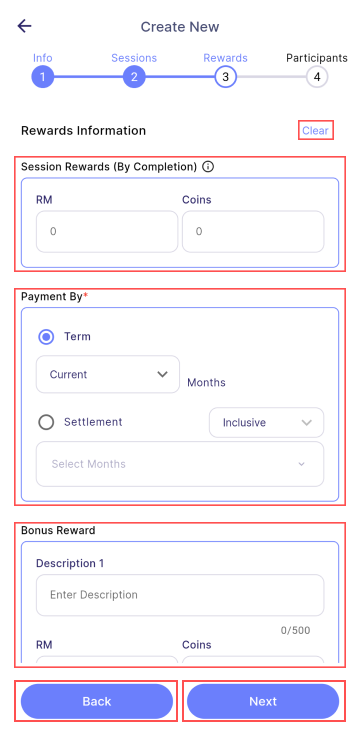
Properties | Description | Required | Note |
|---|---|---|---|
| Session Rewards | Completion-based course: There is only one completion reward for the entire course. Session-based course: There are multiple session rewards. Each session will have their respective session rewards. | ✗ | Default reward is "0". |
| Payment by | Type of payment method for this course. This payment method only applicable for cash only, coins will be paid immediately upon entitlement. | ✓ | Same concept as in task creation's payment by, click here |
| Bonus Rewards | Extra criterias that employee can achieve to earn more rewards. | ✗ | Default reward is "0". If a value is specified in cash or coins, the bonus criteria must be provided. Same concept as in task creation's bonus, click here |
| Clear | Clears all rewards on the current page. | - | Manager: Clears all rewards. Tutor Assistants: No clear button as they cannot edit rewards. |
| Back | Navigate to the previous page. | - | - |
| Next | Navigate to the next page. | - | - |
Session rewards
- Completion-based course: There is only one completion reward for the entire course.
- Session-based course: There are multiple session rewards. Each session will have their respective session rewards.

Step 4 - Participants Information
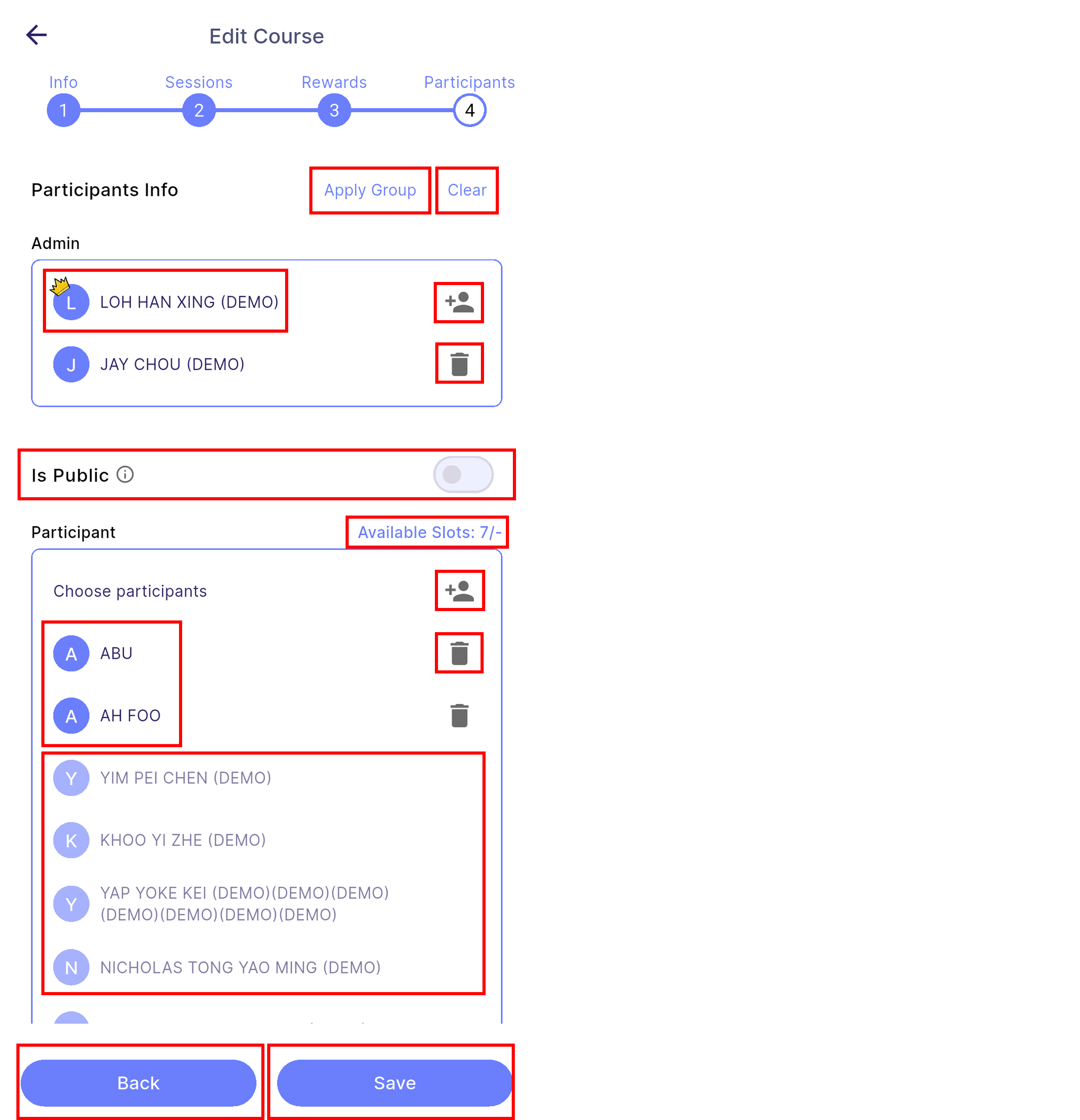
Properties | Description | Note |
|---|---|---|
| Apply Group | Apply groups with preset roles for both admin and participant. | To know more about group, click here. |
| Clear | Clears all admin and participants on the current page. | Uneditable participants will not be cleared. |
| Creator | Creator of course will be the first admin and cannot be removed. | - |
| Add Admin | Lead you to the select admin page. | To know more about admin, click here. |
| Remove Admin | Remove selected admin. | The first admin (creator) cannot be removed. |
| Is Public | Determine whether this course is public or private. | On: Public course. Off: Private course. To know more about public and private course, click here. |
| Available Slots | The available slots left for this course (number of selected participants / maximum pax). | As this is private course, so there is no maximum pax, hence the maximum pax is "-". |
| Add Participants | Lead you to the select participants page. | To know more about participants, click here. |
| Editable Employees | Currently selected employees that participate in this course. | - |
| Remove Participant | Remove selected participant. | - |
| Uneditable Employees | Previously selected participants that cannot be removed. | Only will have this section once the course has started (ongoing). Once the course has started, only newly added employees is editable. |
| Back | Navigate back to the previous page. | - |
| Create or Edit | Create or edit the course. | - |
Edit Course
- The diagram below illustrates the admin's and tutor assistants' edit permissions based on the different course statuses.
- To know more about course status, click here.
Note
Tutor and assistants cannot edit any rewards-related field.
Manager:
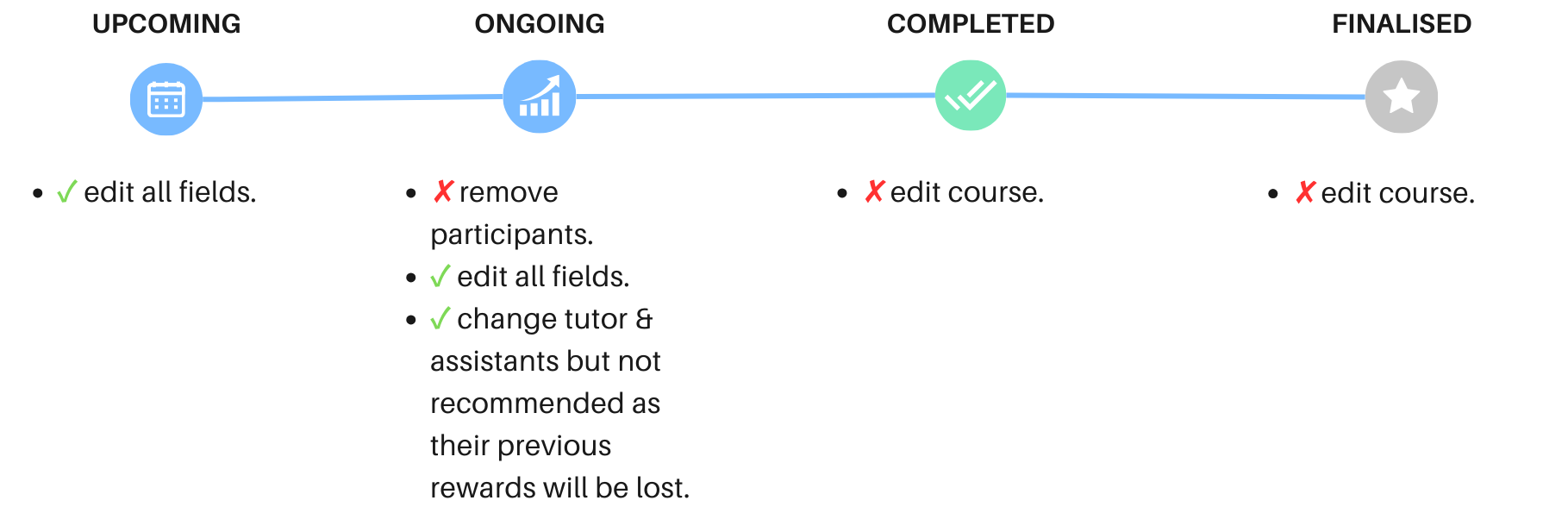
Tutor & Assistants: