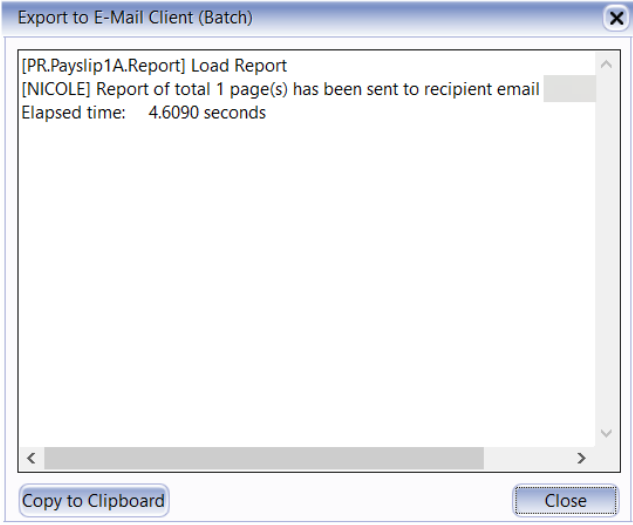Batch Email
Make sure you had done setting the template in Maintain Employee.
Setting in Maintain Employee
You can CLICK HERE to go Batch Email Link
-
Click on 3.2.2 Version 1.2021.196.166 & above
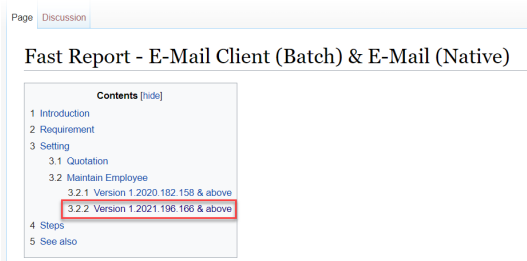
-
Scroll down until see this Sample E-Mail Template (Version 1.2021.196.166 & above) > Click on Expand
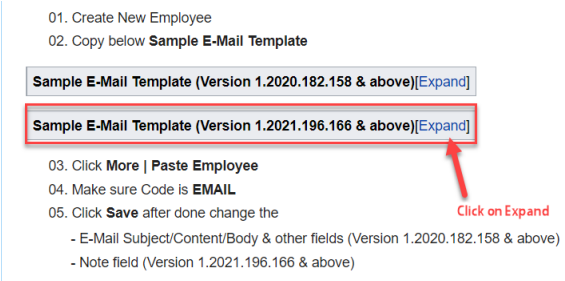
-
Copy all
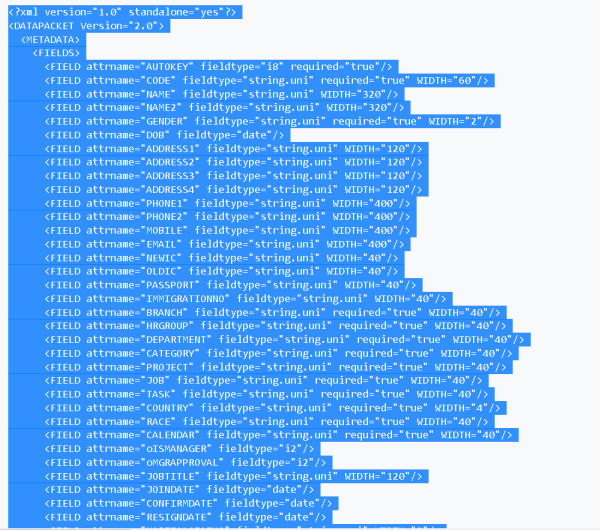
-
Open your SQL Payroll System
-
Navigate to Human Resource > Maintain Employee and click New
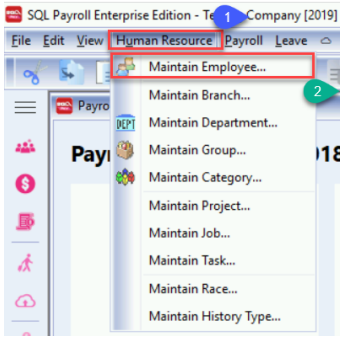
-
Click 🔽 beside More
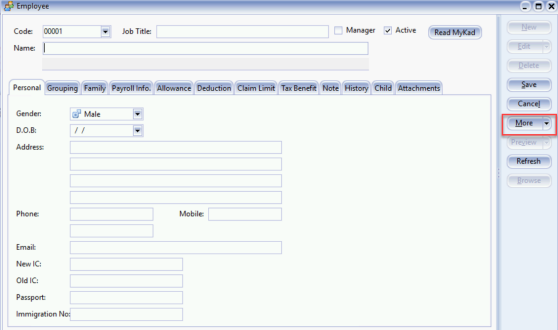
-
Click on Paste Employee
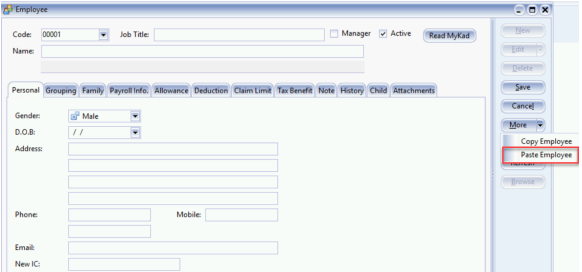
-
After Paste Employee you will see Employee Code as EMAIL and the PDF Password Setting at Note
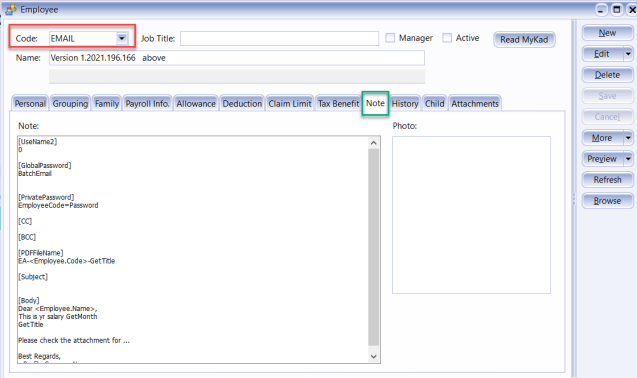
Setting PDF Password
Scenario 1 : Setting Employee Name 2 as password
Only available in Version 1.2021.2066.174 & above
-
At Note Tab:
- [UseName2] Put 1 to enable it
- [GlobalPassword] and [PrivatePassword] make sure is empty
[UseName2]
1
[GlobalPassword]
[PrivatePassword]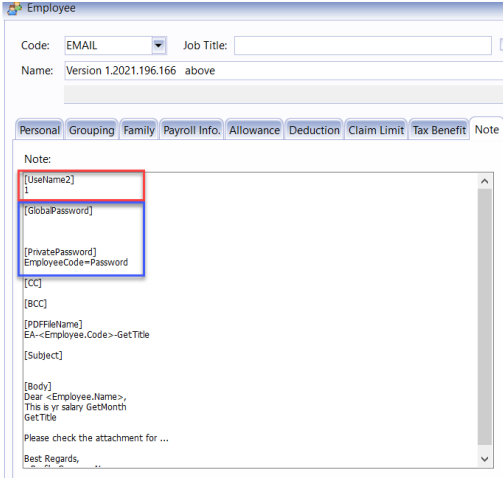
-
Under Employee profile set the password at Name 2
For Example : testing is the PDF Password

Scenario 2 : Setting Global PDF Password by UseName and ICPass
_UseNameICPass - This setting is to use Employee Name and IC set as PDF password
-
At Note Tab:
- [UseName2] Put 0 to disable it
- [PrivatePassword] is empty
[UseName2]
0
[GlobalPassword]
UseNameICPass
[PrivatePassword]
EmployeeCode=Password -
The first character of Employee Name (In Uppercase)
-
Second character is @
-
The subsequent 6 characters is the last 6 digits of NRIC or Passport Number
For example :
Name : LEE CHONG WEI
NRIC : 961212-01-4321
The password is : L@014321
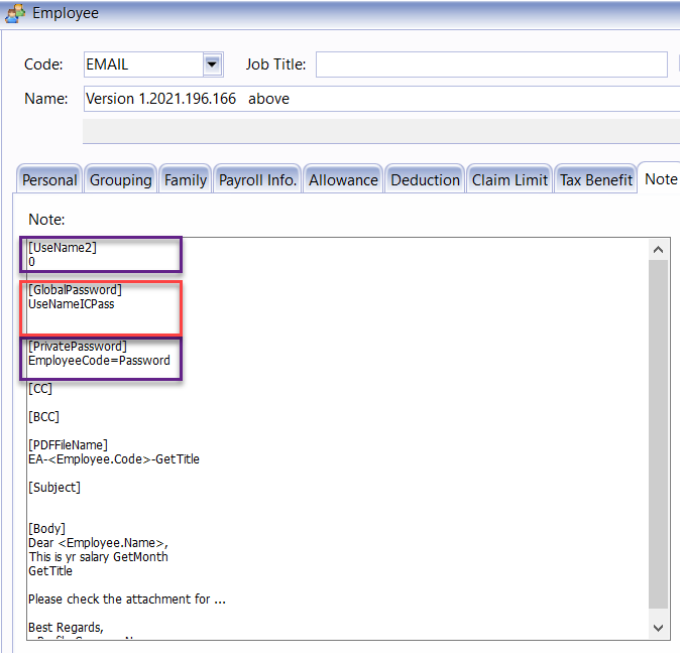
Scenario 3 : Setting Global PDF Password
This settings configures all employees to have the same password
-
At Note Tab:
- [UseName2] Put 0 to disable it
- [PrivatePassword] is empty
[UseName2]
0
[GlobalPassword]
BatchEmail
[PrivatePassword]
EmployeeCode=Password -
set the PDF Password below [Global Password]
For example as below :
The PDF Password is ‘BatchEmail’
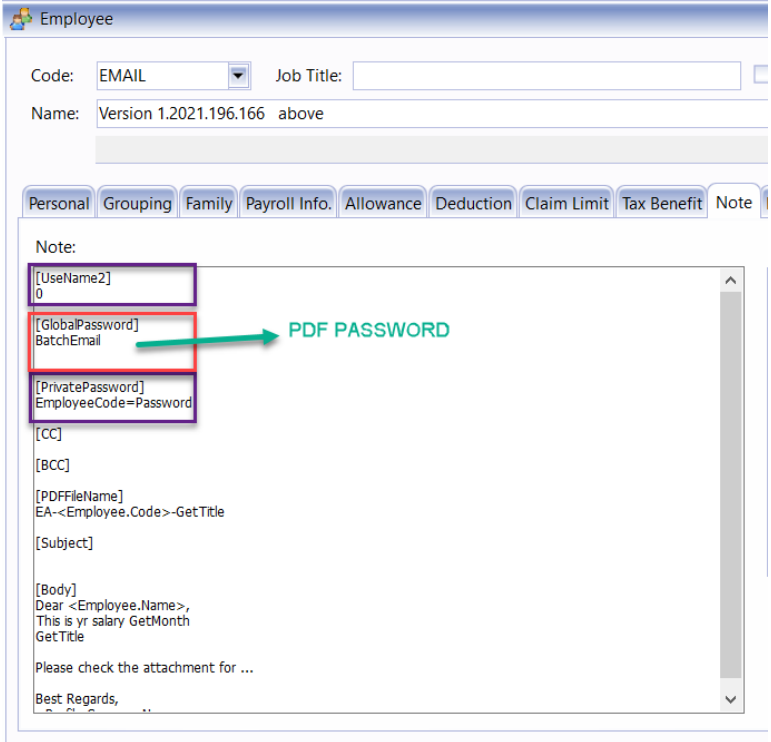
Scenario 4 : Setting Private/ Individual Password
Private Password - Each Employees got their own PDF Password
Must set for all Employees
-
At Note Tab:
- [UseName2] Put 0 to disable it
- [GlobalPassword] is empty
[UseName2]
0
[GlobalPassword]
[PrivatePassword]
EmployeeCode=Password
001=LEE
002=KOO -
Under [PrivatePasssword], put employee code and their password following the format below:
Format : EmployeeCode=PasswordFor Example as below :
001=LEE ('LEE' is the PDF Password)
002=KOO ('KOO' is the PDF Password)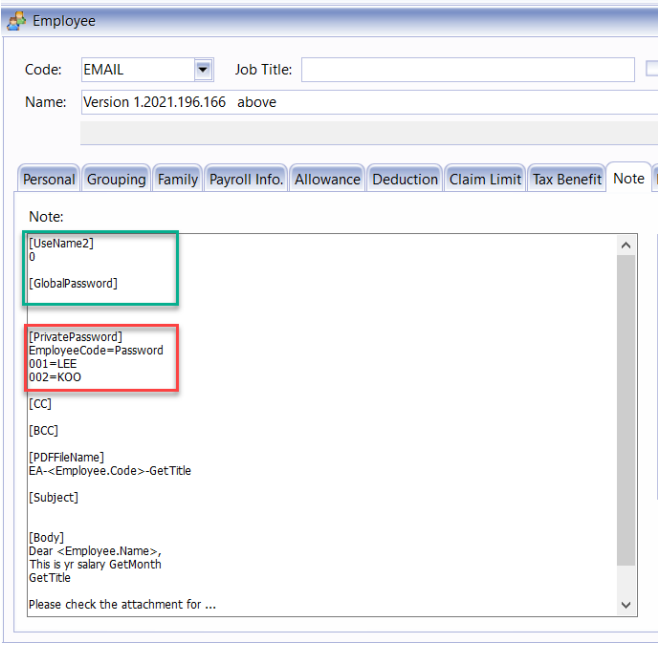
Send Payslip by Batch Email
E-Mail Client (Batch)
Make sure your pc had install window email (Ex : Outlook or Thunderbird)
-
Go to Payroll > Print Pay Slip ...
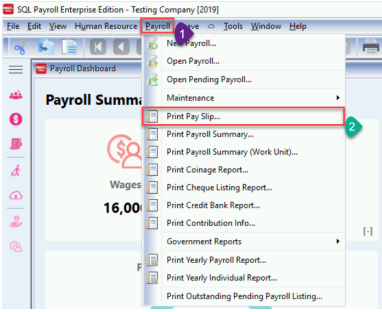
-
Filter your process you wish to batch email > Apply
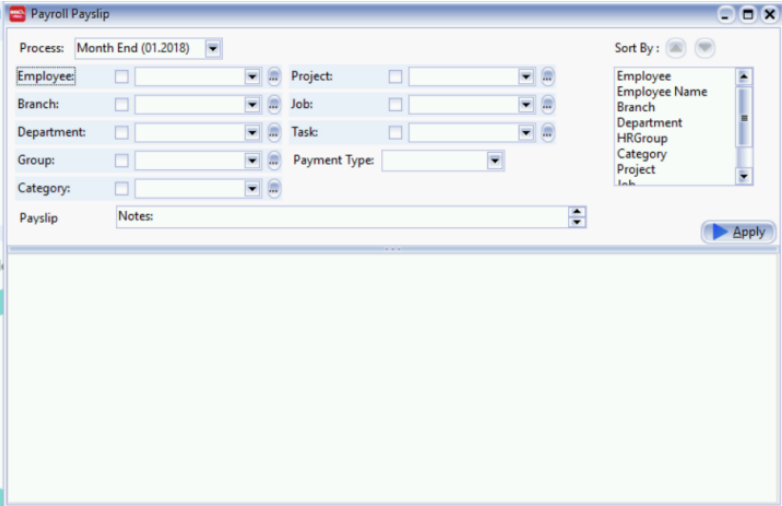
-
Click 🔽 Beside Printer icon
-
Click on Export to E-Mail Client (Batch)
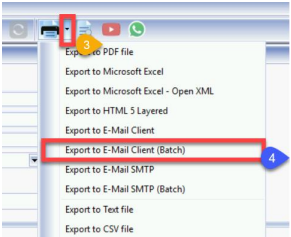
-
Select your payslip format > OK
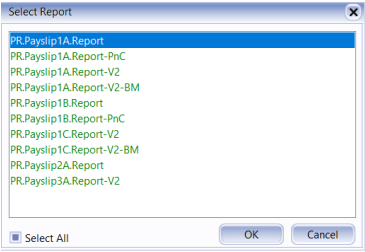
-
After click ok will prompt window and show has been sent to recipient email, mean success send out
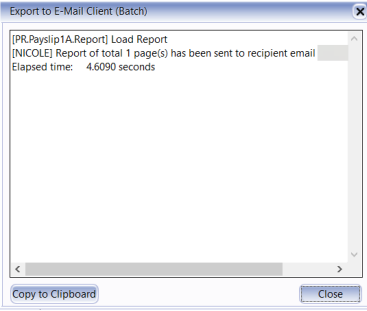
E-Mail SMTP (Batch)
Make Sure you had create App Password
- If you’re using Gmail , you can CLICK HERE to create your App Password
-
Go to File > Company Profile
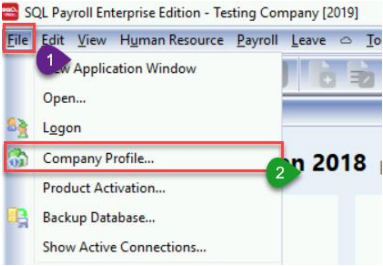
-
Select Email Setting from the tabs
-
Fill in your email detail
**Password : Is your App Password
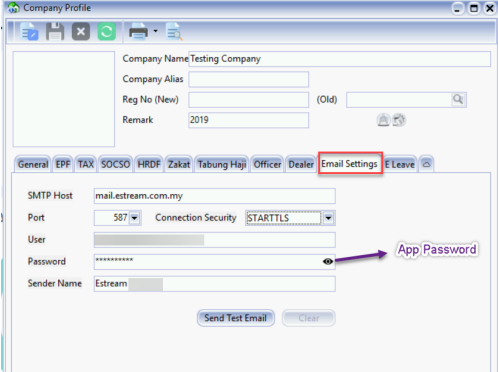
-
Go to Payroll, click Print Pay Slip
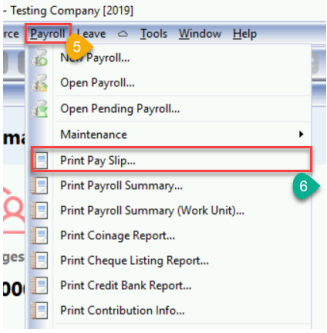
-
Filter your process you wish to batch email > Apply
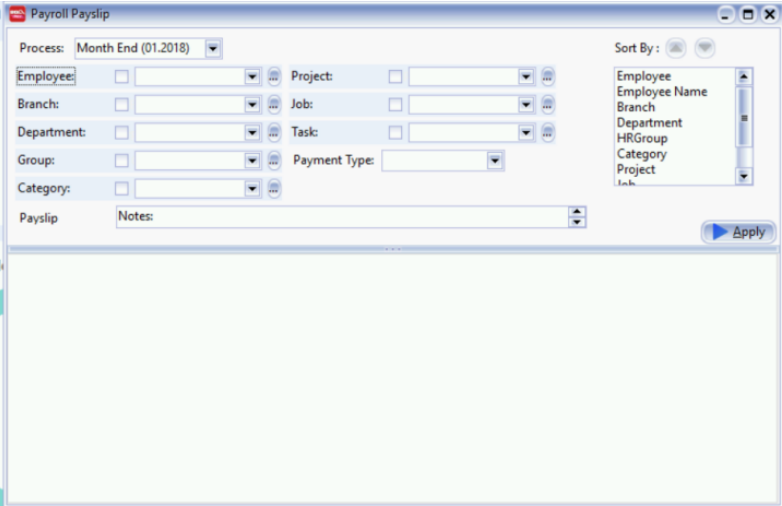
-
Click 🔽 Beside Printer icon
-
Click on Export to E-Mail SMTP (Batch)
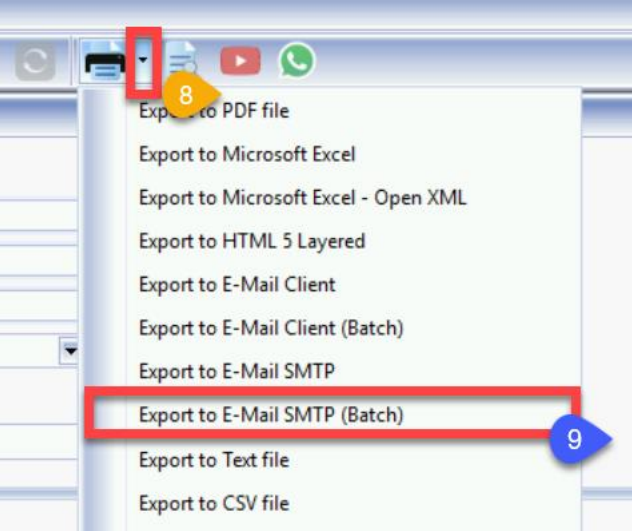
-
Select your payslip format > OK
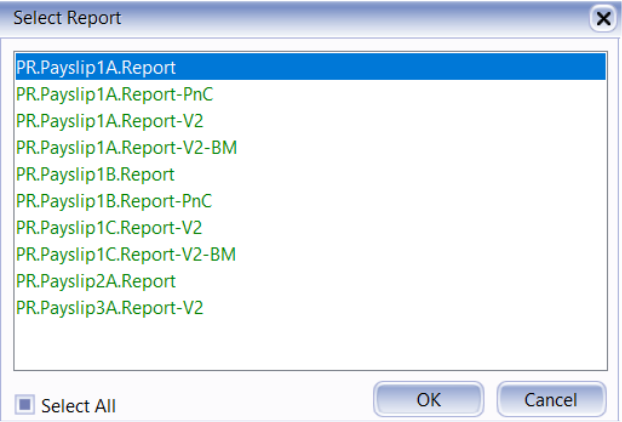
-
After click ok will prompt window and show has been sent to recipient email, mean success send out