Leave
Introduction
Leave module is used to monitor the employee leaves, company calendar and printing the attendance reports. It consists of 4 sections:
- Maintenance
- Leave Entitlement Processor
- Leave Application
- Reports
Maintain Leave Type
Maintain leave type define the leave type, like annual leave, medical leave, maternity, unpaid leave, etc. You also can define the leave type setting whether:
- Is Entitle
- Is Unpaid
- Brought Forward
Before assigning leave group to your employee, you need to make sure that you have leave type and leave group maintained beforehand. Leave Type simply means the nature of the leave, while Leave Group is the grouping method of employee according to their leave entitlement.
-
Firstly, point to Leave tab and select Maintain Leave Type
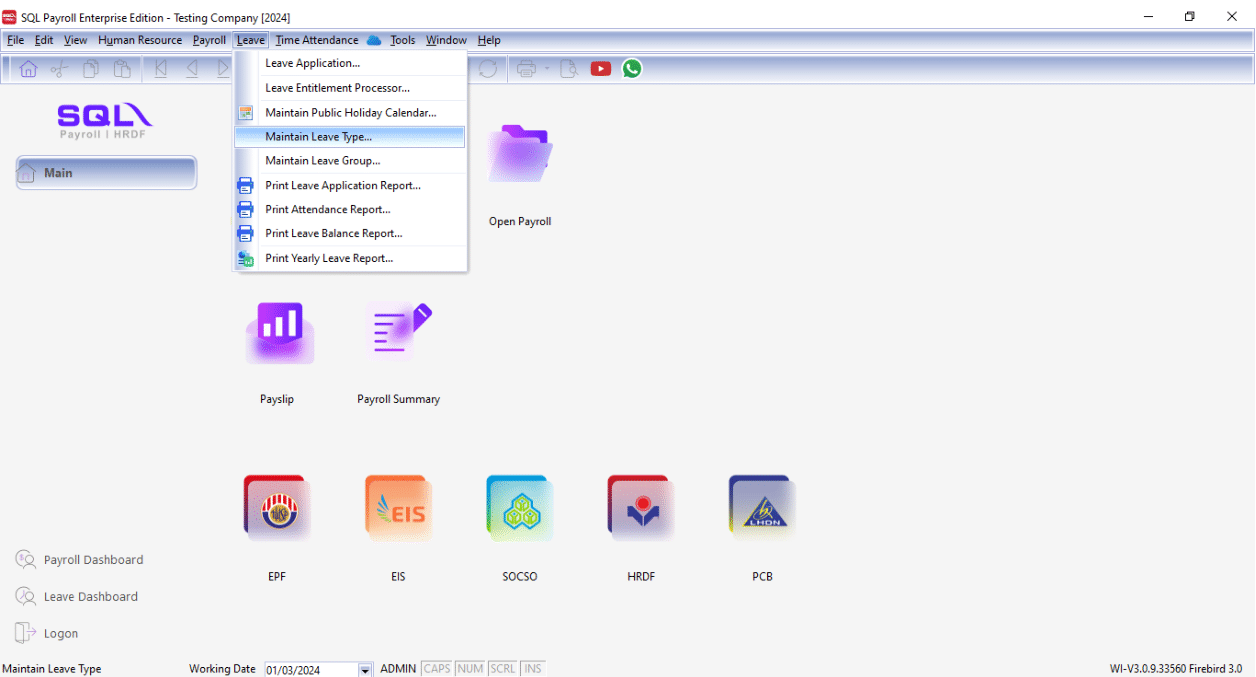
-
Click on New button on the upper right corner to create new leave type
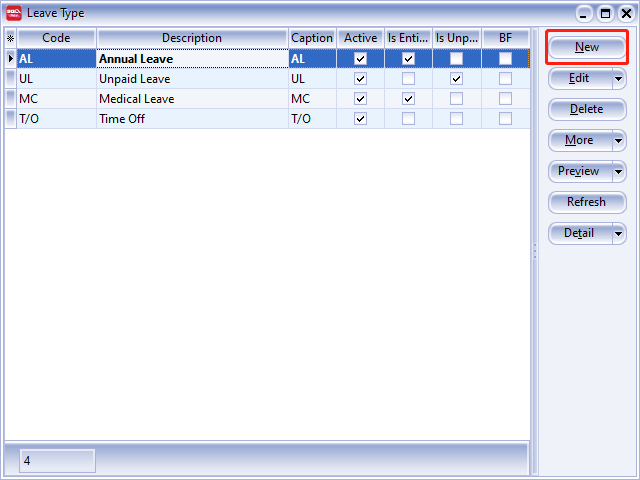
-
Assign code for your leave type.
ExampleMaL for Maternity Leave:
- Tick on the relevant pay entitlement
- Click "Save"
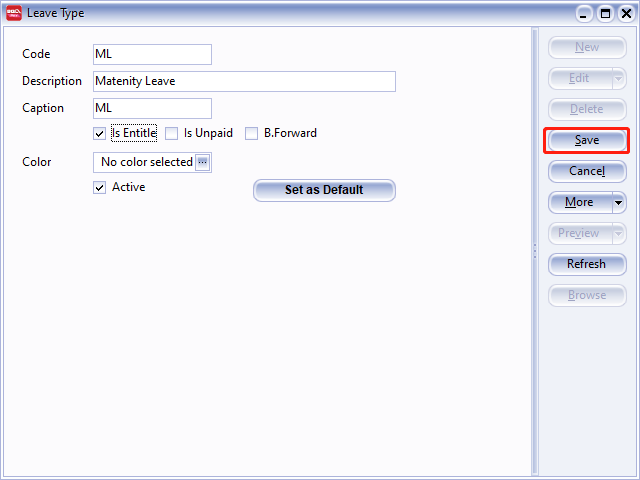
-
You have your new leave type created.
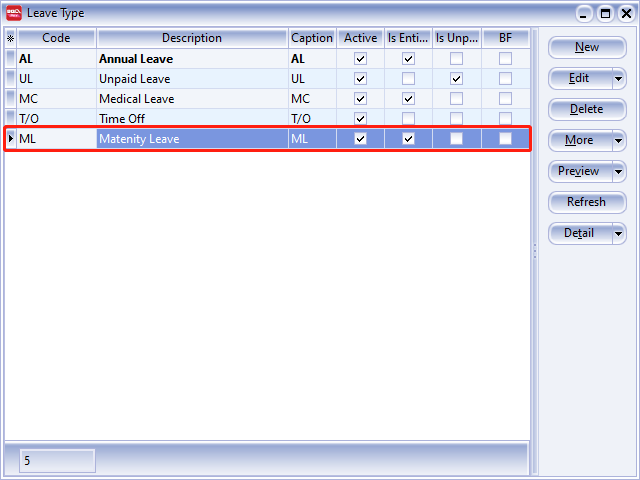
Maintain Leave Group
- Allow to customise your leave policies for different level of people in company.
- You can customise the scripts (under Tools > Maintain Script) and set in the leave group.
-
Firstly, point to Leave tab and select Maintain Leave Group
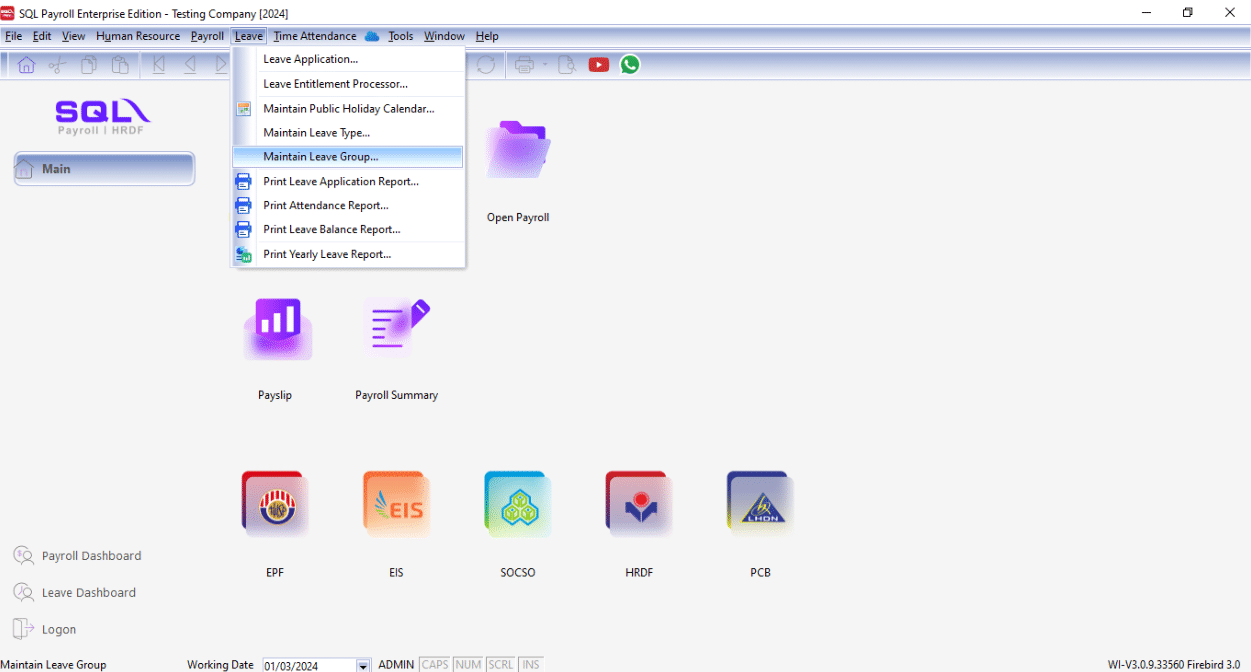
-
Click on New button on the upper right corner to create new leave group.

-
Assign code for your new leave group.
ExampleFW for Foreign Worker
Click on the ➕ button to select the entitled leave type for this particular leave group.
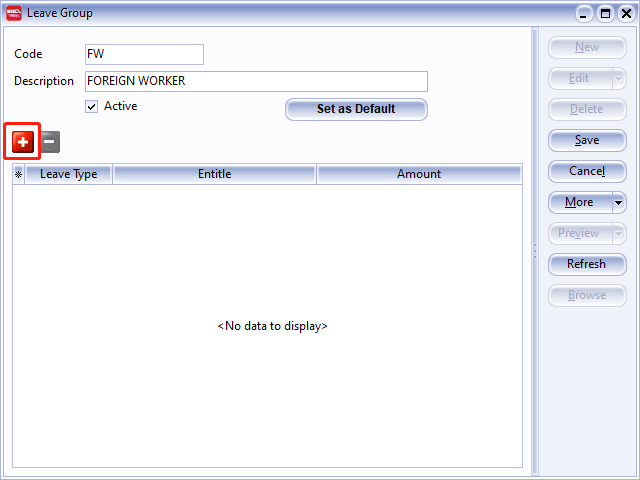
-
Taking Annual Leave (AL) as an example.
- By default, the calculation for “Annual Leave” is as such:
Year of Service (Years) Day of Leave Entitled (Days) 1 to 2 8 3 to 4 12 >4 16 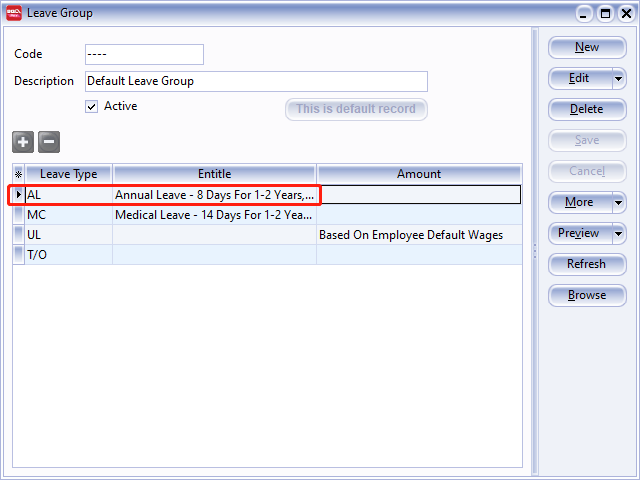
If your company’s annual leave policy follows this default setting, you can point to the Entitle tab and select Annual Leave Entitlement Policy. With that, the calculation will follow the default setting.
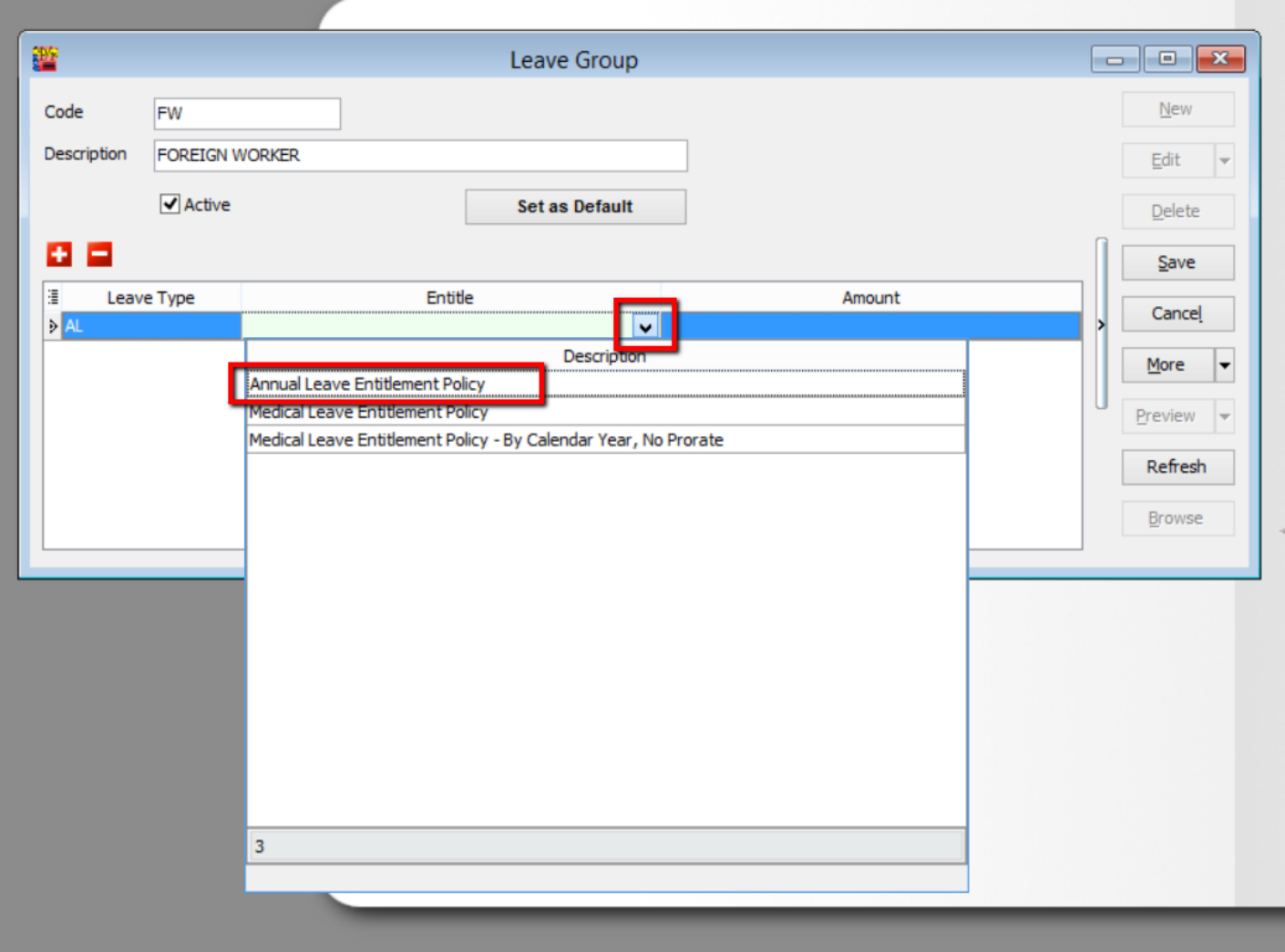
Click Save.
-
If your company does not follow the default annual leave setting, you can always customise your own calculation by clicking on Edit, and then the 3 dots beside the entitle column
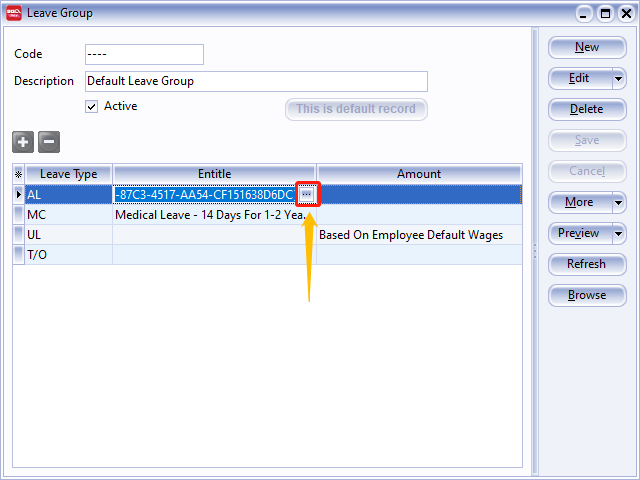
-
For example, your company complies to the calculation as below.
Year of Service (Years) Day of Leave Entitled (Days) 1 to 2 8 3 to 5 12 >5 18 Thus, you need to key in the table as such:
Year From Year To Days 1 2 8 3 5 12 1 99 18 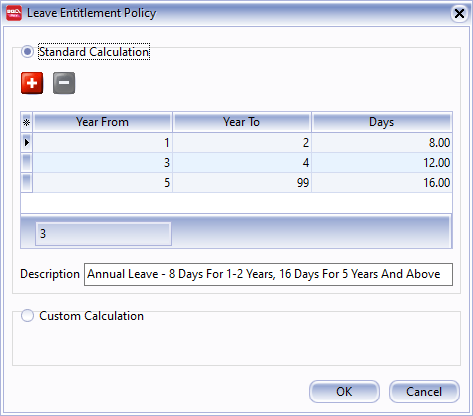
-
Click OK and you are done 🥳
Employee Leave Group Assignment
-
Firstly, point to Human Resource tab and select Maintain Employee
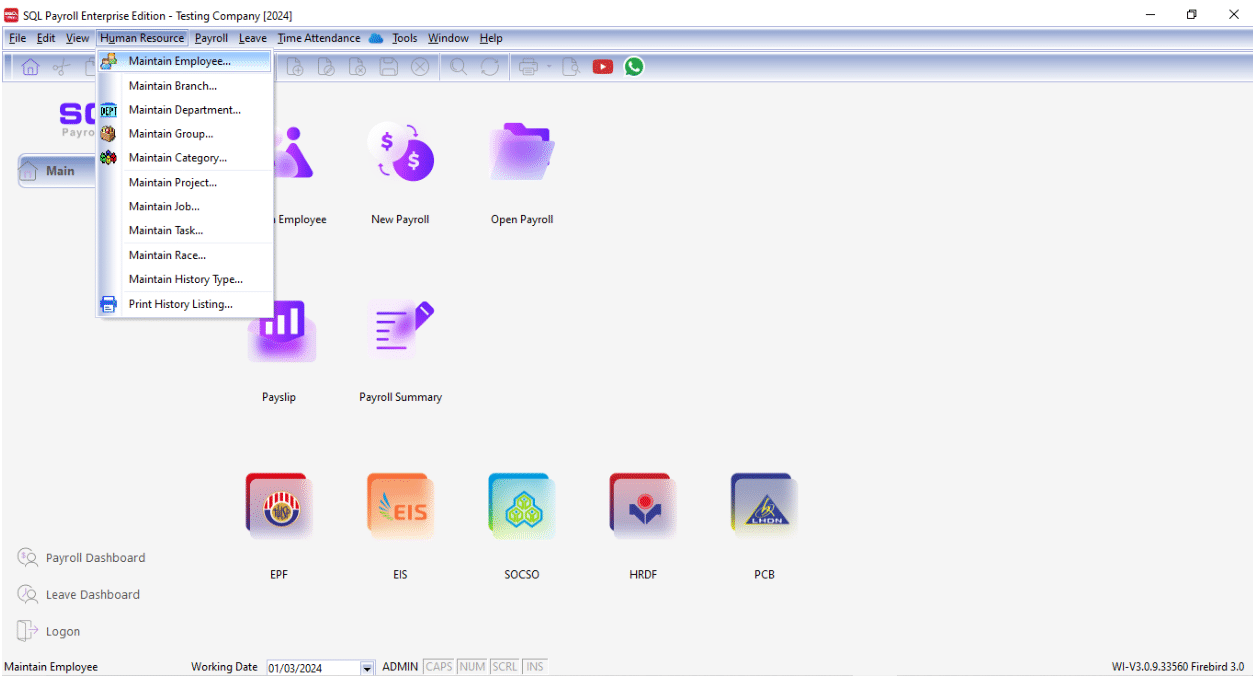
-
Select relevant employee. eg: Nicole. Click Edit

-
Click on Grouping tab, and you will see Leave Group at the last panel.
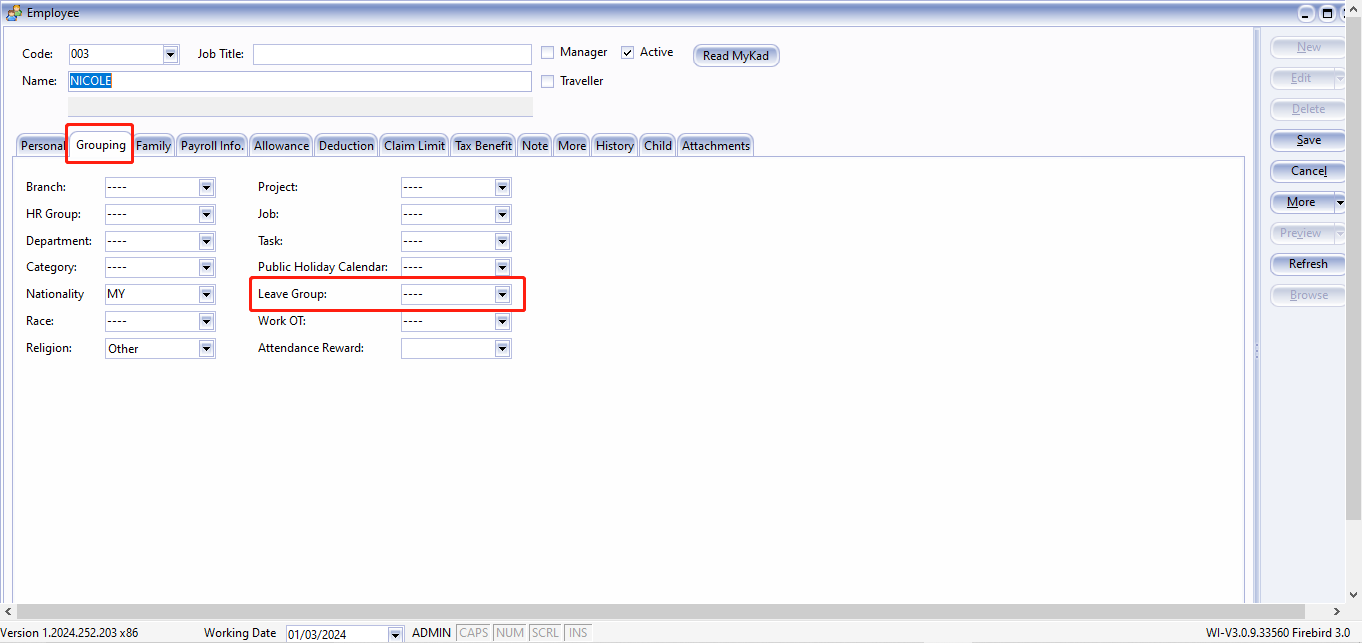
-
Assign relevant leave group.
ExampleForeign Worker (FW) Click Save afterwards
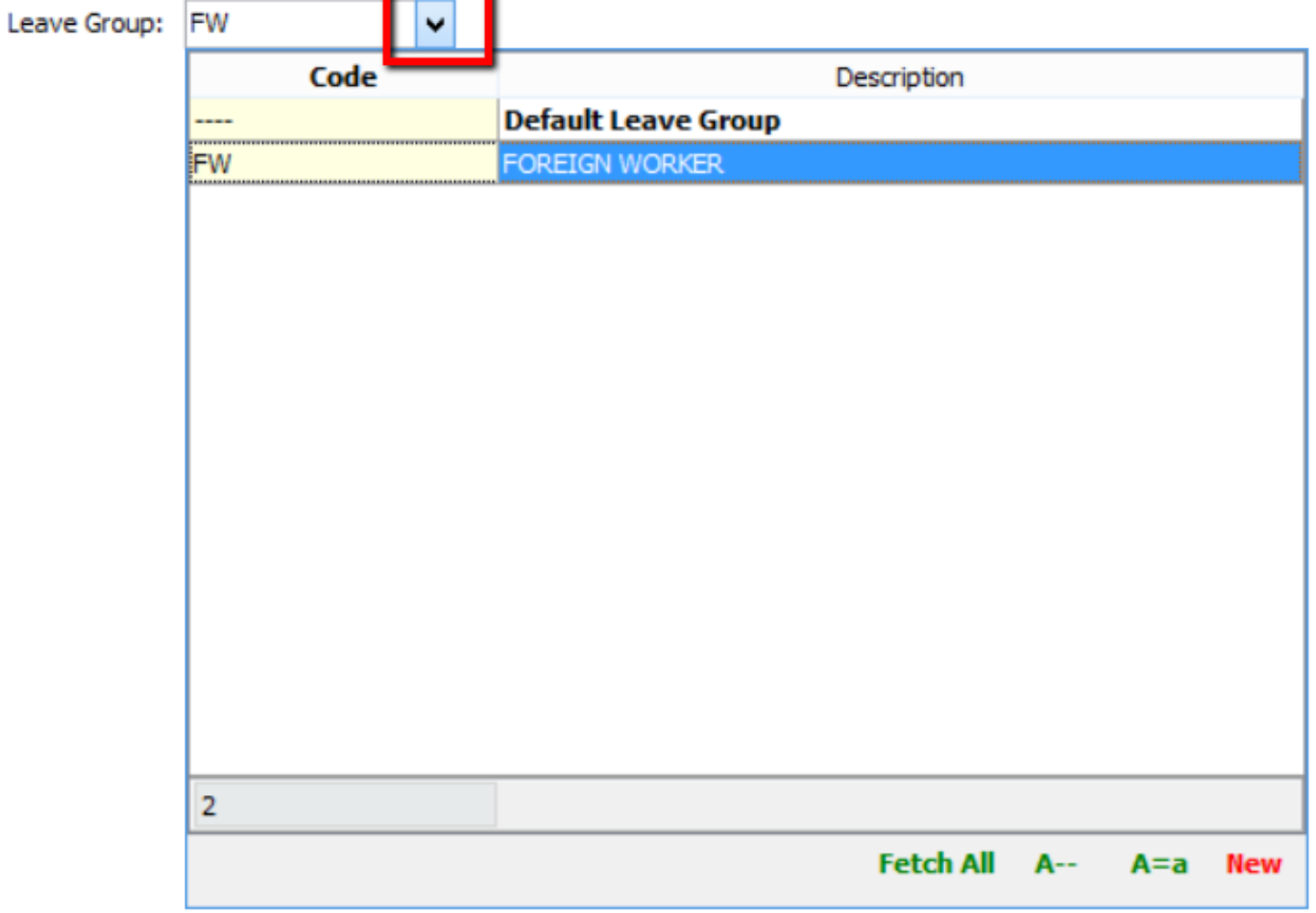
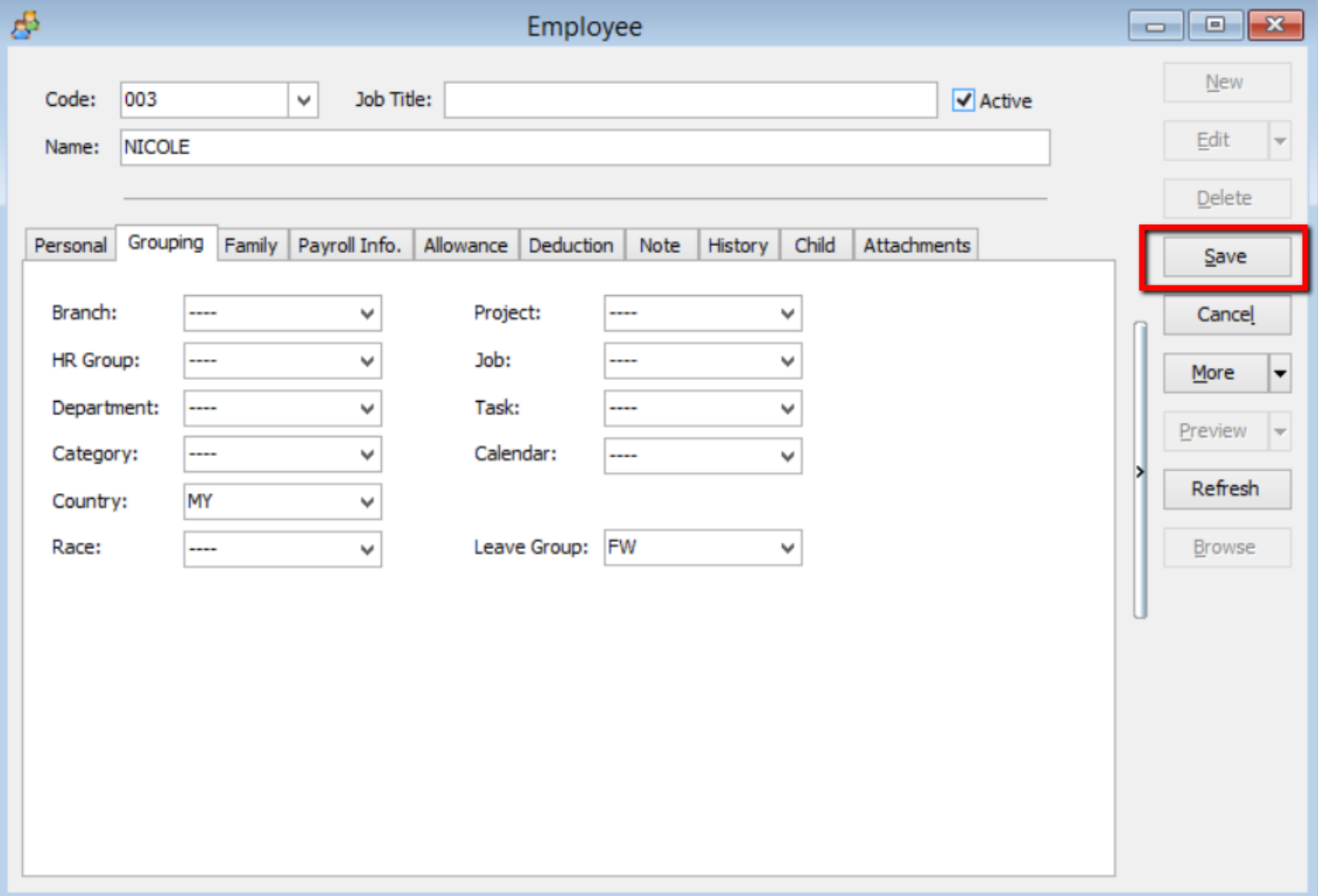
Leave Application
-
Recording the leave apply by each employee. You can input any type of leaves you defined in Maintain Leave Type.
-
You can set the calendar into individual employee in Maintain Employee. It will loaded the employee leave aplication.
-
It able to monitor the leave apply based on the up-to-date number of leaves entitlement.
For example, 1. Annual Leave Entitlement = 12 days 2. Average Annual Leave Entitlement = 1 day per month 3. Annual Leave applied for a month 1. January = 0 day 2. February = 1 day 3. March = 0 day
From the above scenario, total annual leaves entitled up to month of April are 4 days (including month of April).
It means number of annual leaves remaining are (4 – 1 ) = 3 days.
If the employee apply 4 days leave in month of April, the system will prompt the below warning. “You’ve taken 5.0 days of Annual Leave, but Annual Leave limit for April is 4.0 days.”
So, you can choose to Allow, Not Allow or Unpaid Leave.
-
First, point to Leave and click on Leave Application
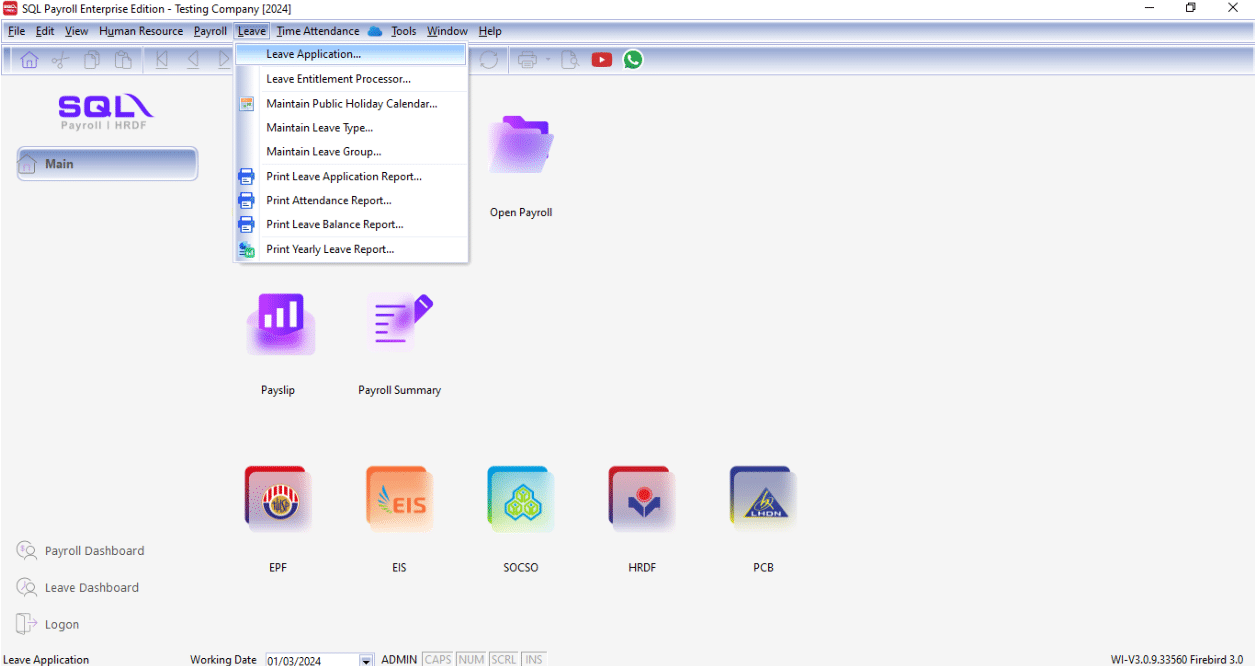
-
Select the year. eg: Year 2015
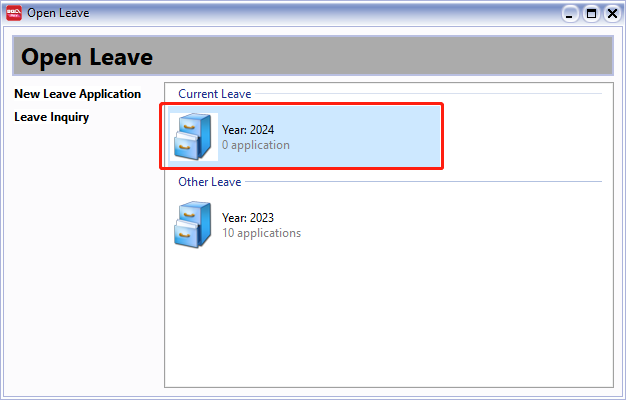
-
Point to the name of employee and click into it. eg: Lee Chong Wai
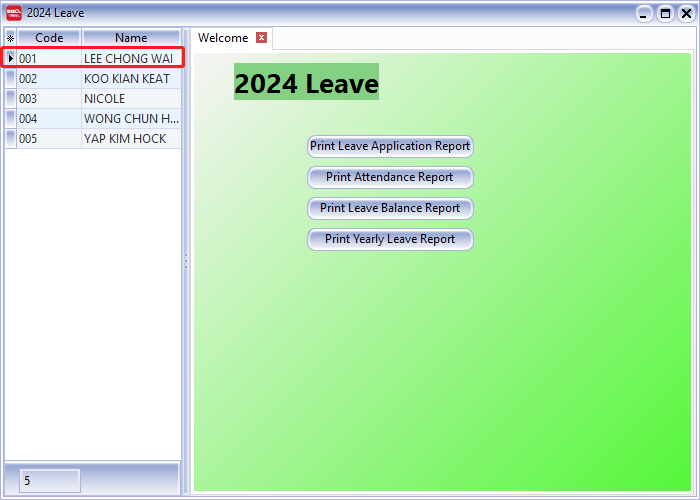
-
Click on the ➕ button. A row will appear in the display box where you can select the date, type of leave and number of day as how your employee applied. Click “Save once the application is done.
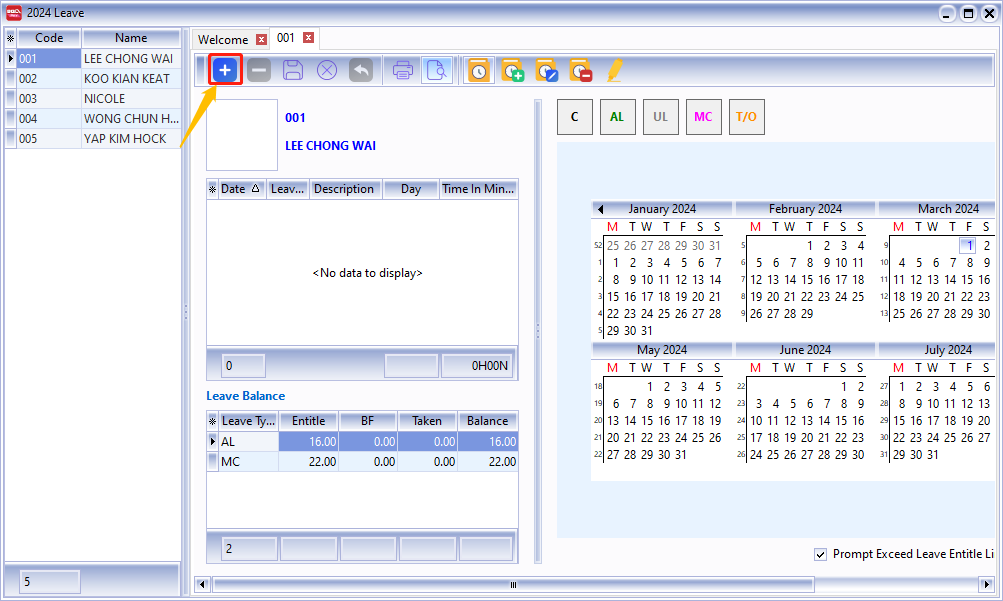
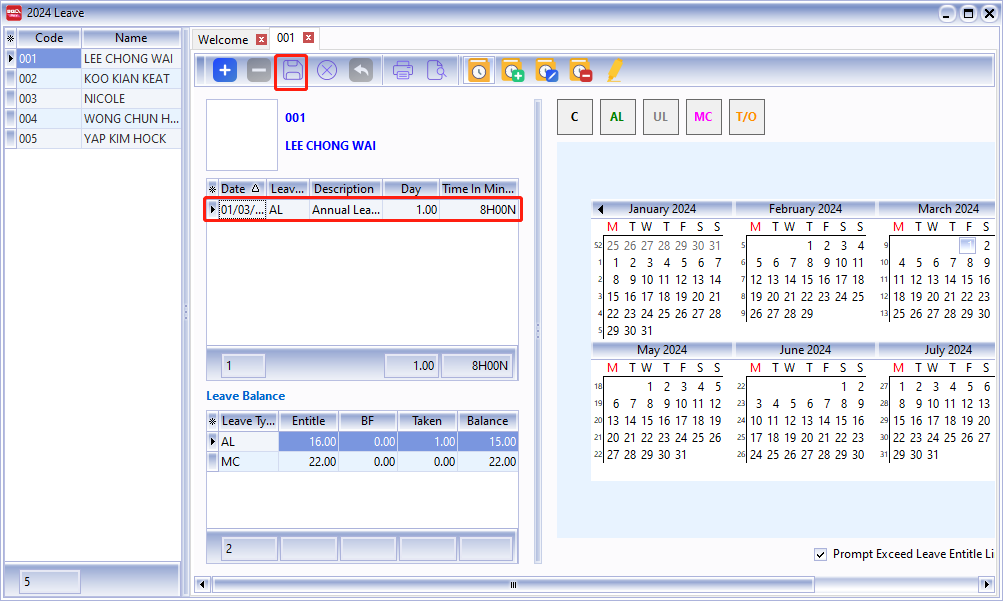
-
If your employee applies for half day leave or leave calculated in hours, call out Day As Time column. 1 working day has 8 working hours.
-
Select the duration of the leave. eg: 3 hours. Then system will automatically calculate the number of day as 0.38 day.
Leave Entitlement Processor
It allows to process the annual leave entitlement for each employees based on the leave group.
-
Leave entitlement process can be done once a year. First, point to Leave and click on Leave Entitlement Processor.
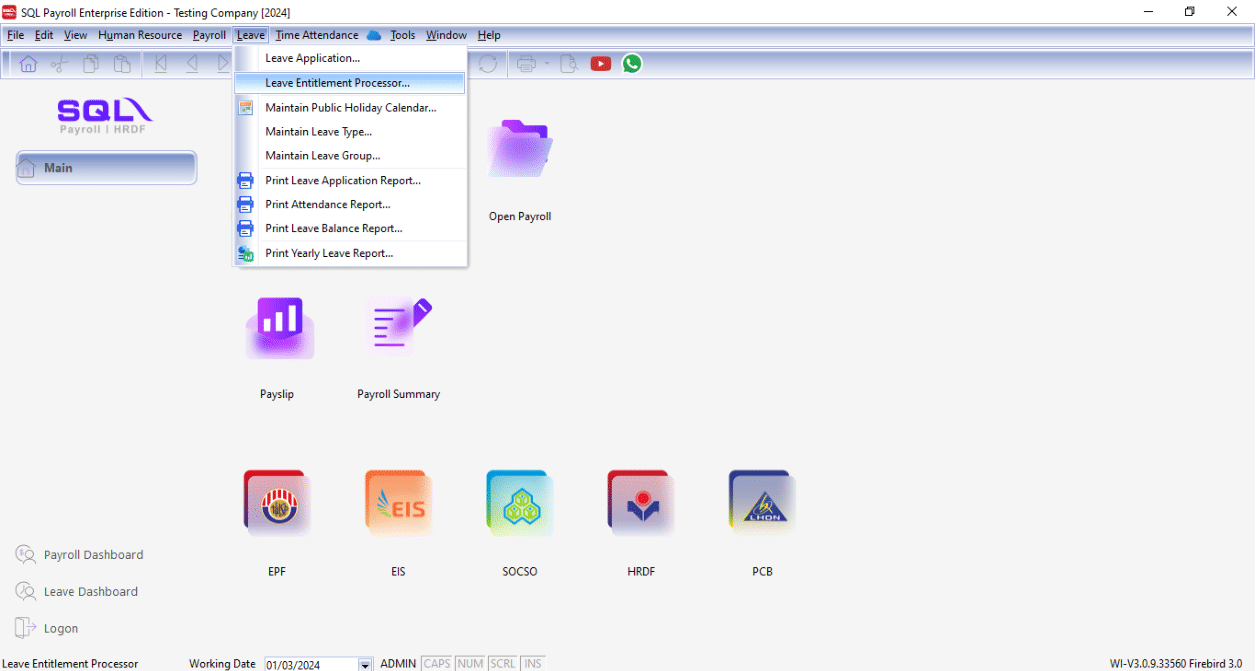
-
Select the Transaction Posting Year. eg: 2015. And click “Process”
-
You will see a table clearly stating the number of leave each and every employee entitled in the year 2015.

-
System allows you to edit the number of day. Click Save when the setting is done.
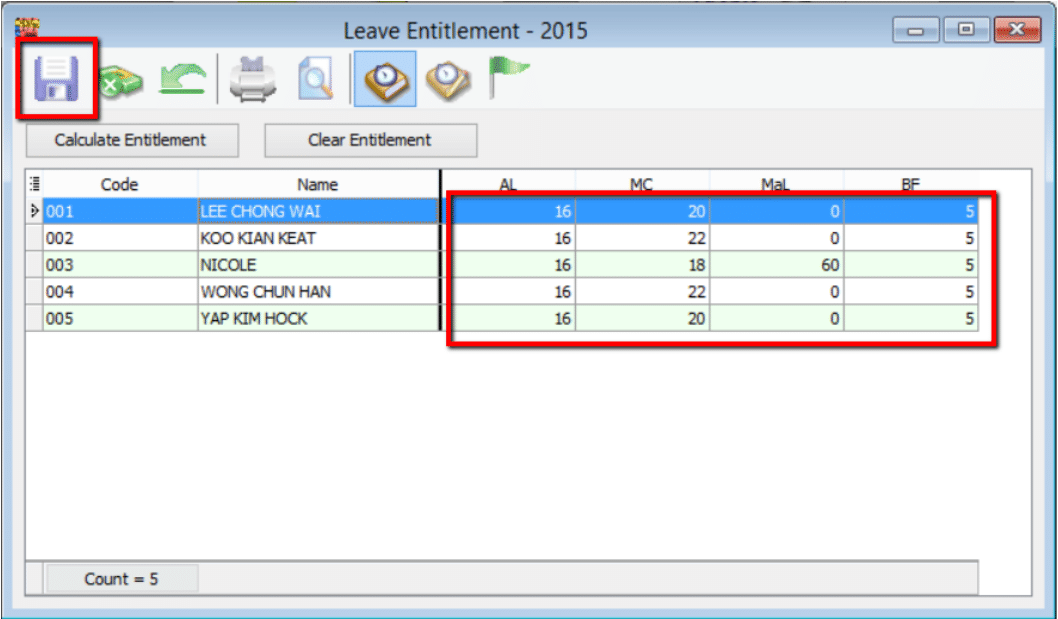
Leave Report
| Report | Description |
|---|---|
| Leave Application Report | Generate detail leaves taken by each employees for a year |
| Attendance Report | Generate the attendance performance in % |
| Leave Balance Report | Analyse the number of days taken for annual leaves, medical leaves,etc |
| Yearly Leave Report | Generate 12 months total leaves taken for a leave type like annual leave, unpaid leave, medical leave, etc |
Brought Forward Leave
-
Make sure in Leave Type brought forward (BF) is ticked
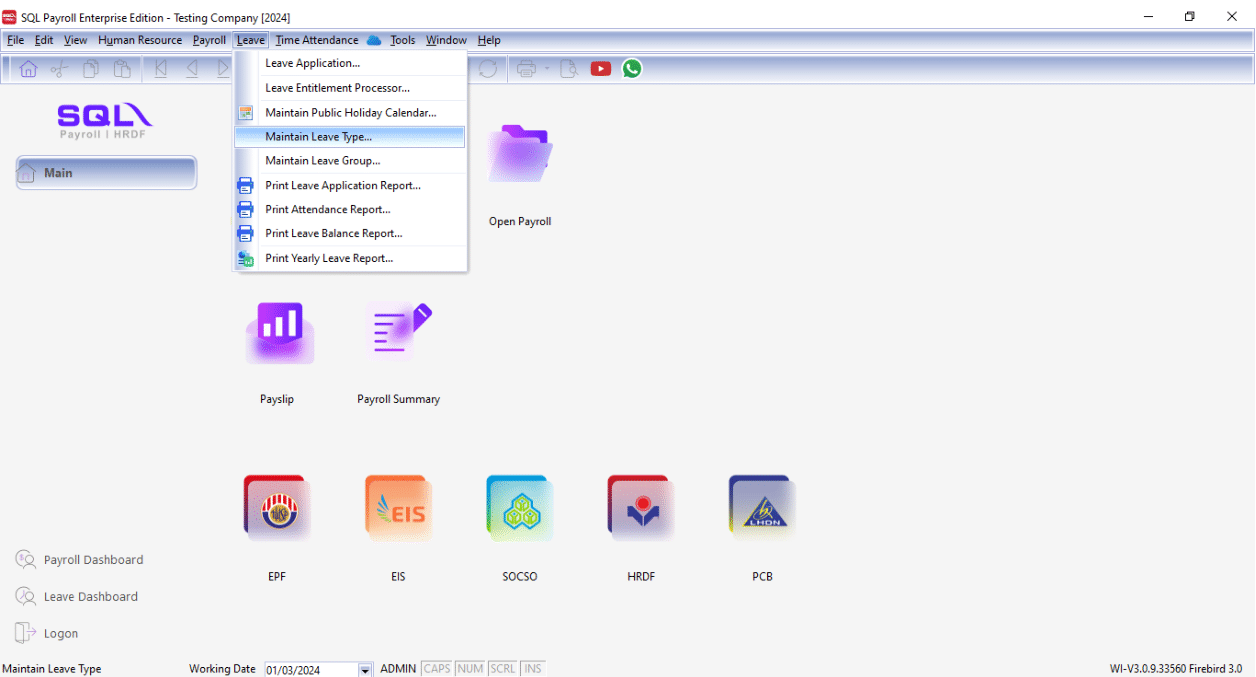
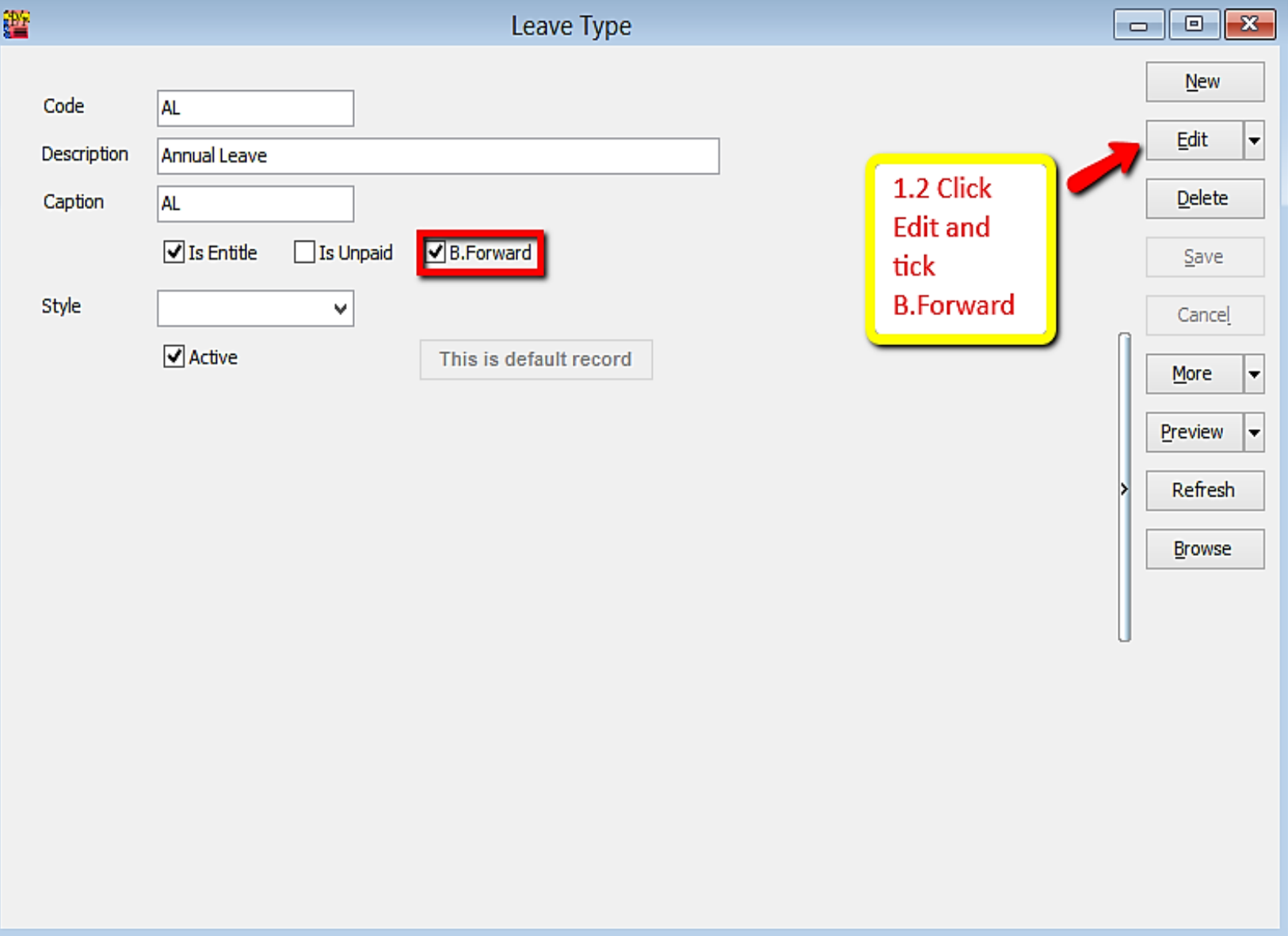
-
Make sure there is calculation for amount of leave brought forward (BF)
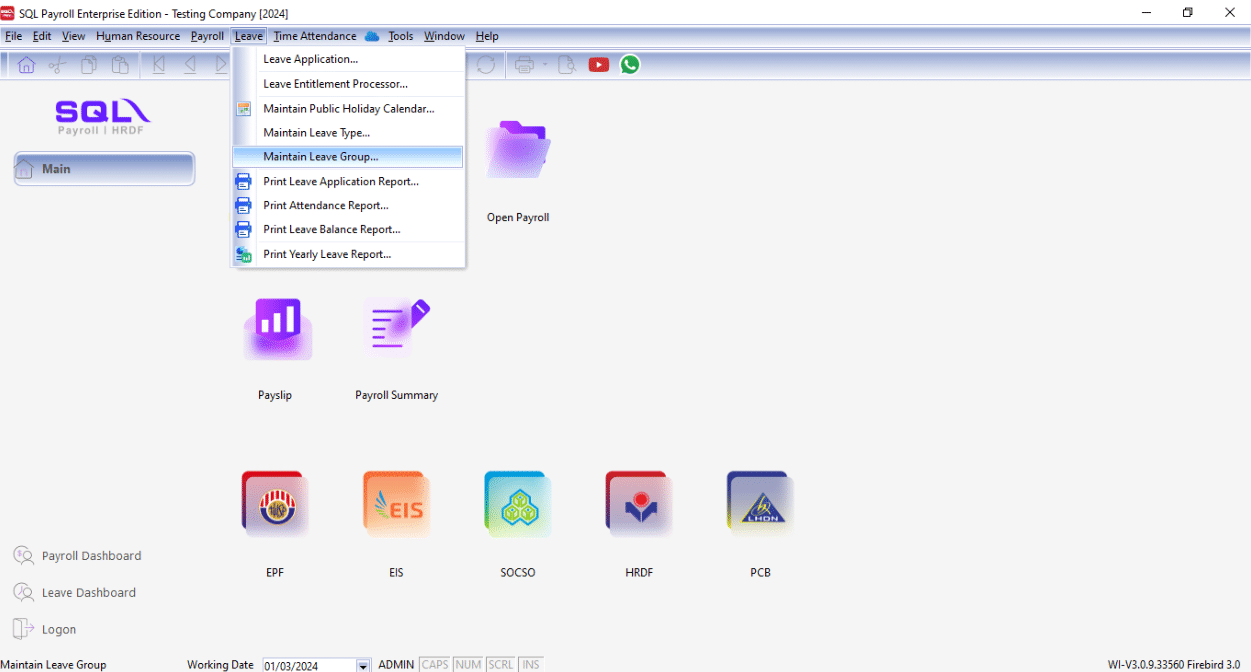
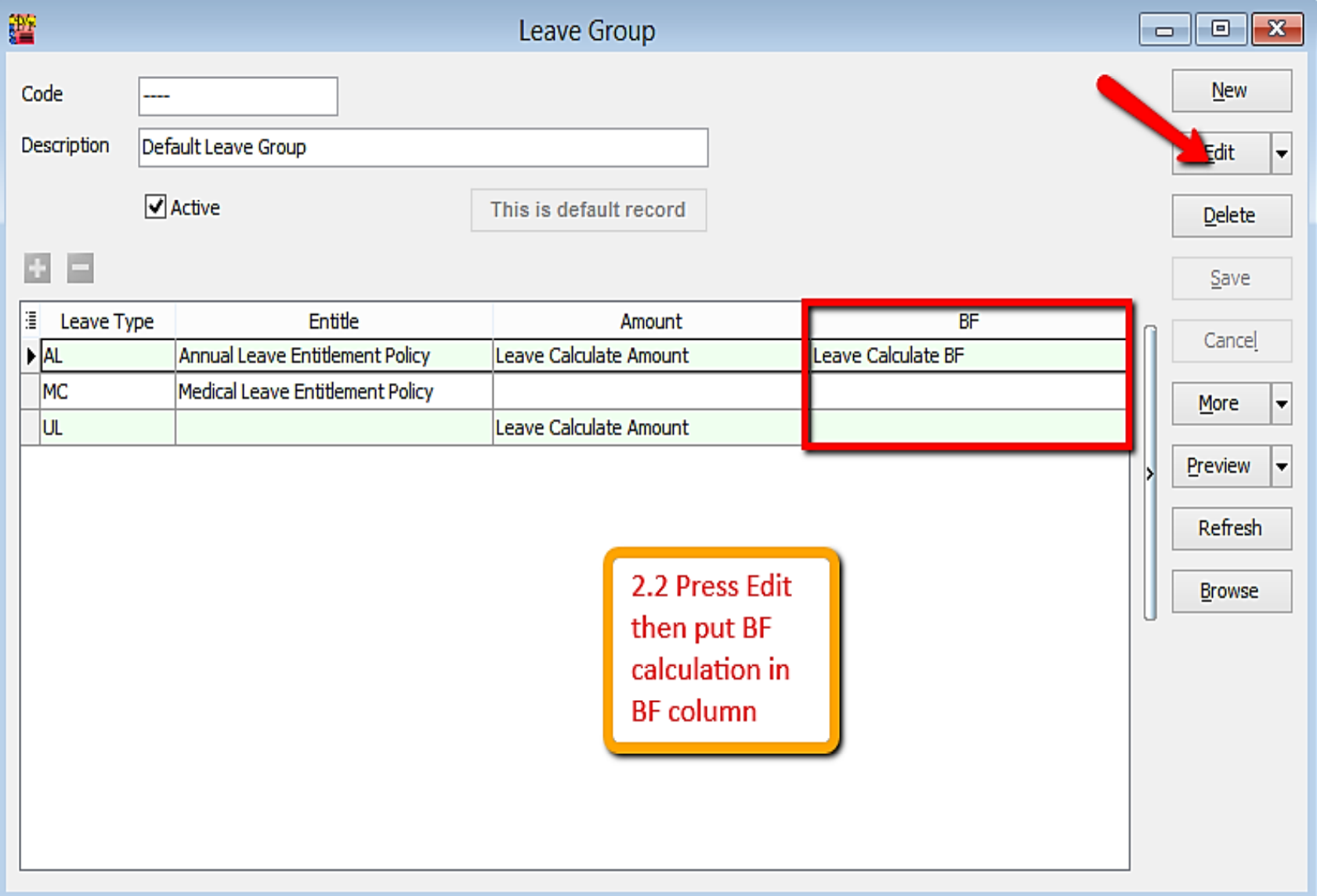
-
Key in leave entitlement (refer to Leave Entitlement)
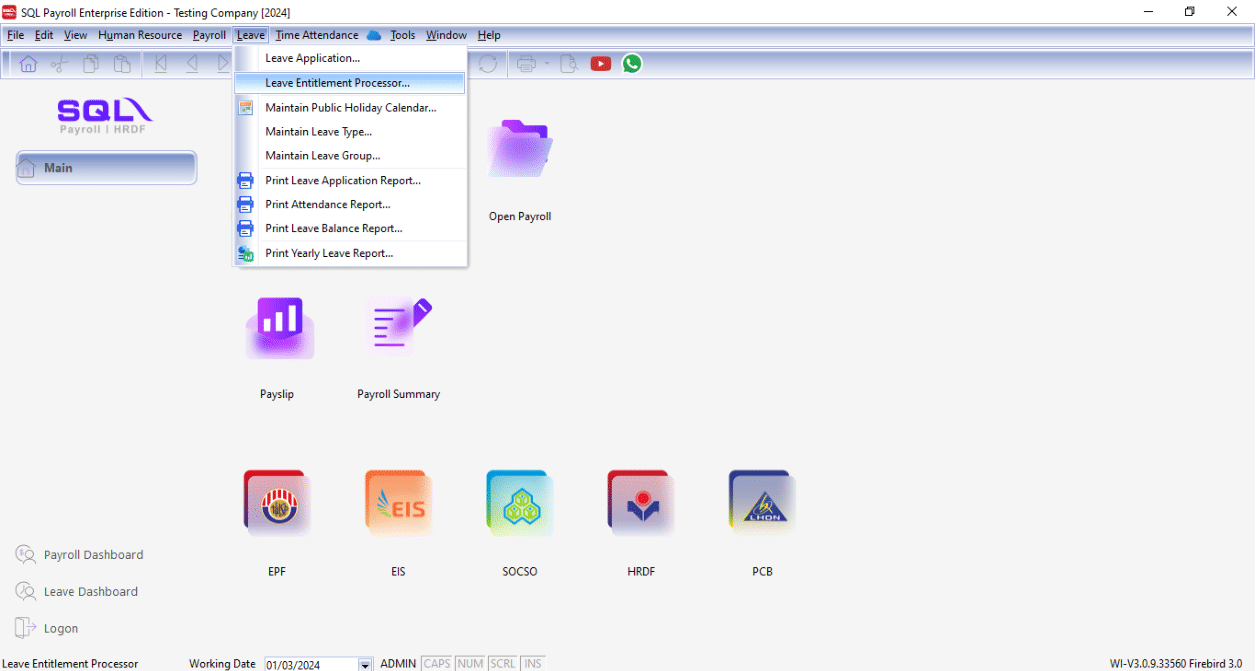
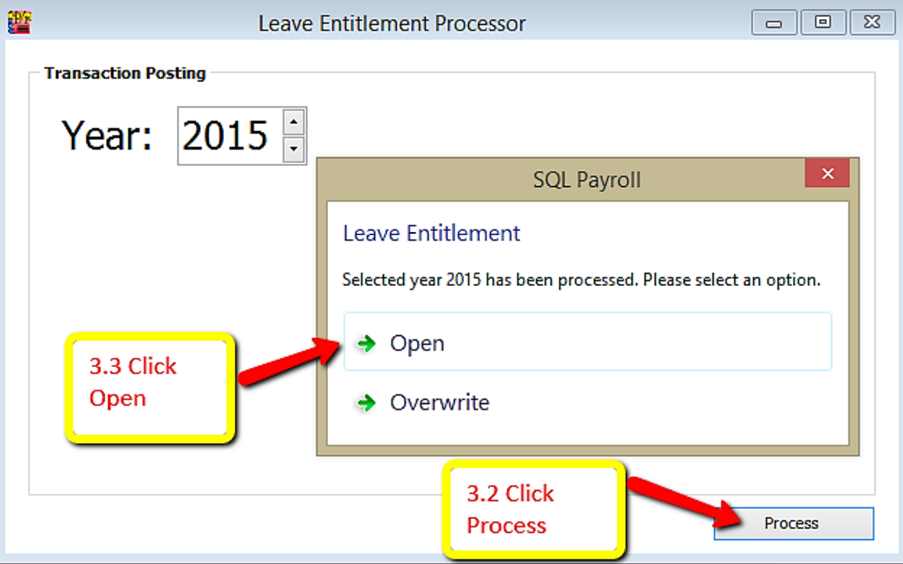

-
Apply leave for employees.(refer to Leave Application)
infoLeave/Leave Application/Double click Current Leave
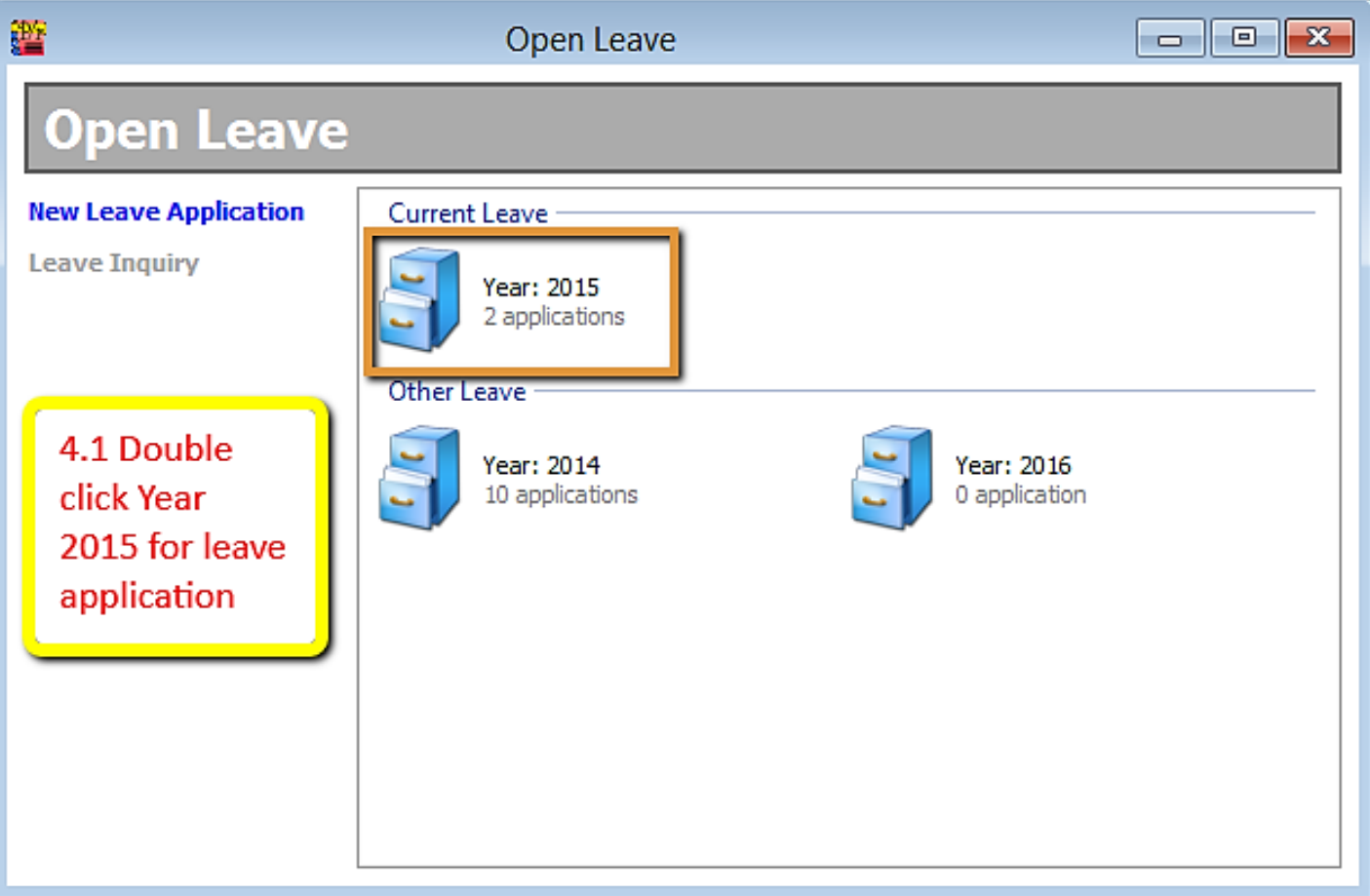
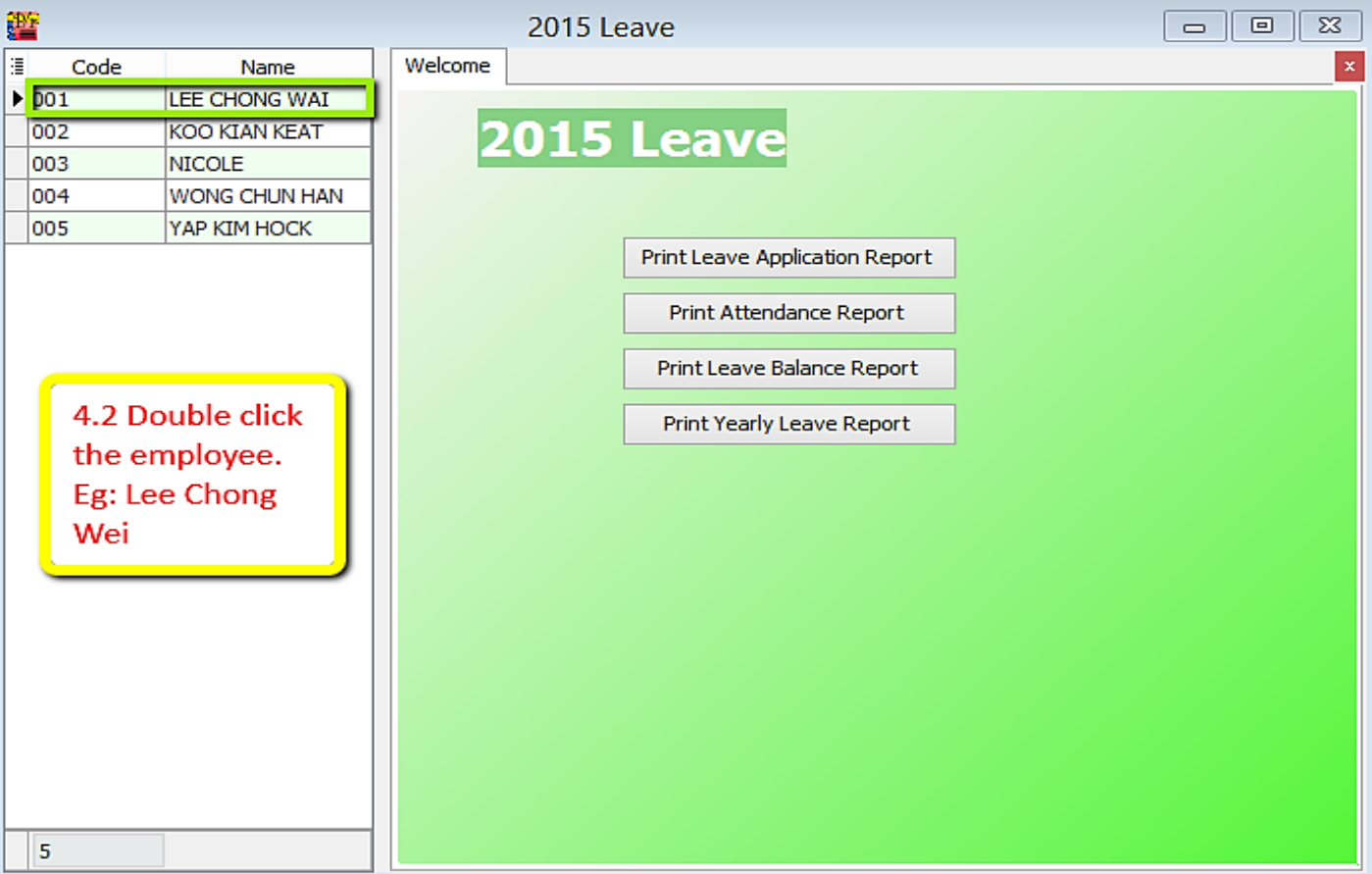
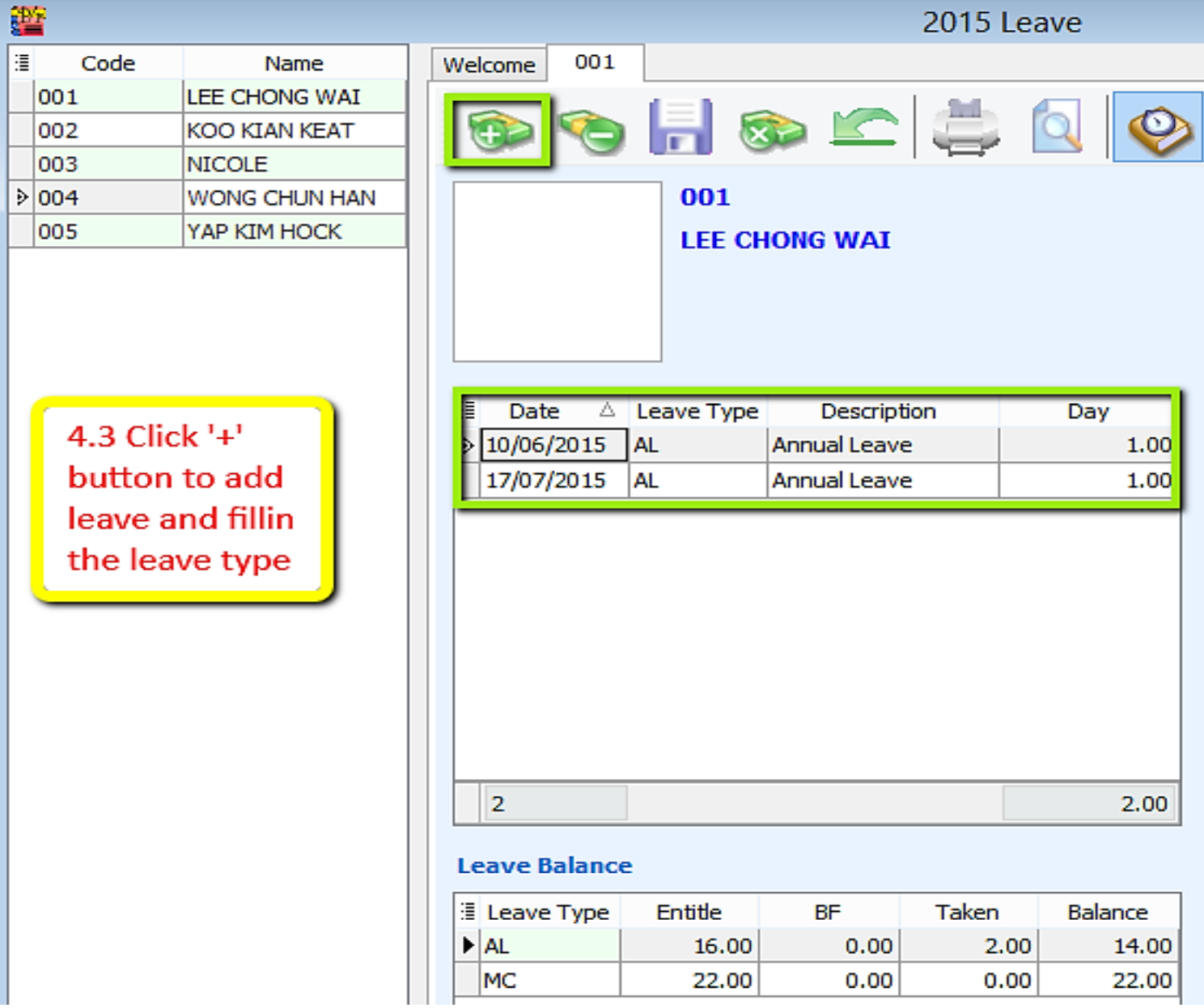
-
Preview Leave Balance Report (Leave/Print Leave Balance Report)
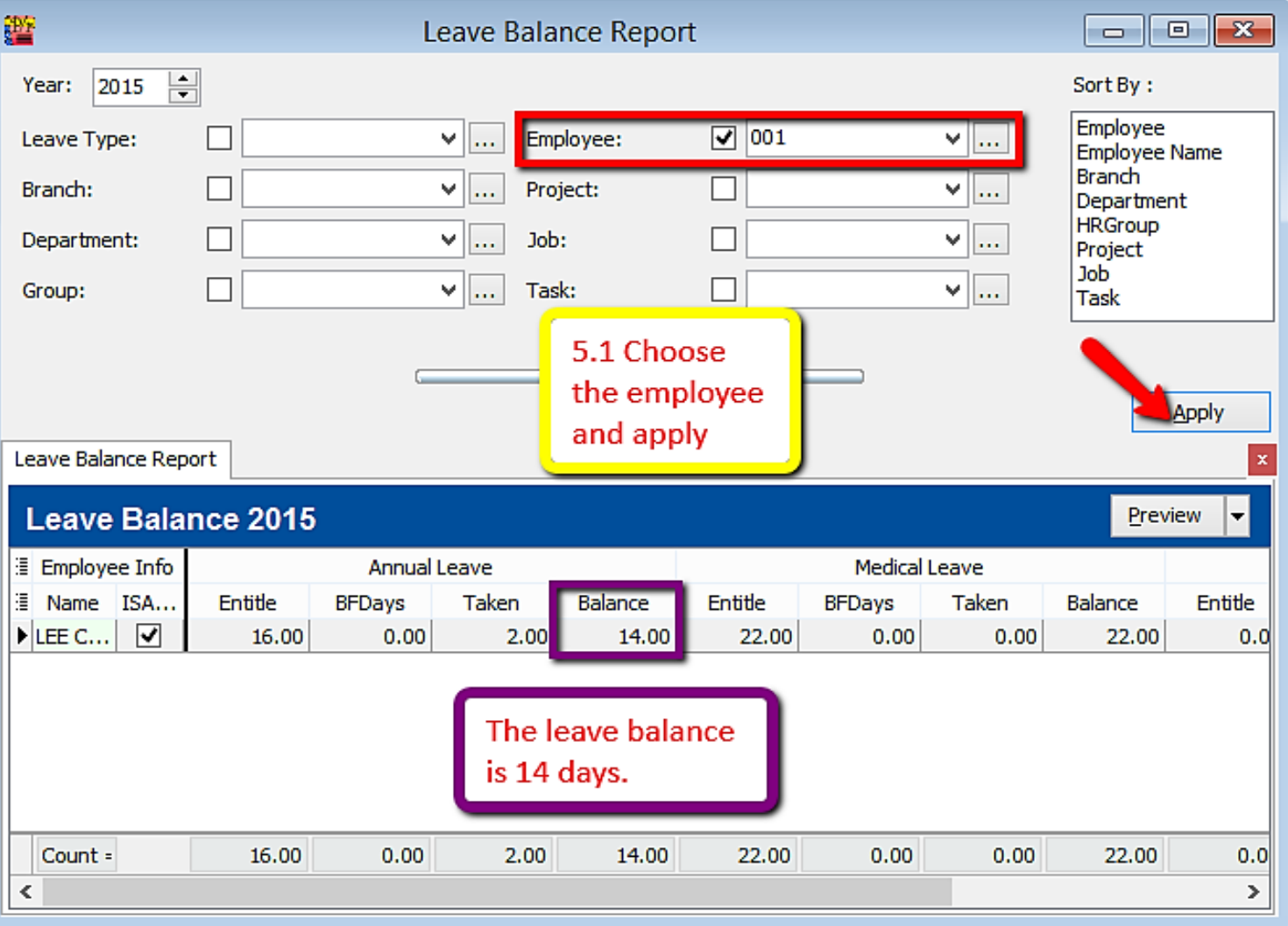
-
Open Leave Entitlement for 2016 (Repeat step 2)
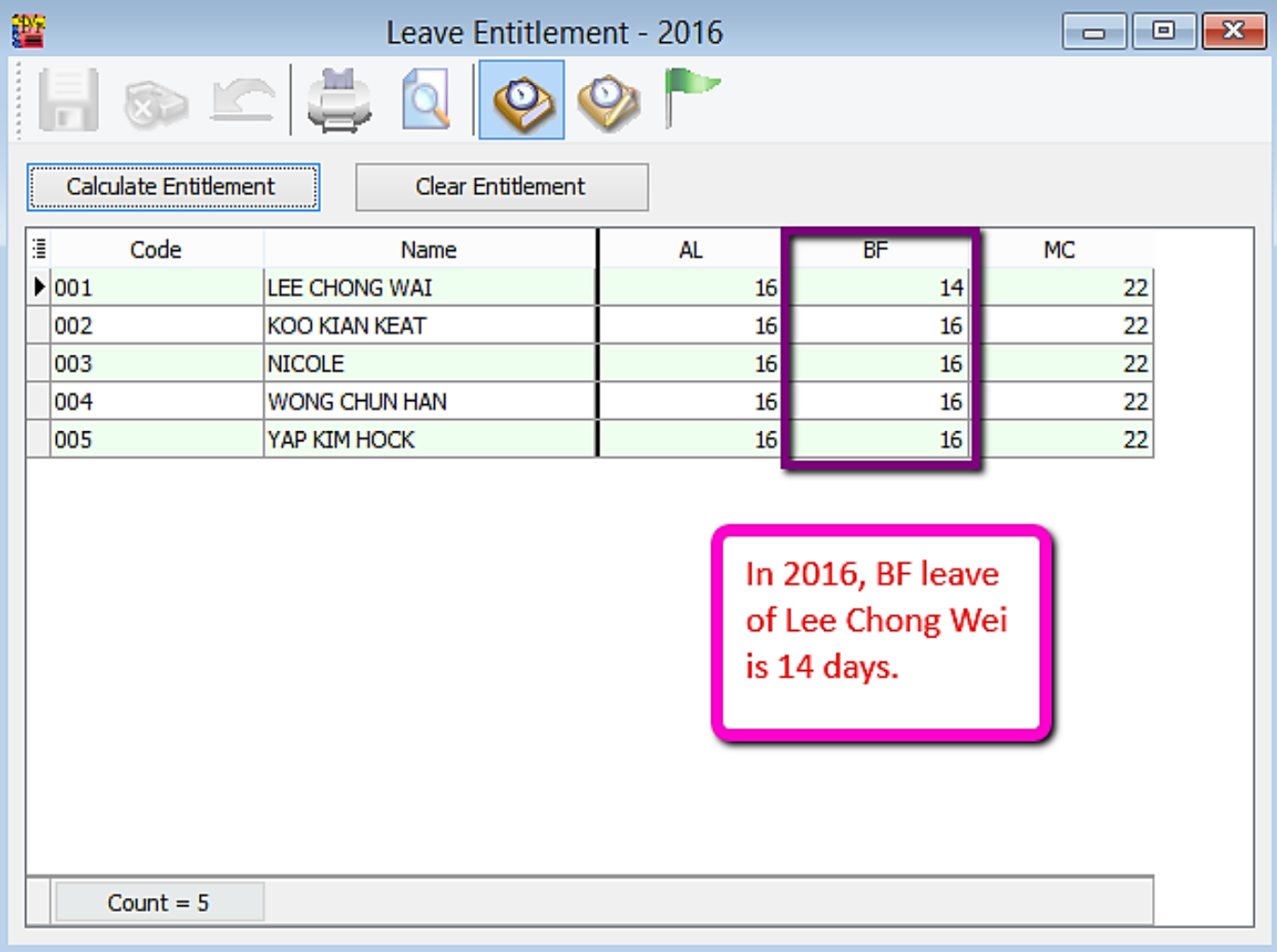
Hourly Leave Application
-
Go to Leave > Leave Application > New Leave Application
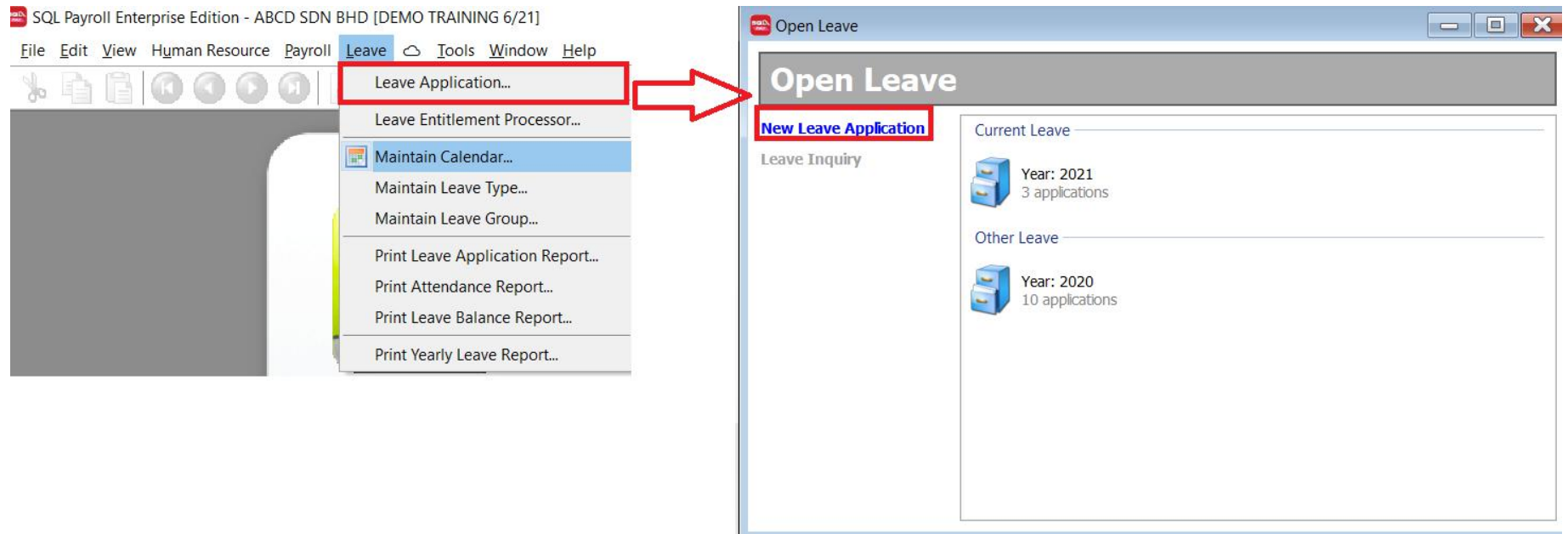
-
Select the Employee's name, then press Apply Leave
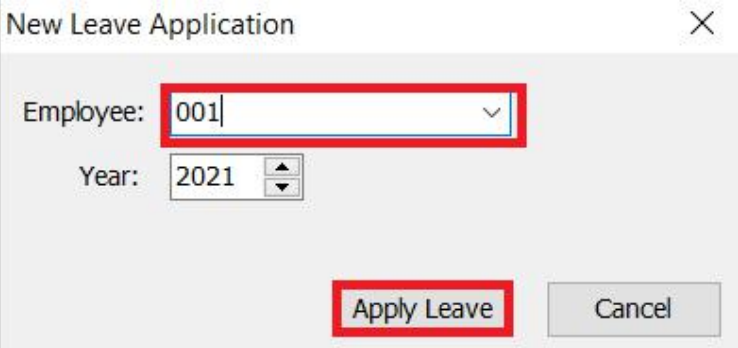
-
Insert the “Day As Time” column
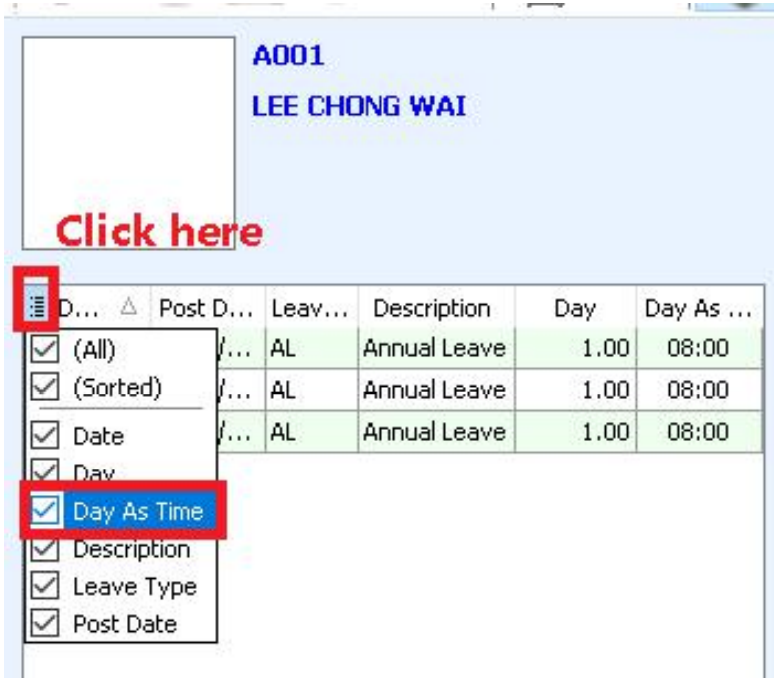
-
Select the type of leave and the date of leave
- The Day column means that the leave is applied in number of days. Day As Time column means the hours of leave applied.
For example:
- Day = 1.00 ( 1 day of leave )
- Day as time = 8.00 ( HH:MM , 8 hours in 1 day) :::
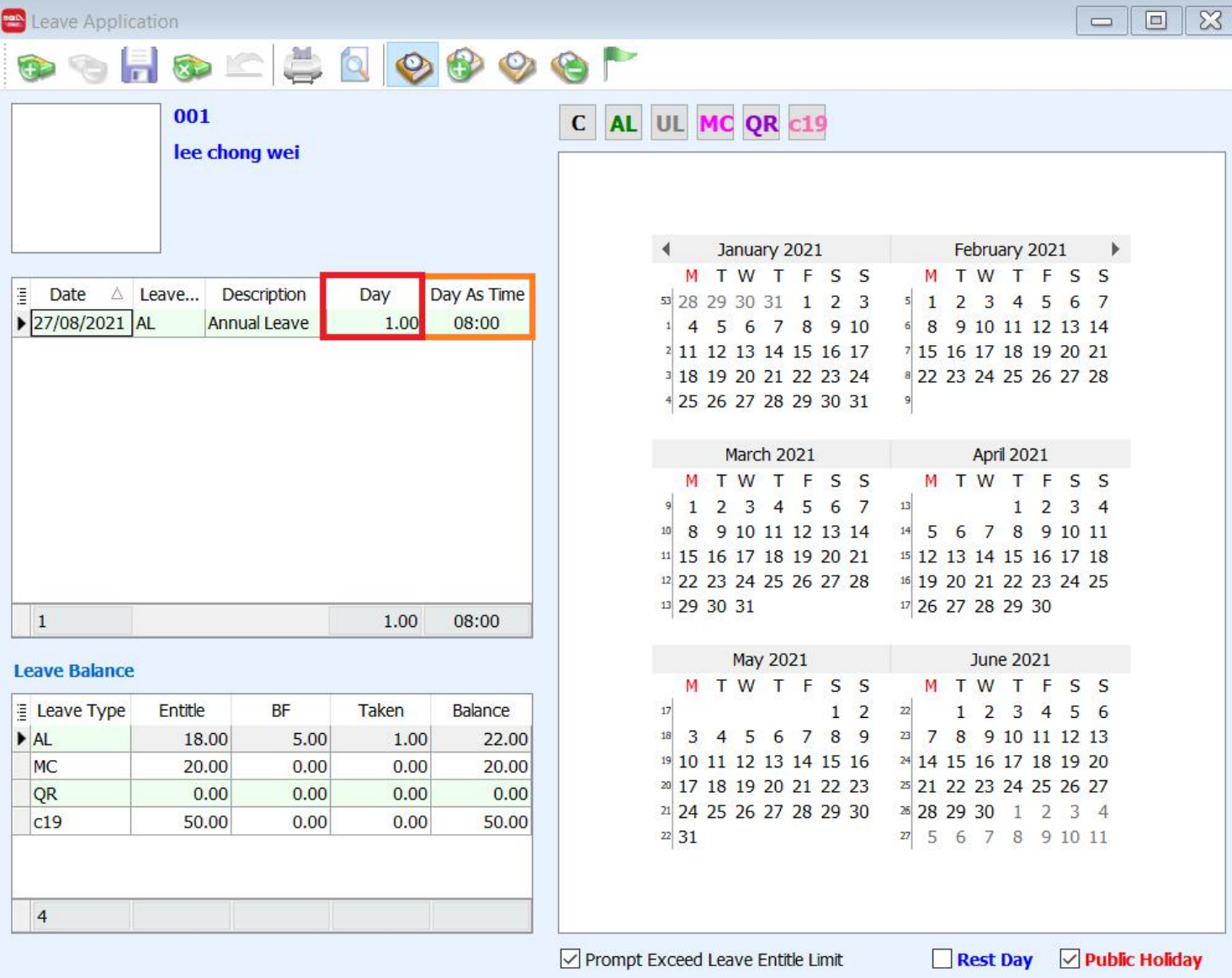
- The Day column means that the leave is applied in number of days. Day As Time column means the hours of leave applied.
-
Apply Hourly Leave
-
If a staff wants to apply 2 hours of Annual Leave, key in 02:00 in the Day as time columnandpress ENTER
-
You will see that the Day column will automatically change to 0.25
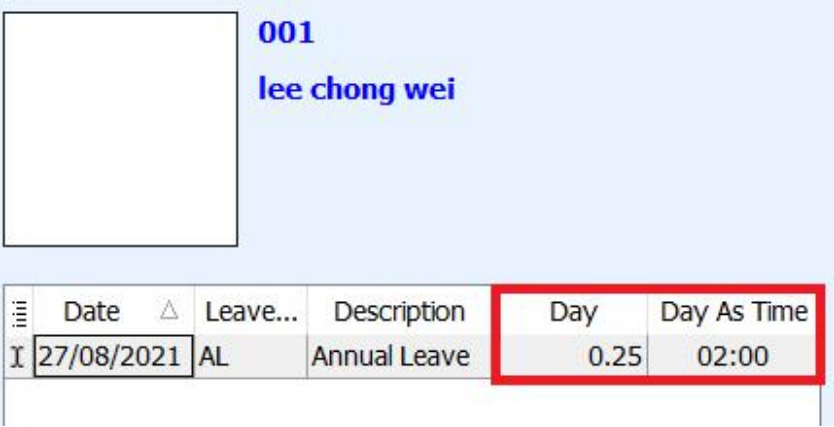
-
-
Save
- Press Save icon once you have keyed in the days/hours. Save is completed once the iconchanged to a grey colour
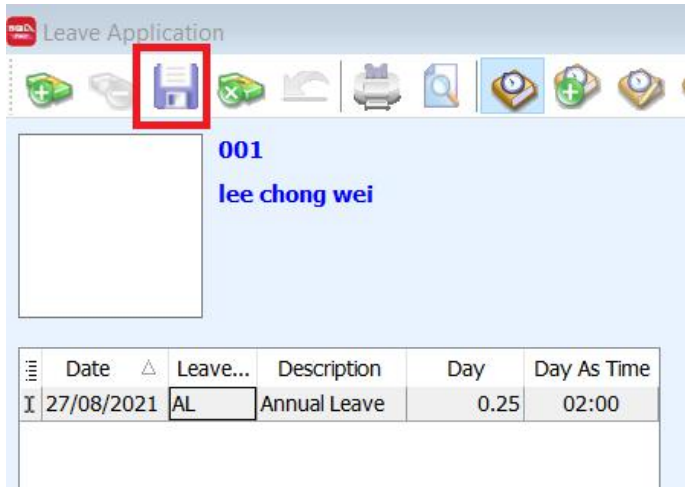
-
This method can be used for all leaves