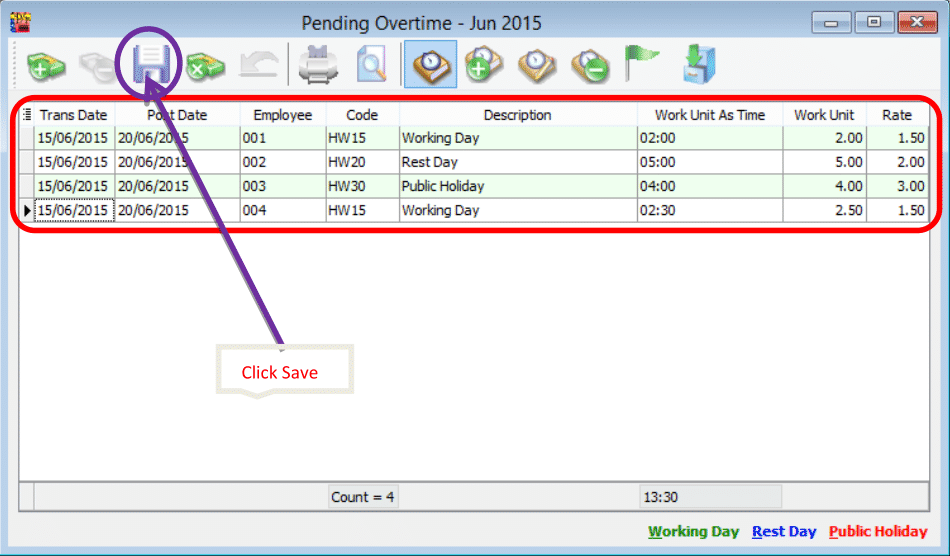Maintain Overtime
Introduction
- Setting up maintain overtime helps you to categorize the type of overtime that company have.
- This would affect the types of contribution that they need to provide (EPF/SOCSO/PCB & etc)
- This setting will bring impact of the calculation of overtime.
Process Overtime After Month End
-
Click on Payroll > Maintenance > Maintain Overtime
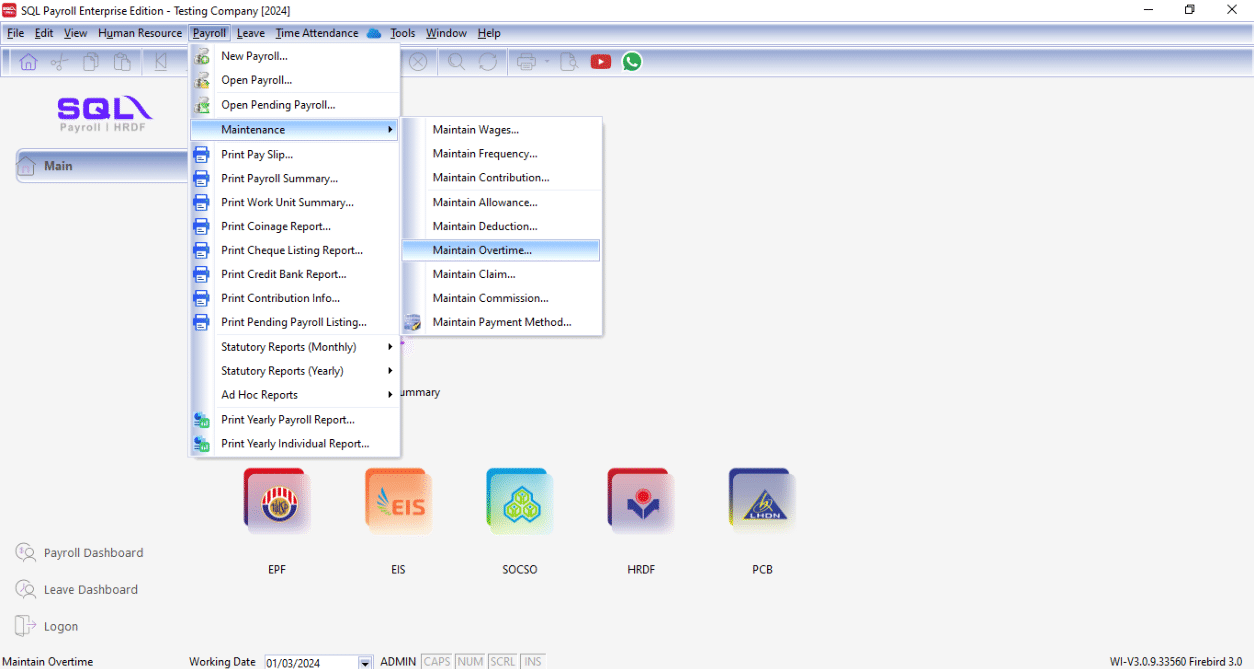
-
In the list, you can find some default overtime settings. Click on New to generate a custom one
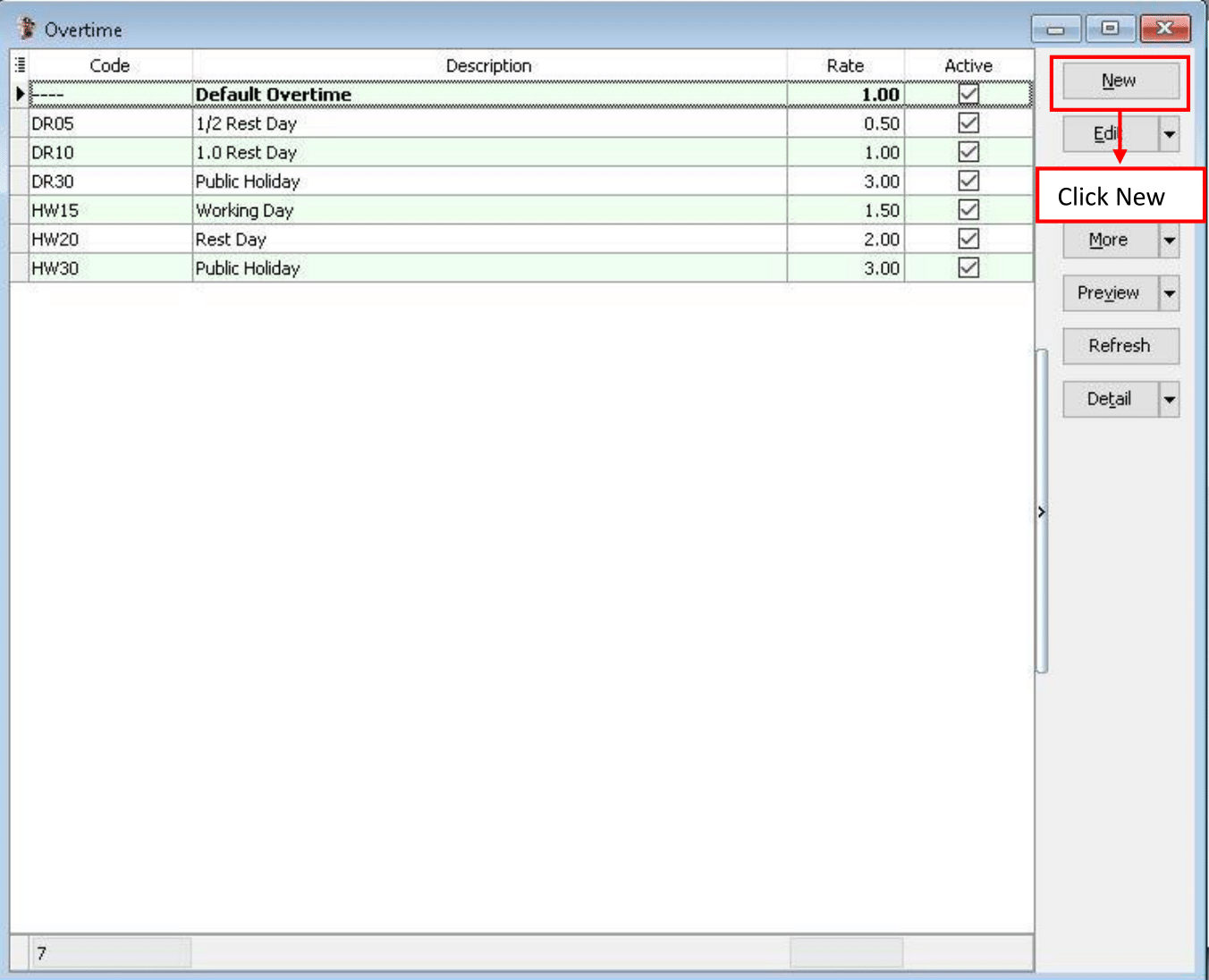
-
Key-in Overtime details as below
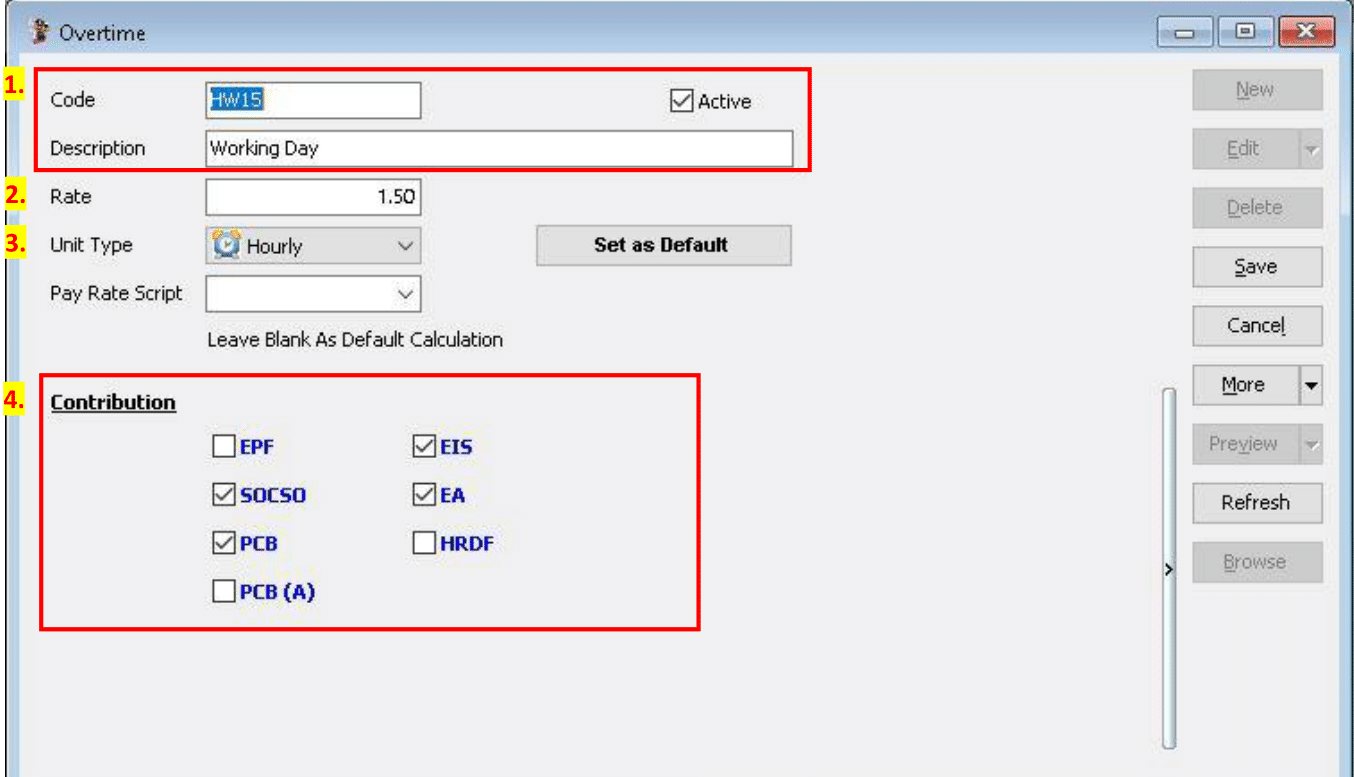
- Insert the Code and Description of the overtime that you want to generate.
- Insert the Rate of the overtime, eg : the overtime rate is 1.5 as per overtime amount or double, triple of the overtime amount.
- Unit Type is to set the overtime calculation by hourly or by daily. -Set the contribution of overtime with EPF, SOCSO, PCB, EIS etc.
-
After that, when we need to process the payroll at the month end. Navigate to Payroll > New Payroll
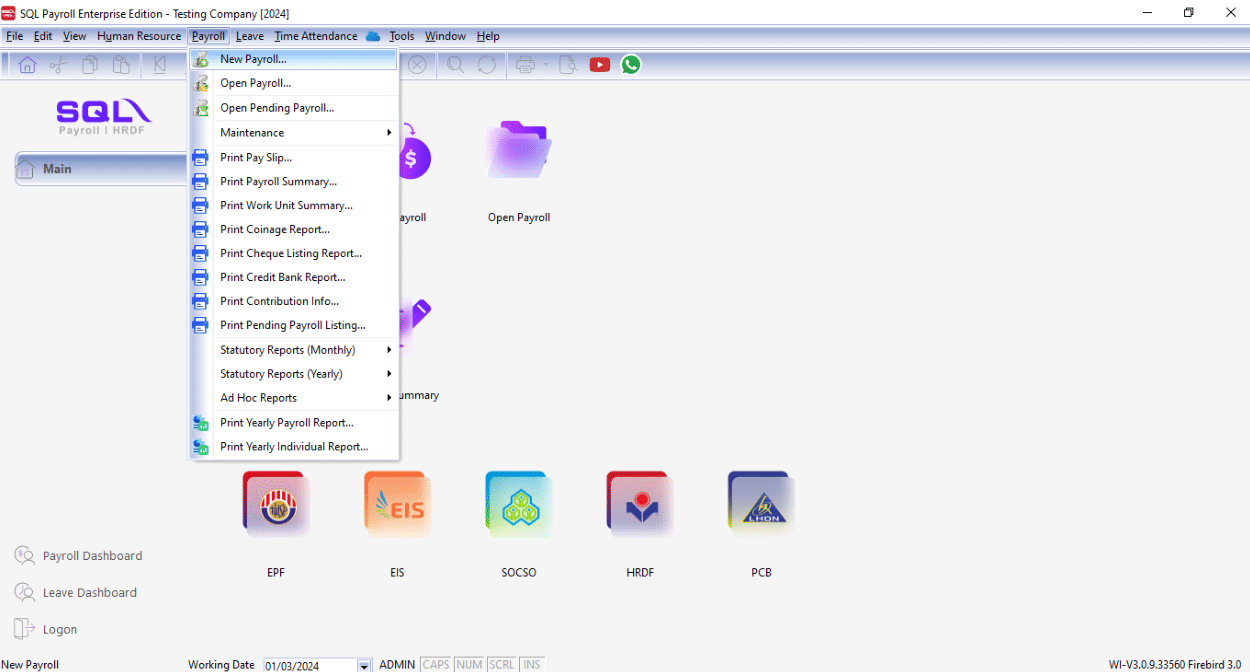
-
Click Final, and click on Process
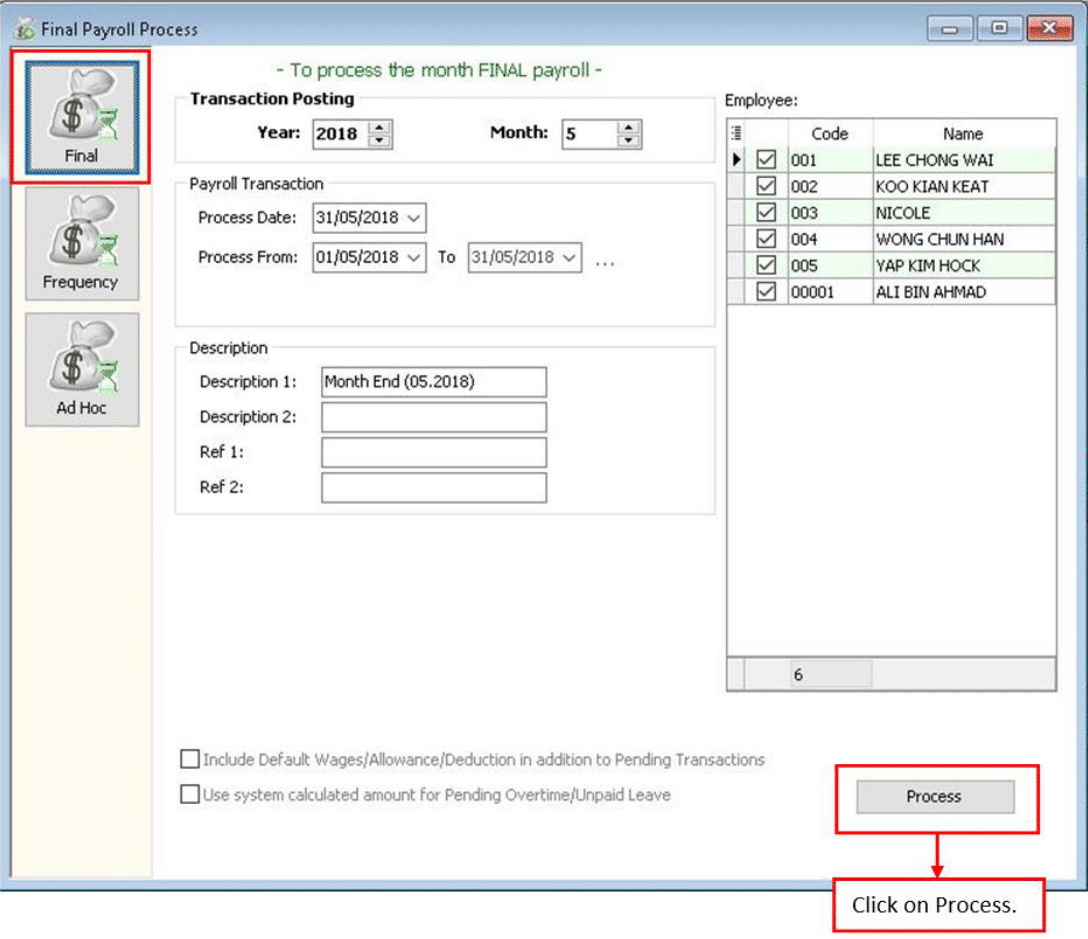
-
Click on any employee
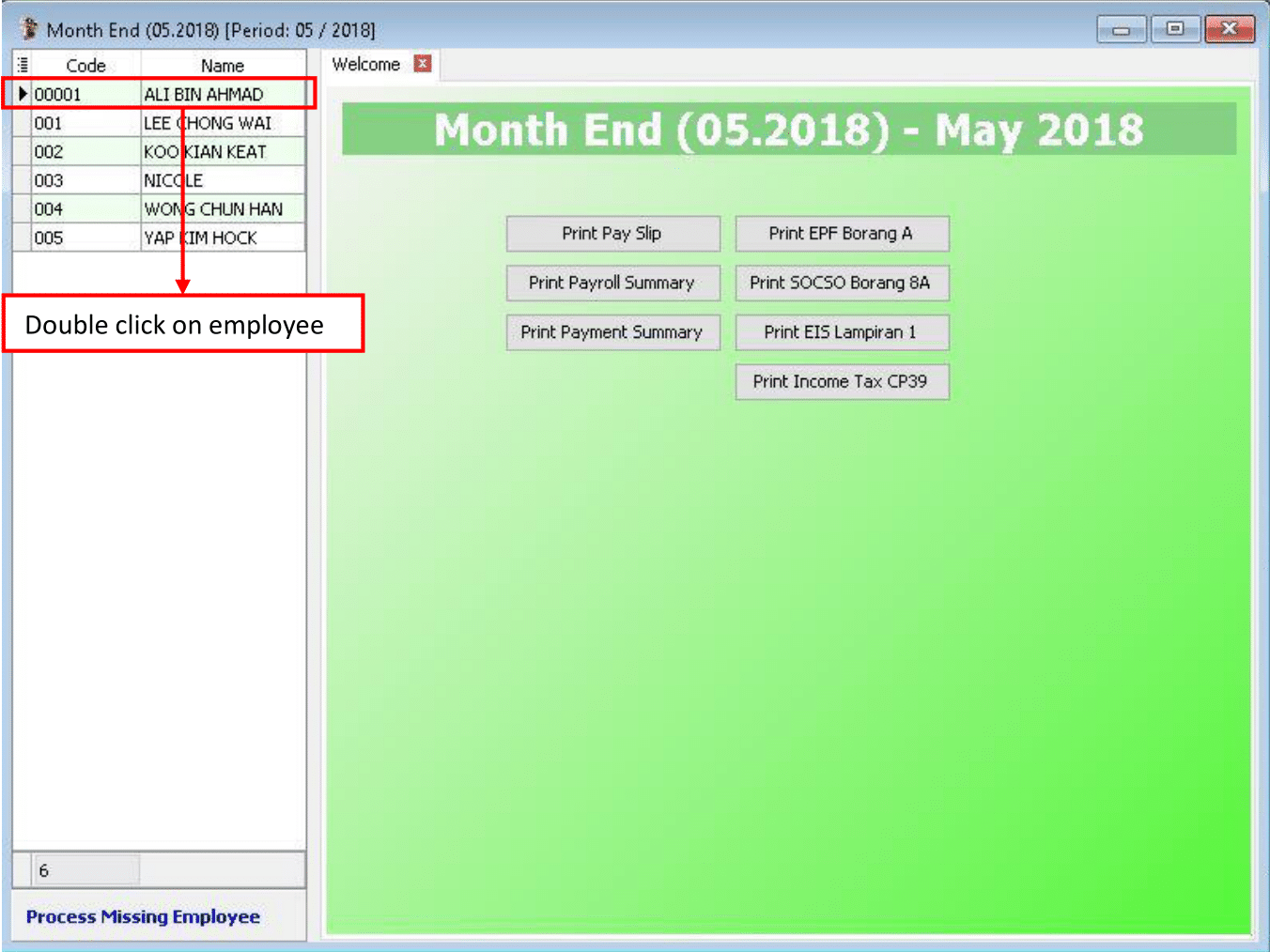
-
Click on the "Overtime"
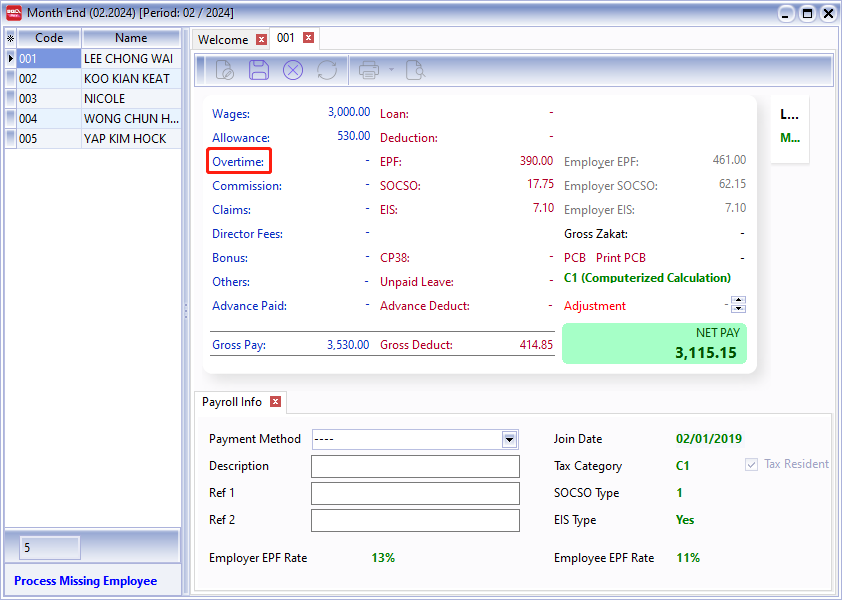
-
Click on the ➕ to add the info you want
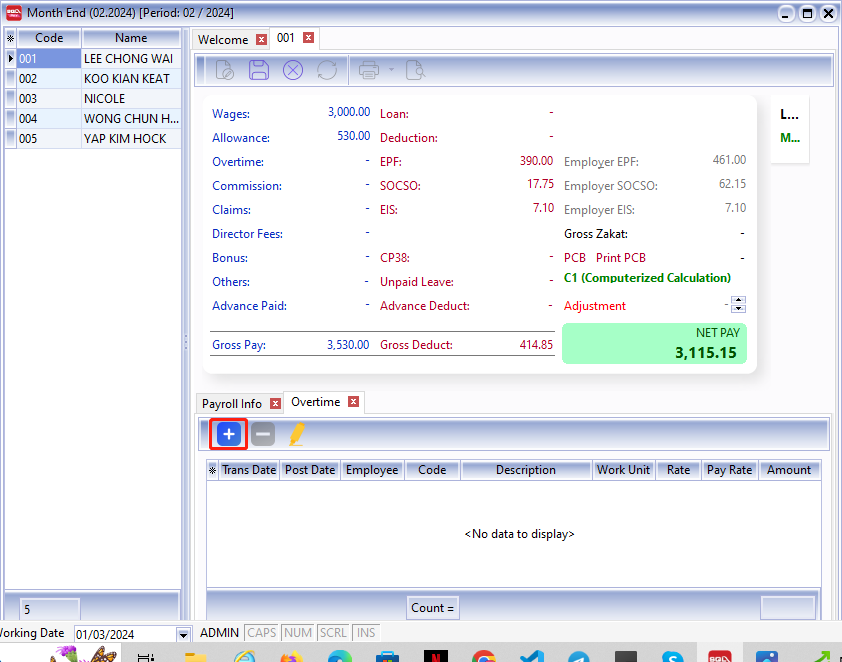
-
Click on the "Code" to choose the overtime type
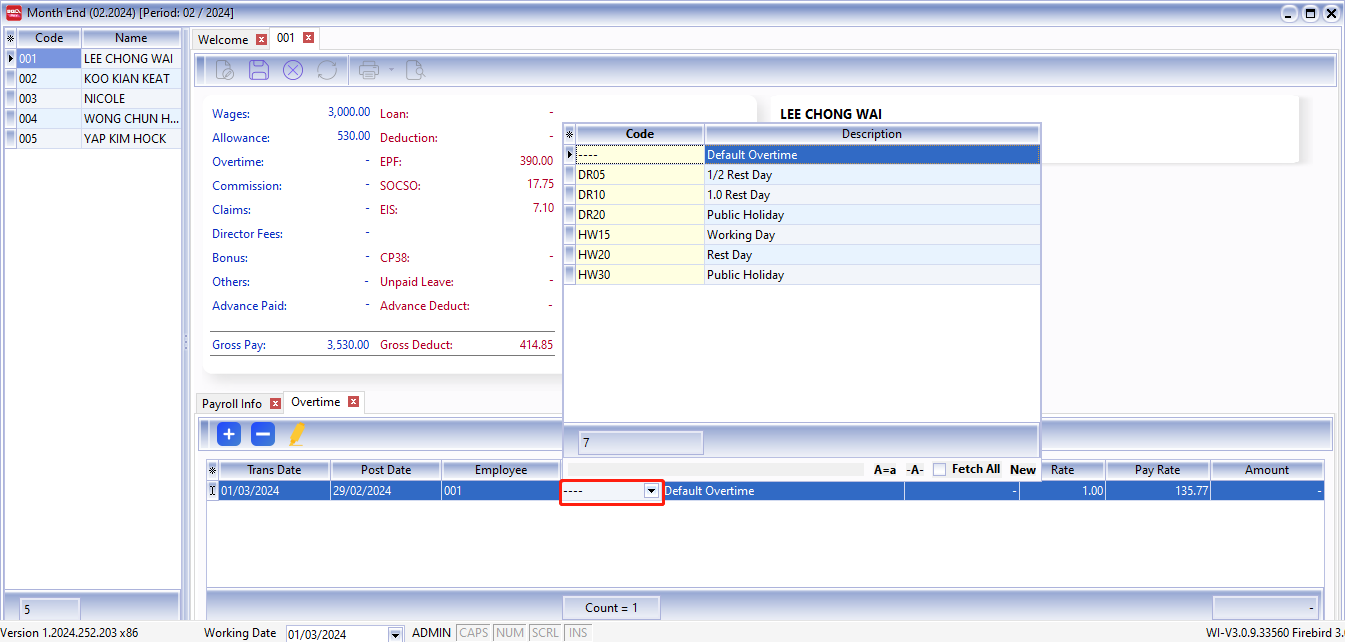
-
Key in the work unit as overtime hour, for example if Lee hong Wai overtime for 2 hours on that particular day, just key in numbering as 2 will do
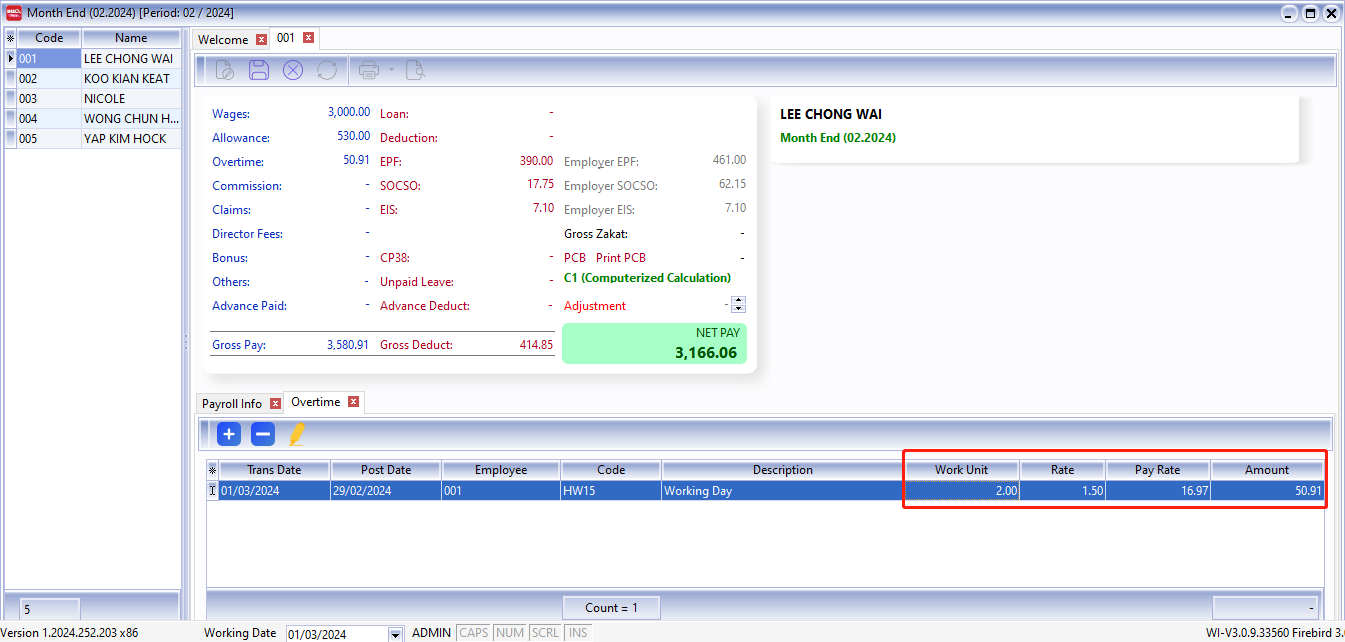
-
Alternatively, you can click on the button beside Trans Date, and tick the column name Work Unit As Time
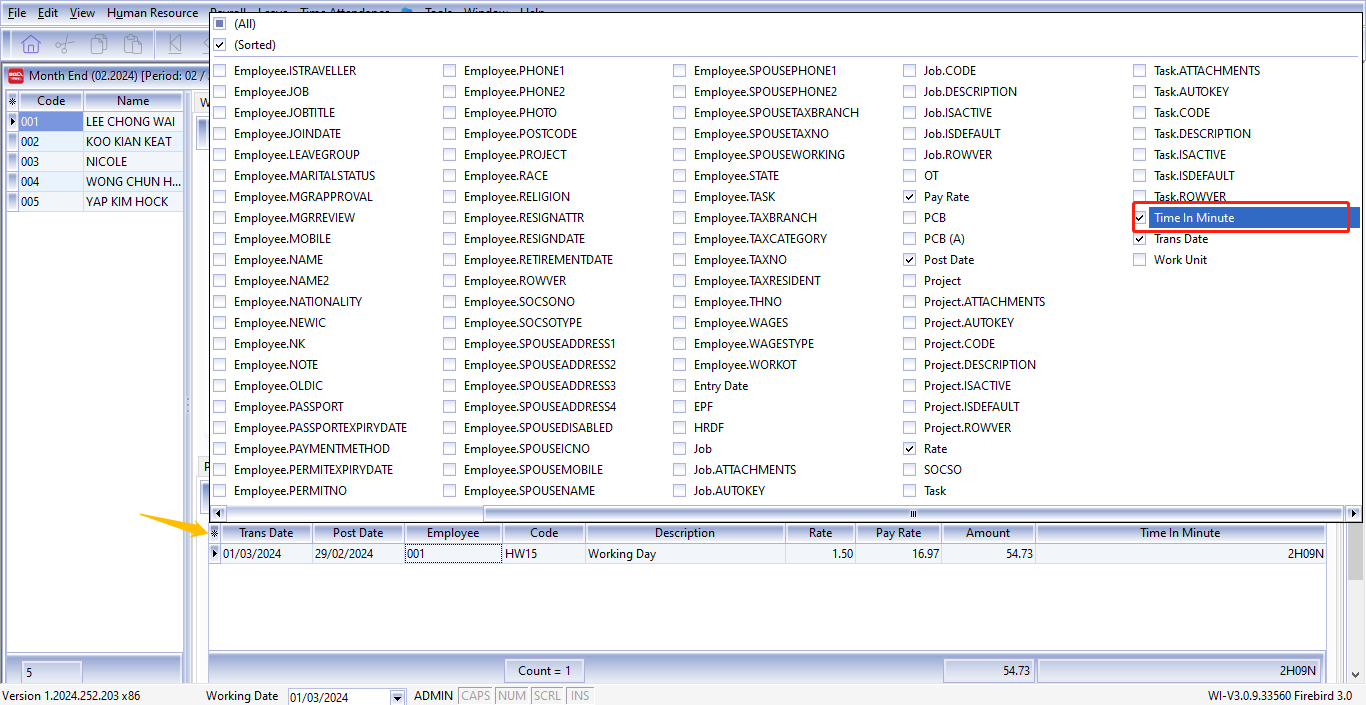
-
After call out the column of Work Unit As Time, you may key in he overtime minutes also (eg: 2 hours and 09 mins)
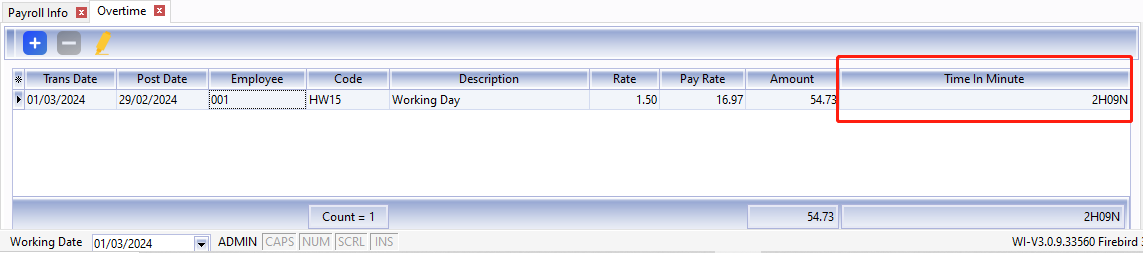
Process Overtime Before Month End
-
Click on payroll, open pending payroll.
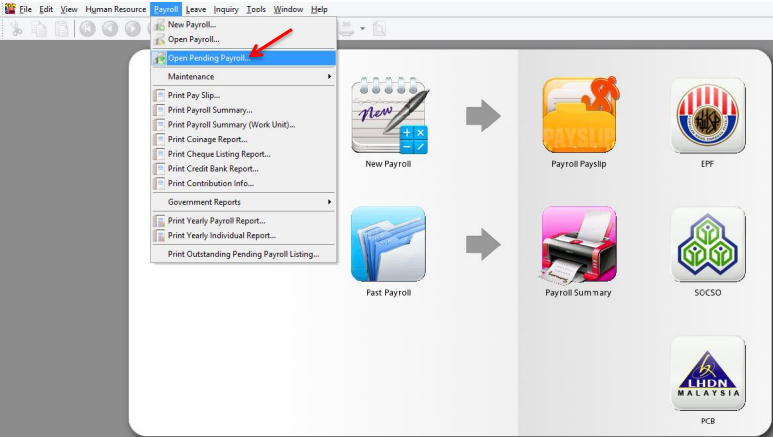
-
Double Click on Overtime
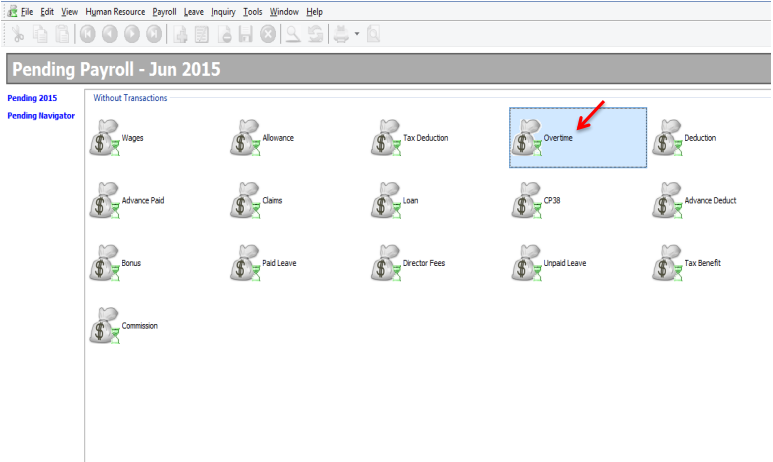
-
Click on Append icon

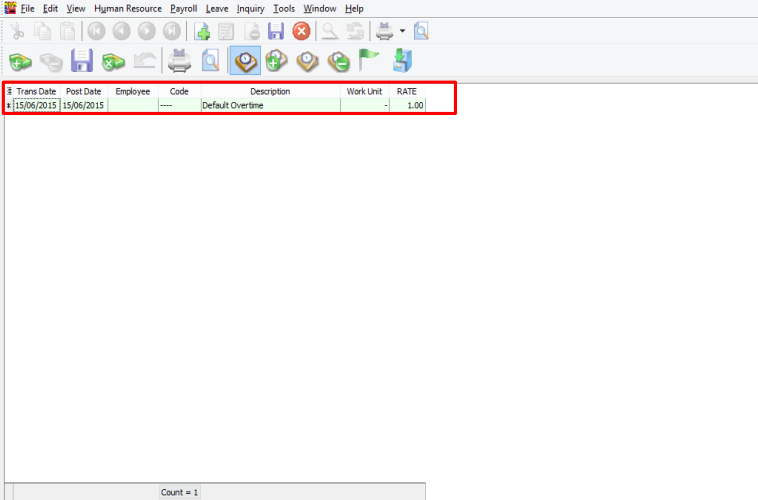
-
Select employee
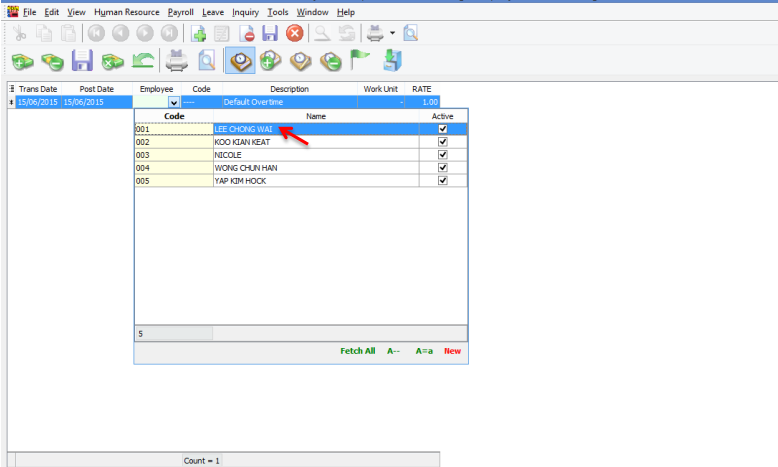
-
Select Overtime Code
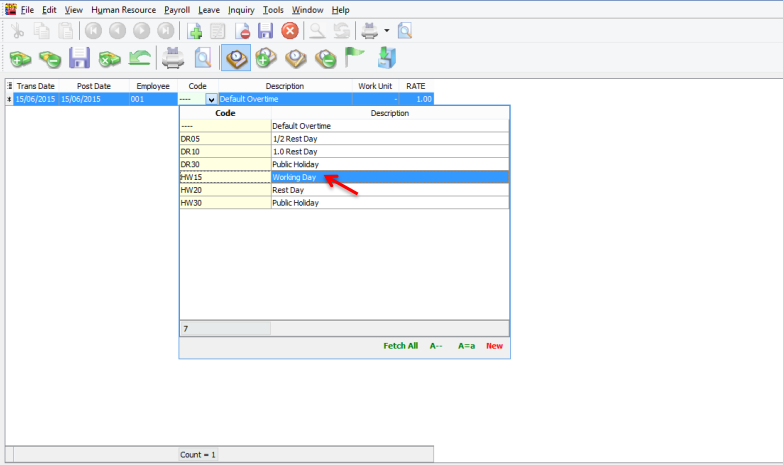
-
Tick and enable the Work Unit As Time
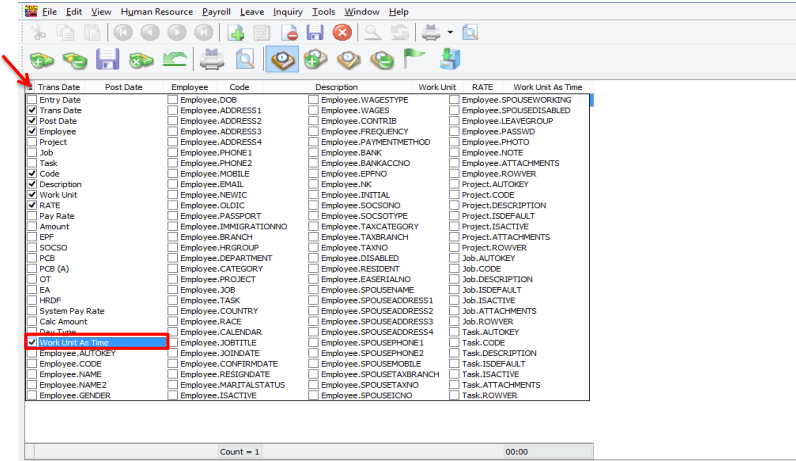
-
Enter the time in the work unit as time, for example Lee Chong Wai worked overtime for 2hours and 30minutes, key in as shown below
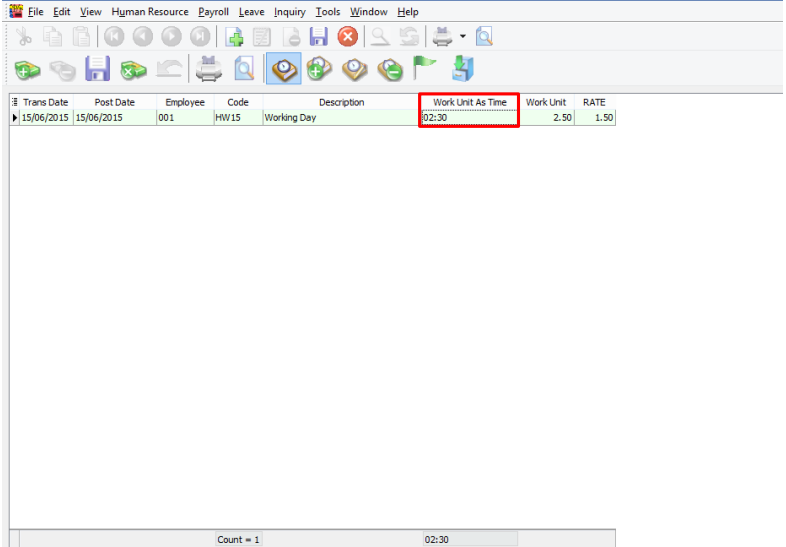
-
Repeat the same steps as shown above for the other overtime records and save after all done
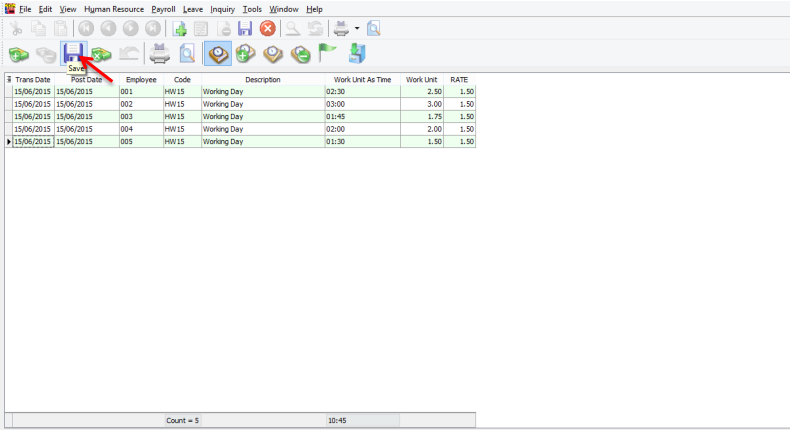
-
During month end,
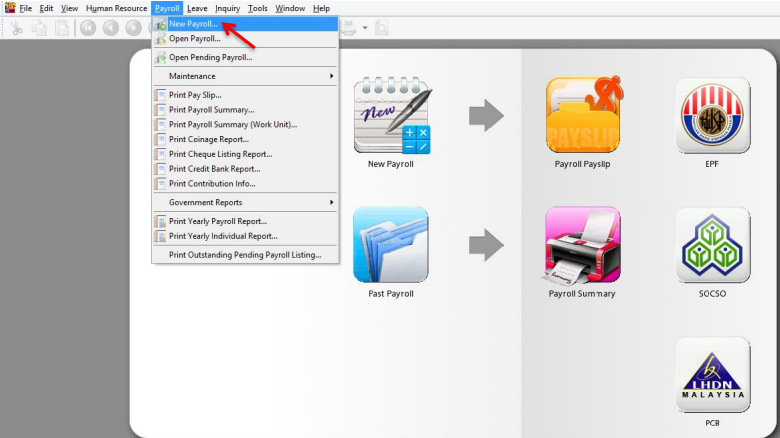

-
Double click on the employee’s name or code
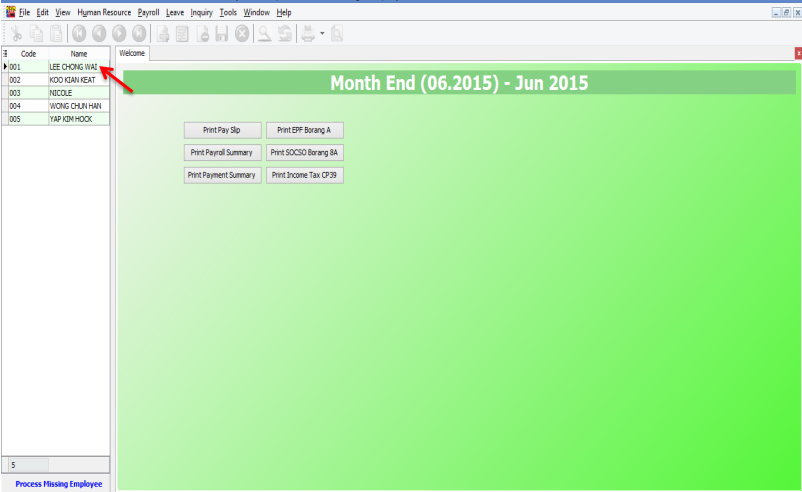
-
Click on the blue Overtime words
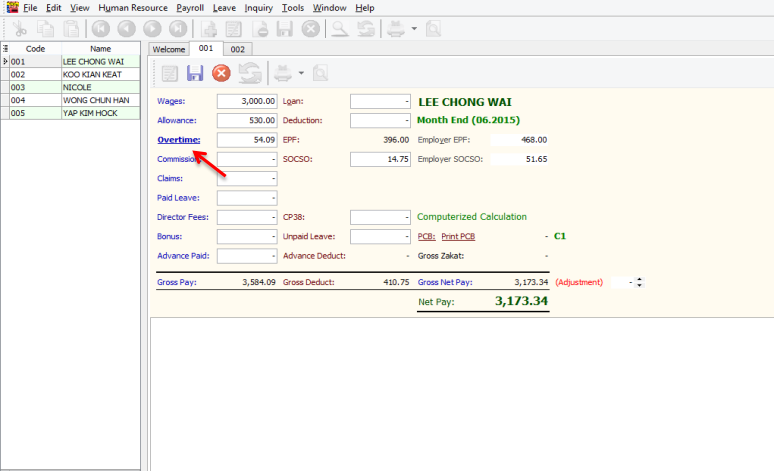
-
The overtime records entered in pending payroll will be shown
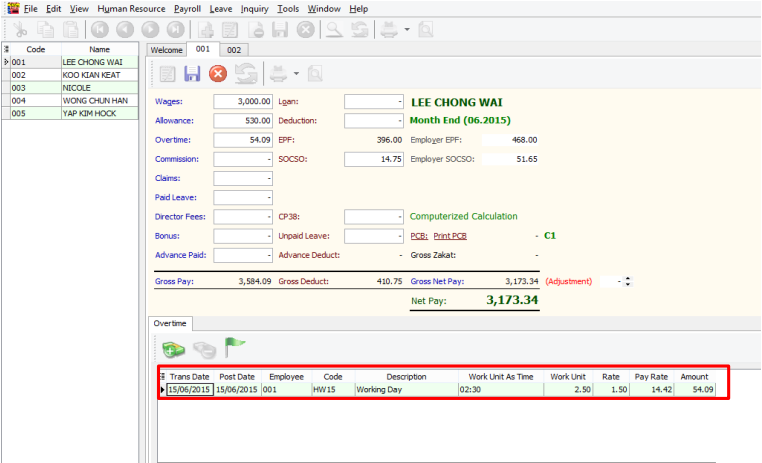
Import Excel Overtime Format into SQL Payroll
-
Prepare a table in Microsoft Excel as shown in the image below
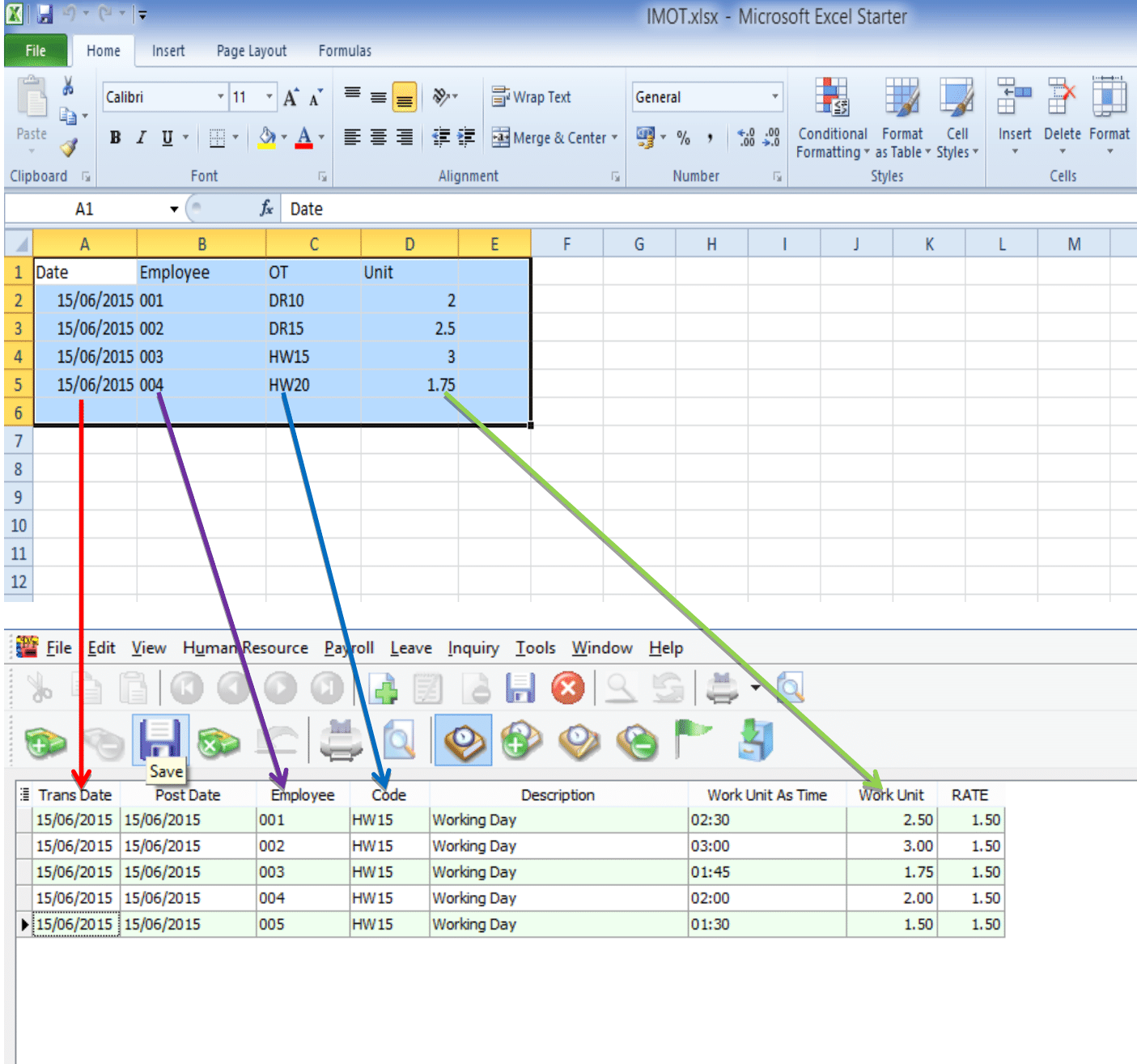 tip
tip- Date: Trans Date
- Employee: Code of Employee
- OT: Code of Overtime that created in Maintain Overtime
- Unit: Work Unit (count 2.50 = 150 minutes/2 and a half hours)
-
After done the table, go to file
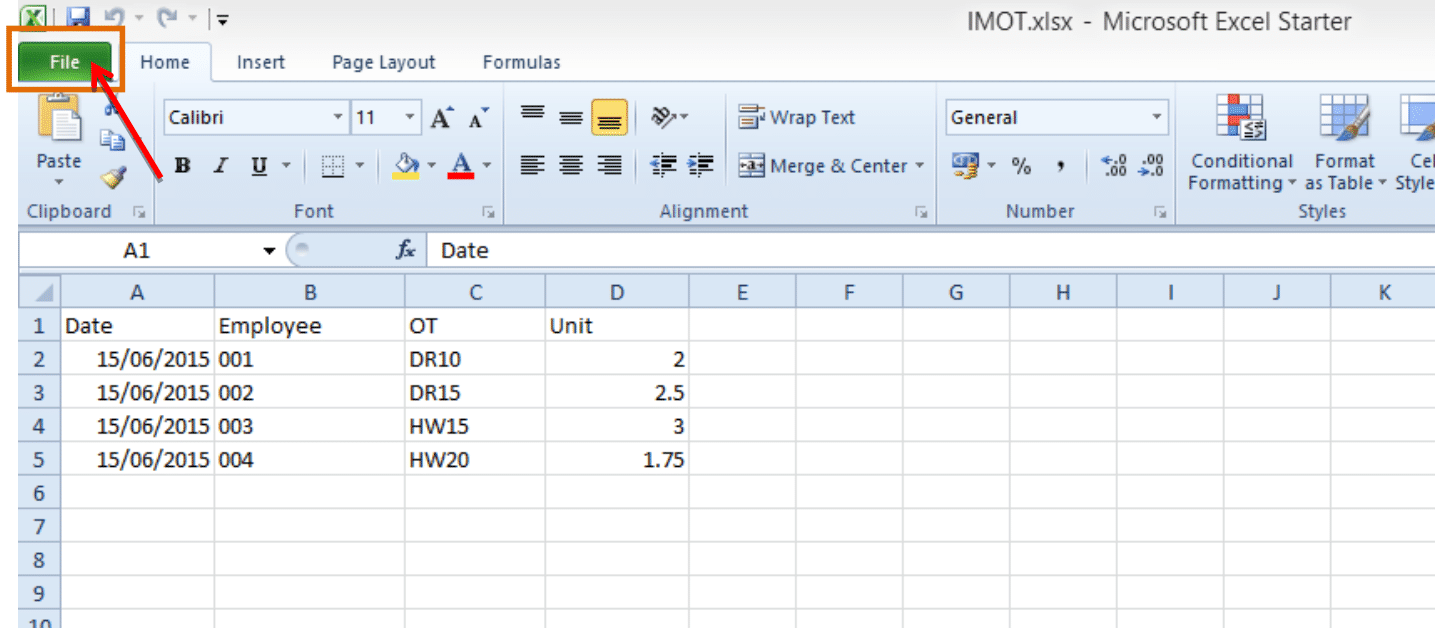
-
Click on Save as
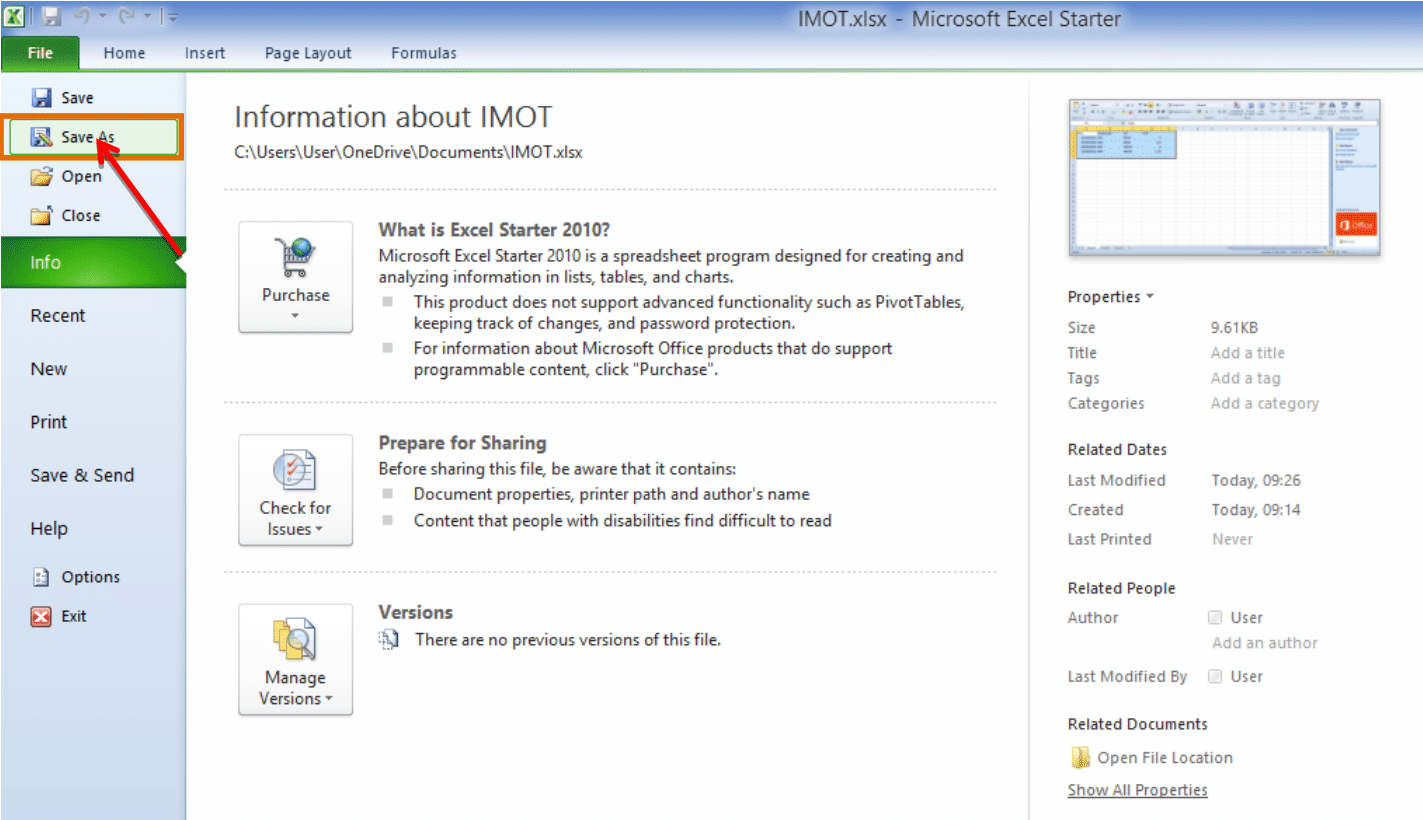
-
Select CSV file type
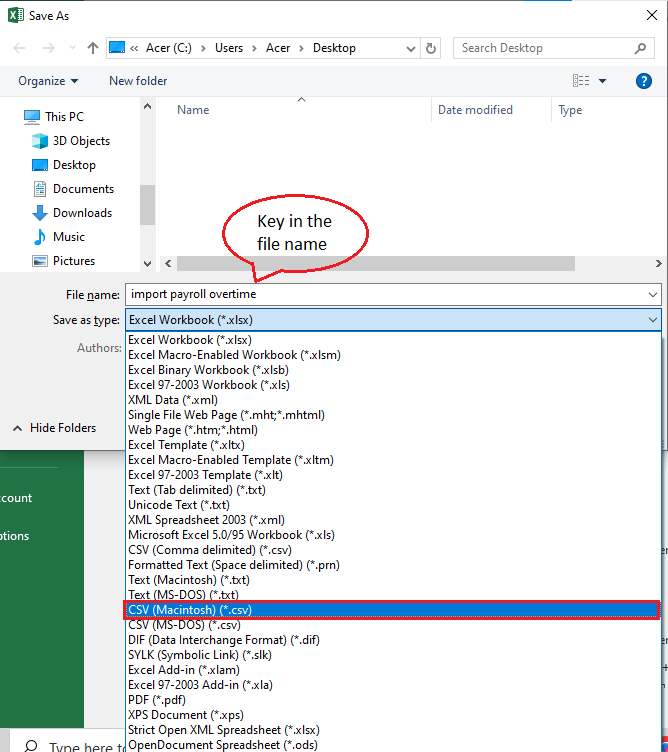
-
Click Save
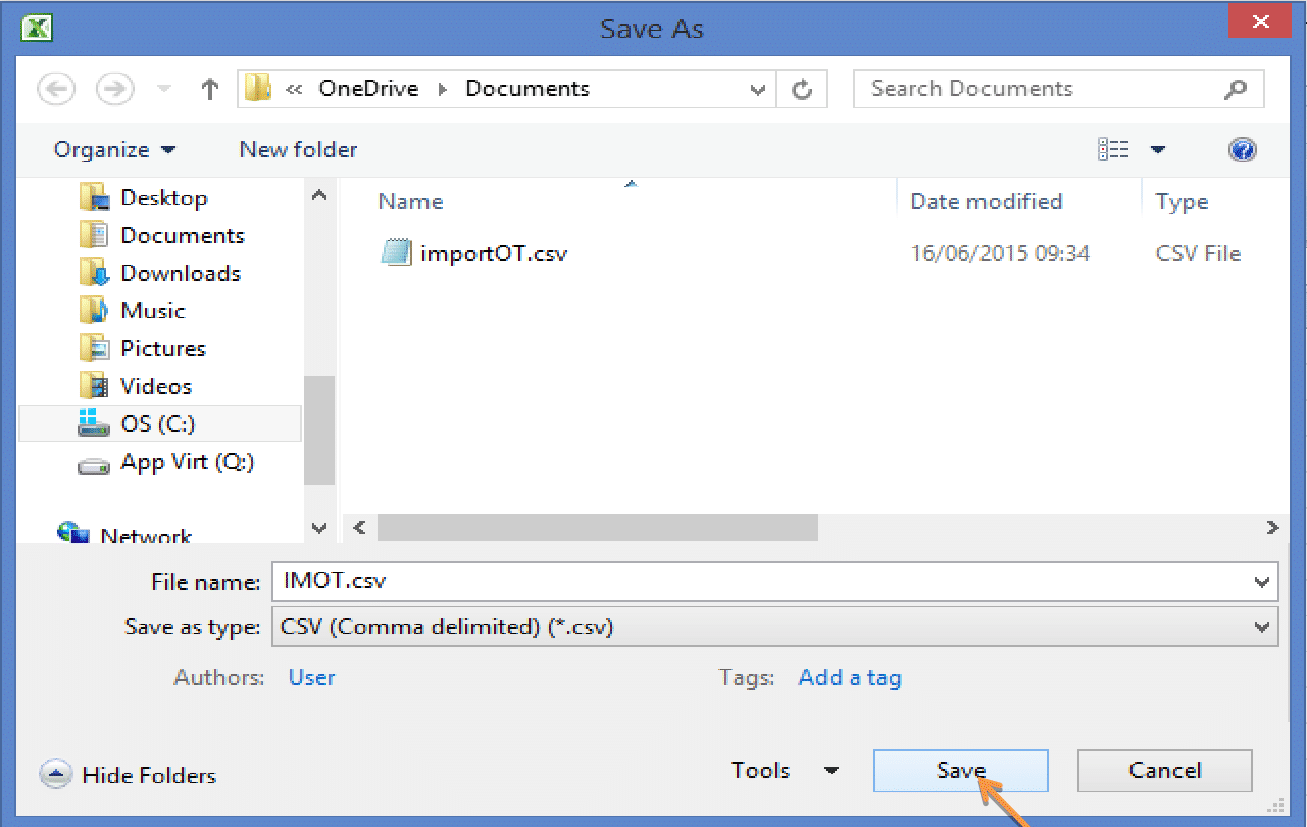
-
Go to SQL Payroll > Payroll > Open Pending Payroll...
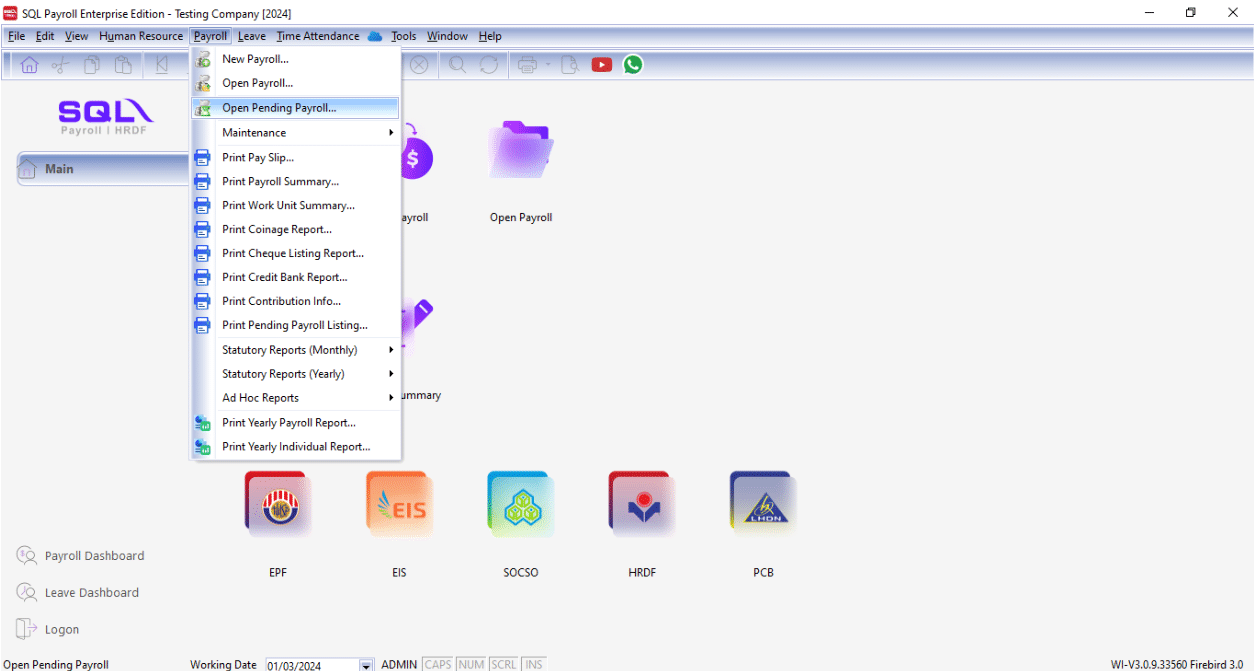
-
Double click on the Overtime
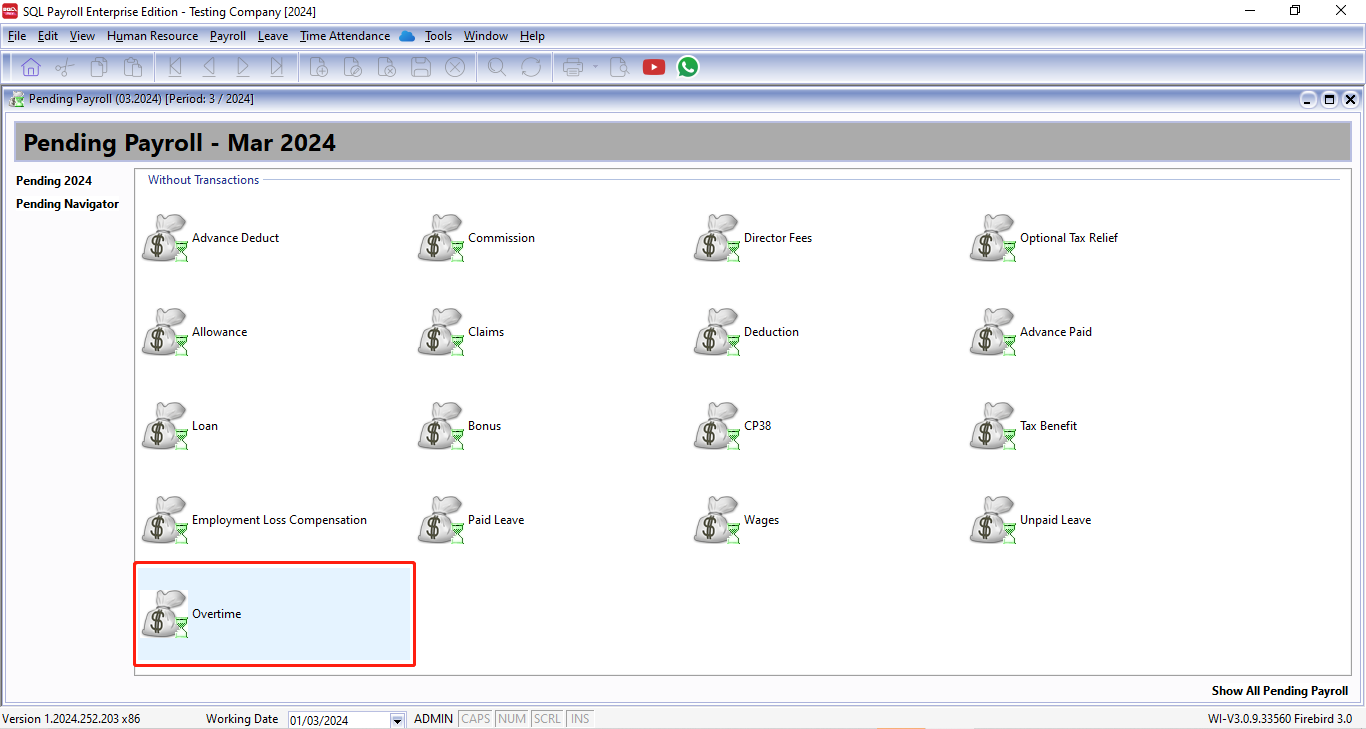
-
Click on the Import Data icon
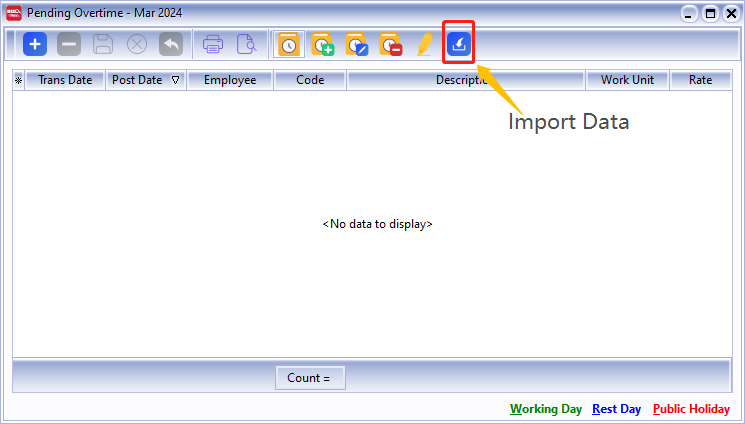
-
Click on the … (3 dots button) to select your data source,
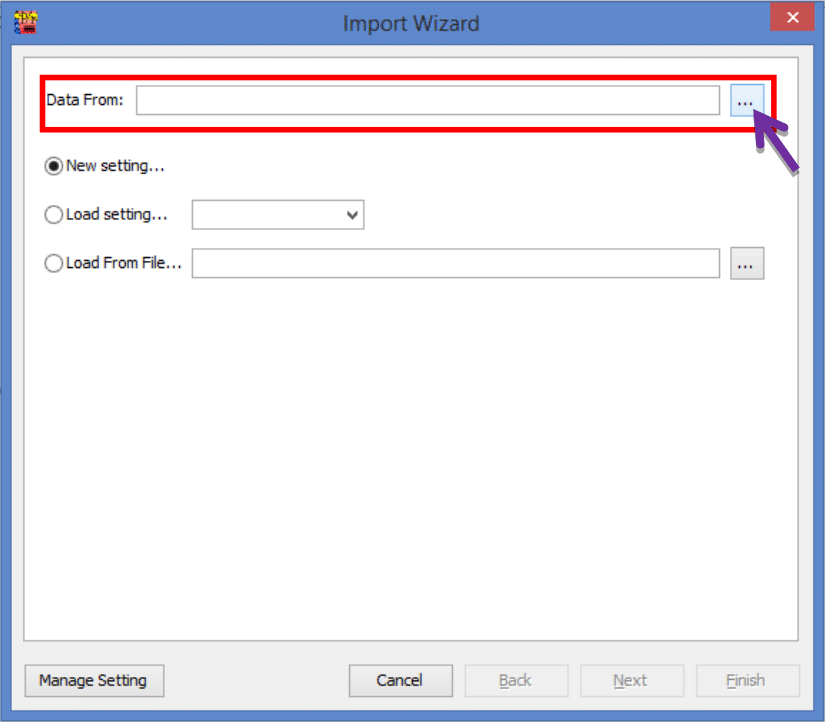
-
Select the csv file to import
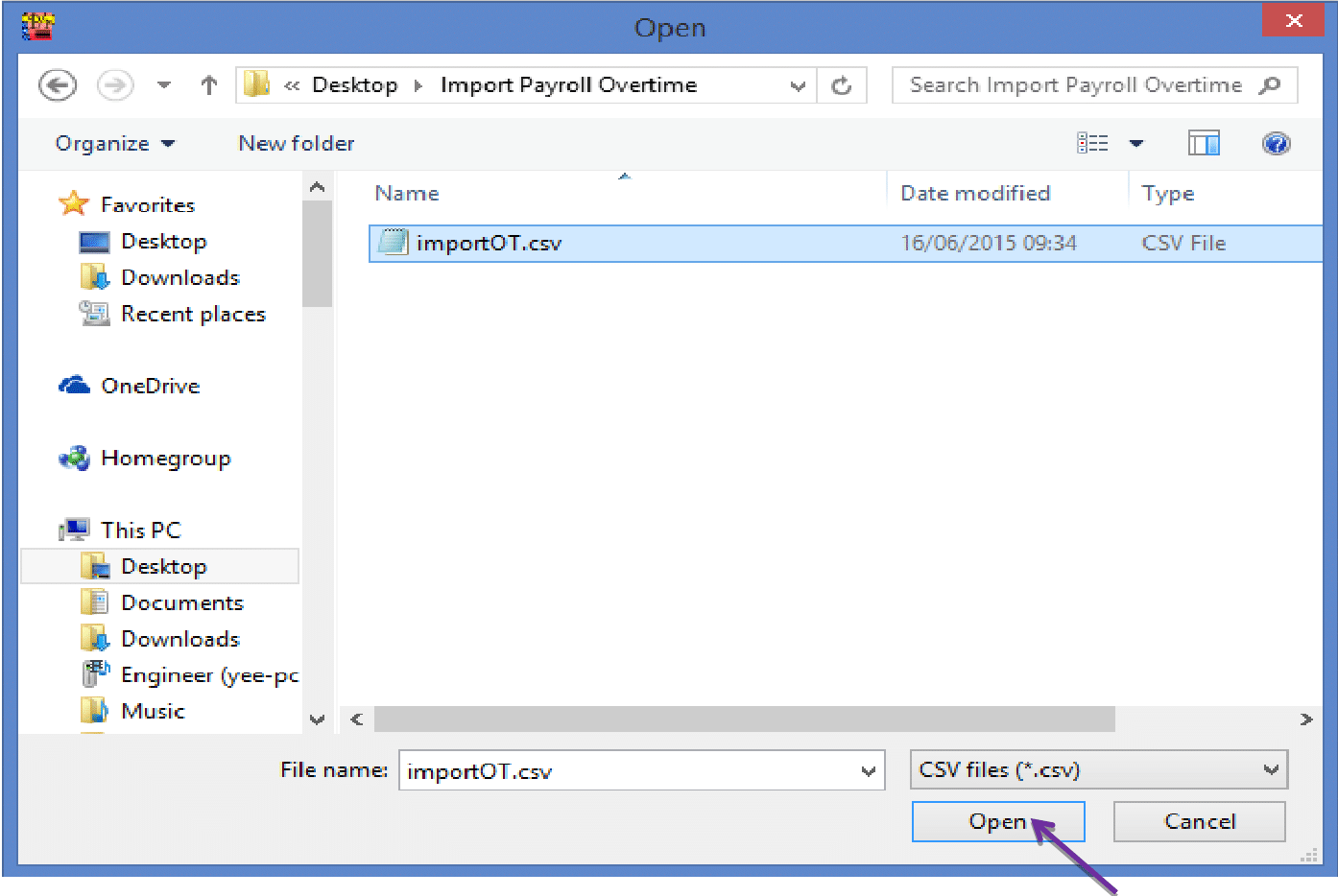
-
Click on the Next button
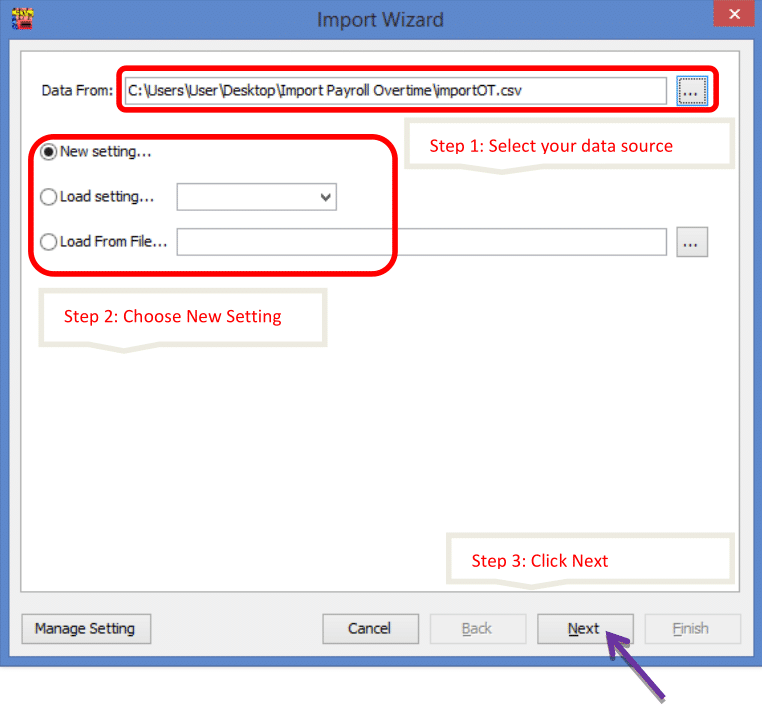
-
Import from row 1, select Comma, select " for the text delimiter
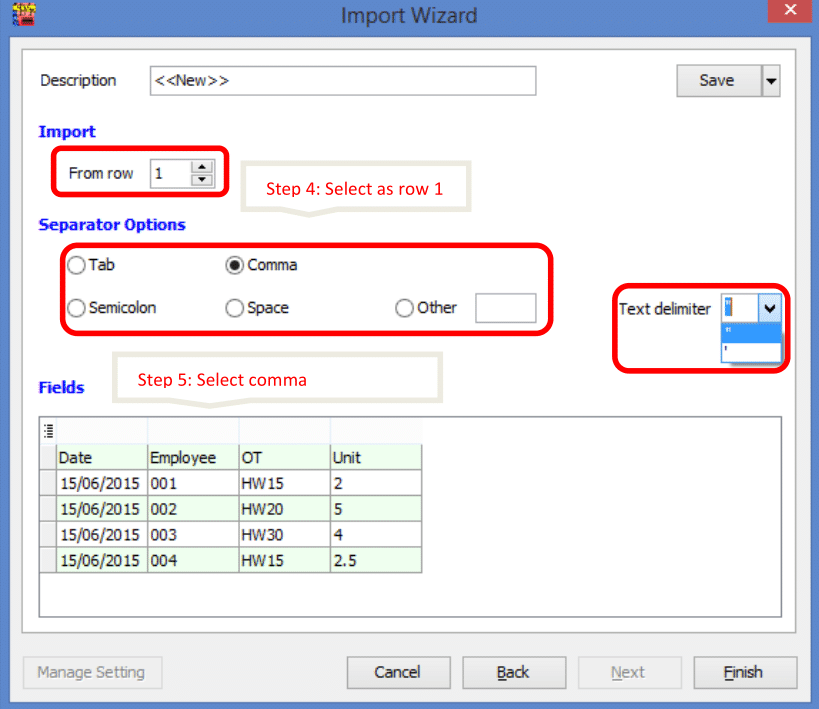
-
Select the field for every column
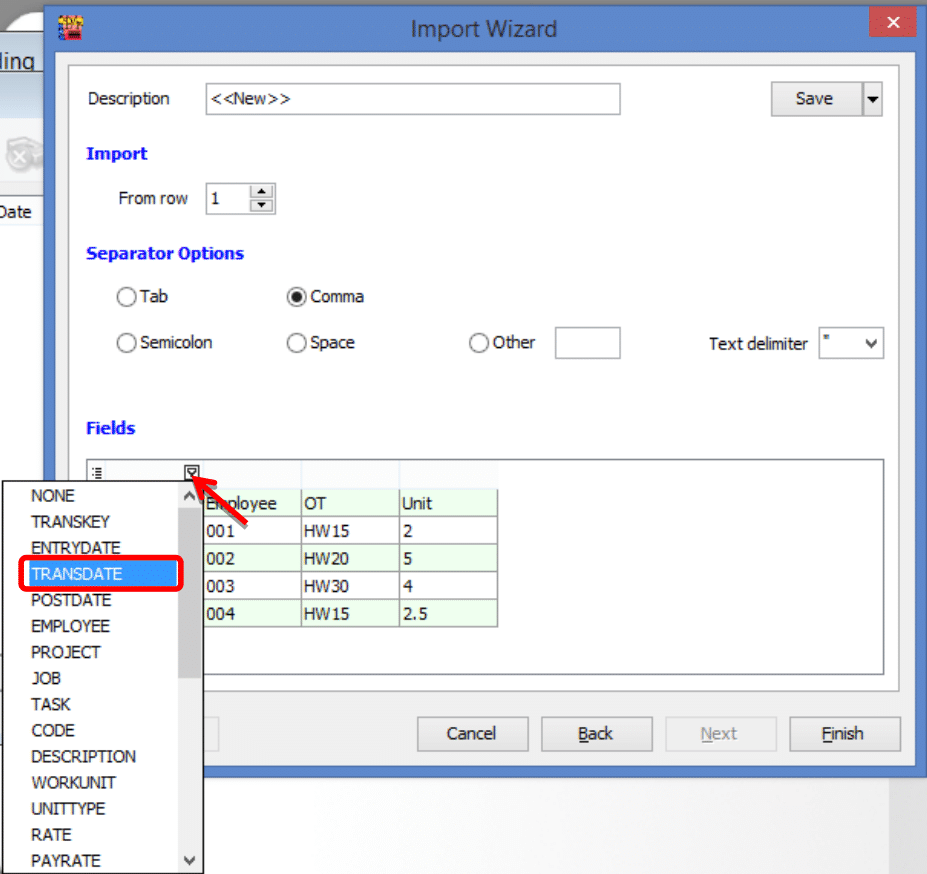
-
Make sure you have select all the fields for the date, employee, code & workunit.
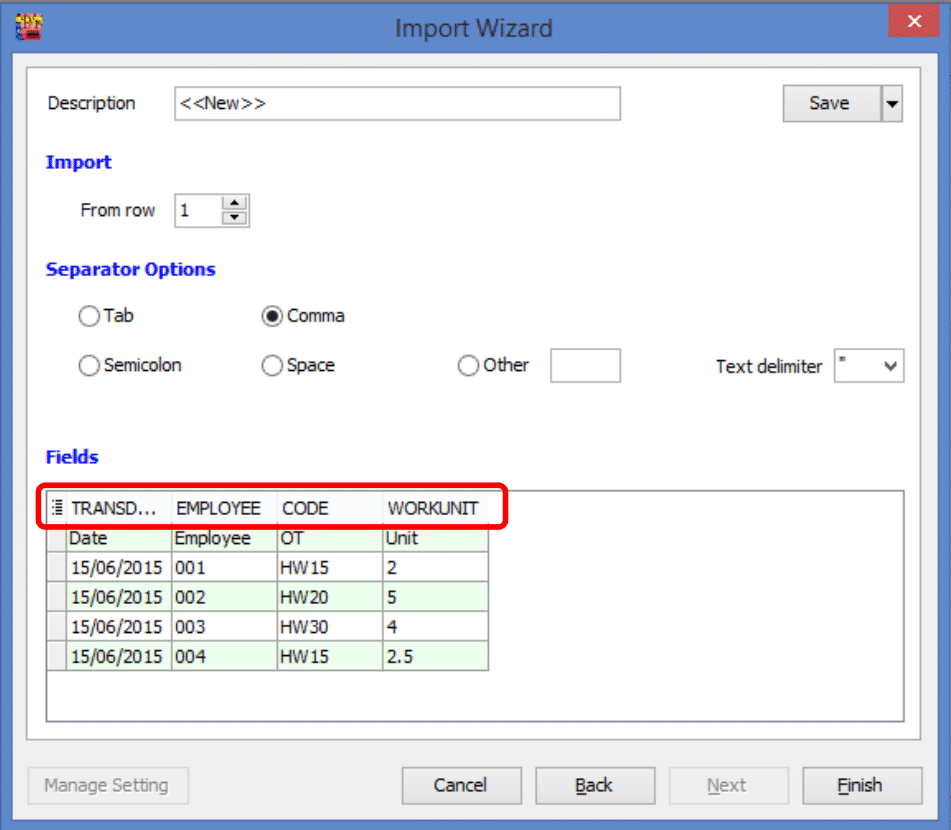
-
Change the Import from row to 2 and click the finish button
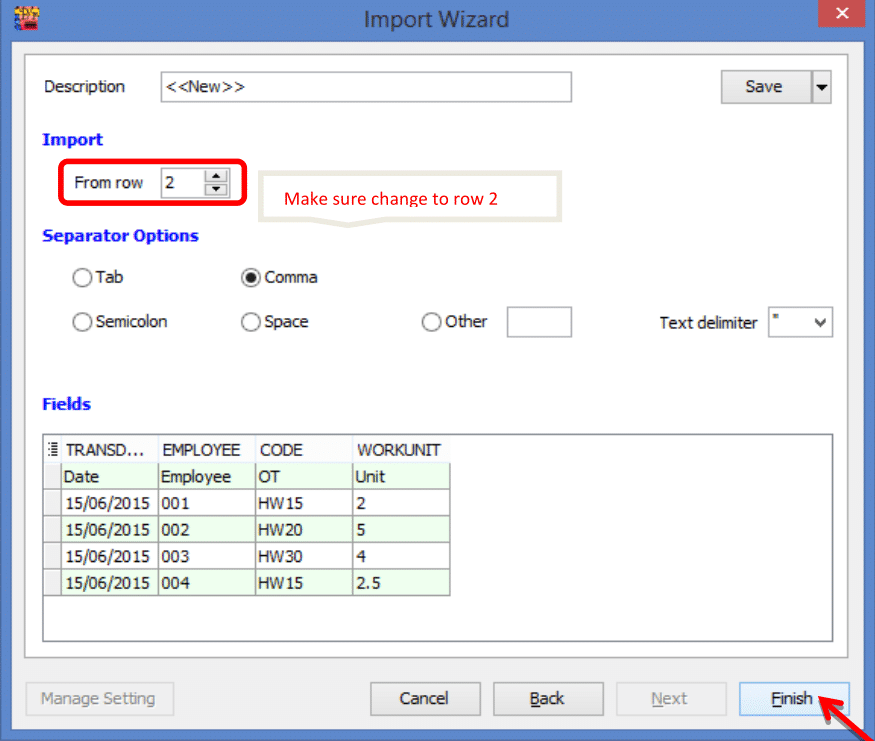
-
Click on the Close button after done importing the data

-
Click on the Save icon